Intro
Master the Count Down Formula in Excel with ease. Learn countdown techniques, formulas, and functions to create timers, track deadlines, and automate tasks efficiently.
The countdown formula in Excel is a useful tool for tracking time until a specific event or deadline. Understanding how to set up and use this formula can greatly enhance your productivity and planning capabilities. Whether you're managing projects, tracking shipments, or simply counting down to a special occasion, Excel's countdown formula is an indispensable asset.
To start using the countdown formula, it's essential to have a basic understanding of Excel and its functions. The formula itself is relatively straightforward, involving the use of the TODAY() function, which returns the current date, and the DATEDIF() function, or simple subtraction, to calculate the difference between the current date and the target date.
The importance of the countdown formula extends beyond personal use. In professional settings, it can be used to monitor project timelines, track the expiration of contracts or licenses, and even automate reminders for upcoming events. This versatility makes the countdown formula a valuable skill for anyone working with data in Excel.
As we delve into the specifics of the countdown formula, it's crucial to note that Excel's date system is based on the serial number of dates, starting from January 1, 1900, as day 1. This system allows for easy calculation of dates and time intervals, making the countdown formula both powerful and precise.
Understanding the Countdown Formula
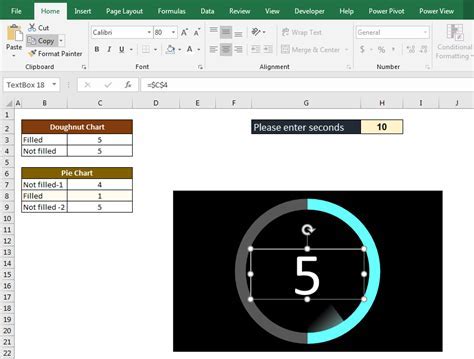
The countdown formula in Excel can be implemented in various ways, depending on the specific requirements of your project. One of the most common methods involves using the DATEDIF() function to calculate the difference between two dates in days, months, or years. However, for a more straightforward countdown, you might simply subtract the target date from the current date using the TODAY() function.
Basic Countdown Formula
The basic countdown formula to calculate the number of days until a specific date is as follows: ``` =DATEDIF(TODAY(), A1, "D") ``` Here, `A1` represents the cell containing the target date. This formula calculates the difference between the current date and the target date in days.Implementing the Countdown Formula

To implement the countdown formula in Excel, follow these steps:
- Open your Excel spreadsheet and select the cell where you want to display the countdown.
- Enter the formula
=DATEDIF(TODAY(), A1, "D"), assuming the target date is in cellA1. - Press Enter to execute the formula.
- The cell will now display the number of days until the target date.
For a more dynamic display, you can format the cell to show the countdown in days, hours, minutes, and seconds. This requires a slightly more complex formula and possibly the use of additional functions like HOUR(), MINUTE(), and SECOND() to extract these components from the time difference.
Countdown in Days, Hours, Minutes, and Seconds
To display the countdown in days, hours, minutes, and seconds, you can use the following formula: ``` =(A1-TODAY())*24&" hours, "&HOUR(A1-TODAY())&" minutes, "&MINUTE(A1-TODAY())&" seconds" ``` However, this approach has limitations, as it doesn't account for the days properly and might not display the time components accurately due to how Excel handles date and time arithmetic.Advanced Countdown Techniques

For more advanced countdowns, such as displaying the time until a specific event in a more user-friendly format, you might need to combine several functions and possibly use VBA (Visual Basic for Applications) scripting. VBA allows for the creation of custom functions and interfaces that can enhance the countdown's functionality and presentation.
Using VBA for Custom Countdowns
VBA can be used to create a countdown timer that updates in real-time, displaying the remaining time in a format like "XX days, XX hours, XX minutes, XX seconds." This involves writing a script that calculates the time difference, formats it appropriately, and then updates the display at regular intervals.To use VBA, you'll need to open the Visual Basic Editor in Excel, create a new module, and then write and run your script. The script will typically involve a loop that calculates the time remaining, formats it, and updates a cell or a user form with the countdown.
Countdown Formula Examples
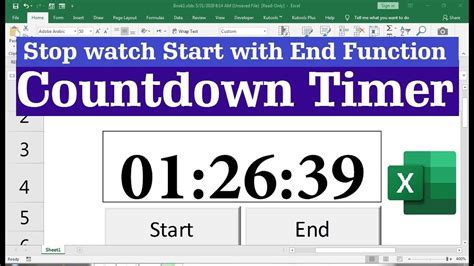
Here are a few examples of how the countdown formula can be used in different scenarios:
- Project Management: Track the number of days until a project's deadline to monitor progress and allocate resources effectively.
- Event Planning: Use the countdown to display the time until an event, such as a wedding, conference, or product launch.
- Education: Teachers can use the countdown formula to show students how many days are left until a test, exam, or the end of the semester.
These examples illustrate the versatility of the countdown formula and its potential applications across various fields.
Common Errors and Troubleshooting
When working with the countdown formula, you might encounter errors, such as incorrect date formats or the `#VALUE!` error due to incompatible data types. To troubleshoot these issues, ensure that your dates are in a format that Excel recognizes and that you're using the correct functions for date arithmetic.Gallery of Countdown Examples
Countdown Formula Gallery
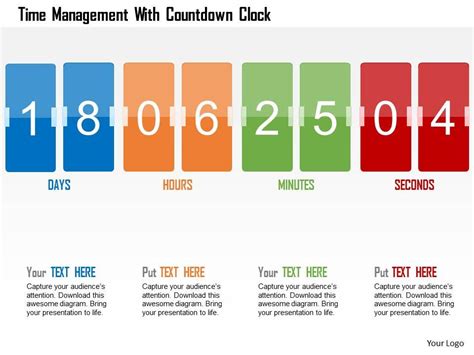
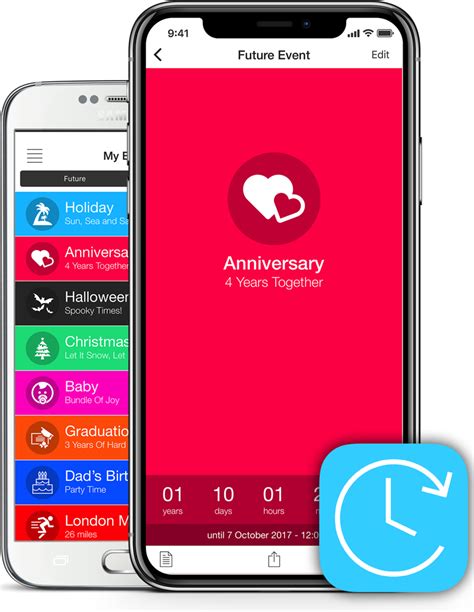
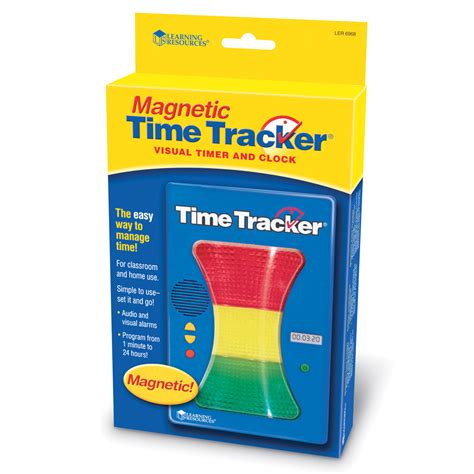
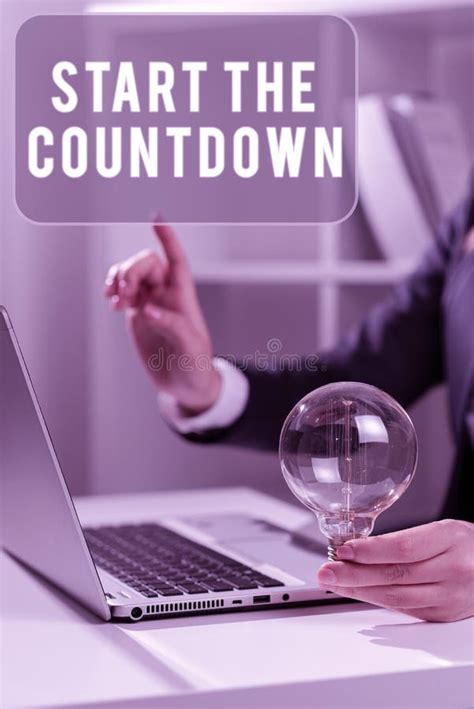
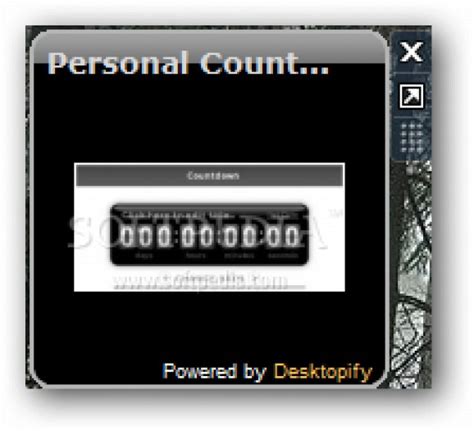



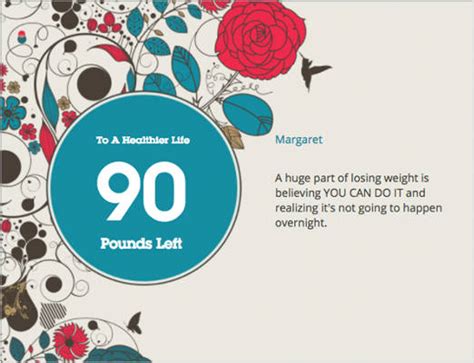

Frequently Asked Questions
What is the basic countdown formula in Excel?
+The basic countdown formula to calculate the number of days until a specific date is =DATEDIF(TODAY(), A1, "D"), where A1 is the cell containing the target date.
How do I display the countdown in days, hours, minutes, and seconds?
+To display the countdown in days, hours, minutes, and seconds, you can use a formula that combines the date and time functions in Excel, or use VBA for a more dynamic and accurate display.
What are common errors when using the countdown formula, and how do I troubleshoot them?
+Common errors include incorrect date formats and the #VALUE! error. Troubleshooting involves ensuring dates are in a recognized format and using the correct functions for date arithmetic.
As you explore the capabilities of the countdown formula in Excel, remember that practice and experimentation are key to mastering its applications. Whether you're a beginner or an advanced user, the countdown formula can be a powerful tool in your Excel toolkit, enhancing your productivity and planning capabilities. Feel free to share your experiences or ask questions about using the countdown formula, and don't hesitate to explore other Excel functions to further enhance your skills.