Intro
Counting the number of columns in Excel can be a straightforward task, but it's essential to understand the different methods and scenarios that may arise. Whether you're working with a small dataset or a large spreadsheet, knowing how to count columns efficiently can save you time and improve your productivity. In this article, we'll explore the various ways to count the number of columns in Excel, including using formulas, shortcuts, and built-in functions.
When working with Excel, it's not uncommon to need to count the number of columns in a worksheet or a specific range of cells. This can be useful for various tasks, such as data analysis, reporting, or simply organizing your data. With the numerous methods available, you can choose the one that best suits your needs and skill level. From basic formulas to advanced functions, we'll cover the most effective ways to count columns in Excel.
The importance of counting columns in Excel cannot be overstated. In many cases, it's necessary to determine the number of columns in a dataset to perform calculations, create charts, or format your data. By understanding the different methods and techniques, you can work more efficiently and effectively in Excel. Whether you're a beginner or an experienced user, this article will provide you with the knowledge and skills to count columns with confidence.
Using Formulas to Count Columns
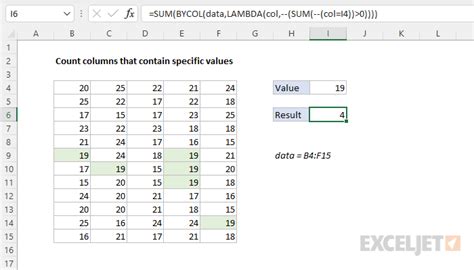
One of the most common methods to count the number of columns in Excel is by using formulas. The COUNTA function is a popular choice, as it counts the number of cells in a range that contain data. To use this function, simply select the range of cells you want to count, and then enter the formula =COUNTA(range). For example, if you want to count the number of columns in the range A1:E1, you would enter the formula =COUNTA(A1:E1).
Another formula you can use to count columns is the COLUMNS function. This function returns the number of columns in a given range, and it's often used in combination with other functions, such as INDEX or OFFSET. To use the COLUMNS function, simply enter the formula =COLUMNS(range), where range is the range of cells you want to count.
Example Formulas
Here are some example formulas you can use to count columns in Excel: * =COUNTA(A1:E1) - Counts the number of cells in the range A1:E1 that contain data. * =COLUMNS(A1:E1) - Returns the number of columns in the range A1:E1. * =COUNTIF(A1:E1, "*") - Counts the number of cells in the range A1:E1 that contain any data.Using Shortcuts to Count Columns
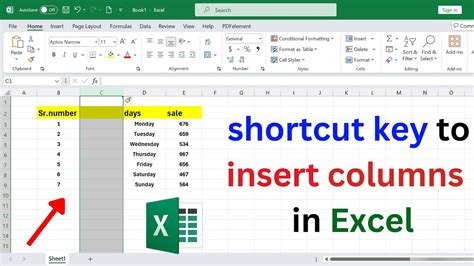
In addition to using formulas, you can also use shortcuts to count the number of columns in Excel. One of the most useful shortcuts is Ctrl + Shift + End, which selects the entire range of cells from the current cell to the last cell in the worksheet. To count the number of columns, simply press Ctrl + Shift + End, and then look at the column header to see the number of columns.
Another shortcut you can use is Ctrl + A, which selects the entire worksheet. To count the number of columns, simply press Ctrl + A, and then look at the column header to see the number of columns.
Example Shortcuts
Here are some example shortcuts you can use to count columns in Excel: * Ctrl + Shift + End - Selects the entire range of cells from the current cell to the last cell in the worksheet. * Ctrl + A - Selects the entire worksheet. * Ctrl + Space - Selects the entire column.Using Built-in Functions to Count Columns
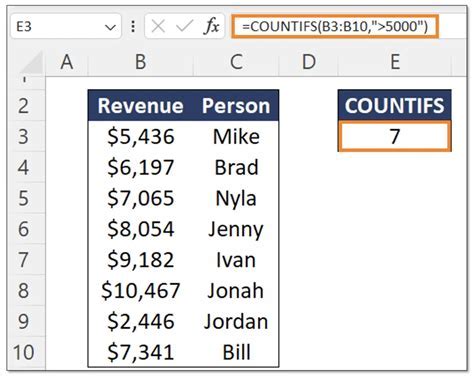
Excel also provides several built-in functions that you can use to count the number of columns. The COLUMN function is one example, which returns the column number of a given cell or range. To use this function, simply enter the formula =COLUMN(cell), where cell is the cell or range you want to count.
Another built-in function you can use is the ROWS function, which returns the number of rows in a given range. To use this function, simply enter the formula =ROWS(range), where range is the range of cells you want to count.
Example Functions
Here are some example functions you can use to count columns in Excel: * =COLUMN(A1) - Returns the column number of cell A1. * =ROWS(A1:E1) - Returns the number of rows in the range A1:E1. * =CELLS(1,1) - Returns the number of cells in the worksheet.Counting Columns in a Specific Range
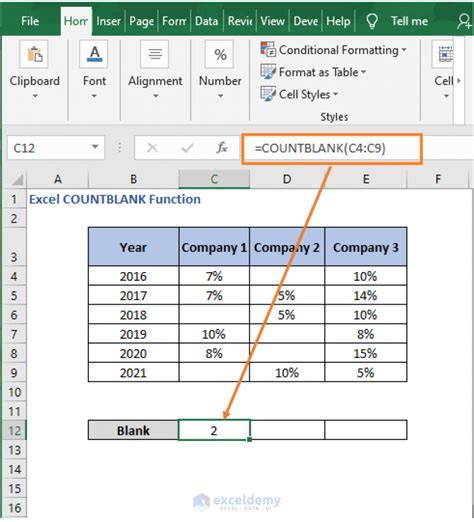
In some cases, you may need to count the number of columns in a specific range of cells. To do this, you can use the COLUMNS function, which returns the number of columns in a given range. Simply enter the formula =COLUMNS(range), where range is the range of cells you want to count.
Alternatively, you can use the COUNTA function, which counts the number of cells in a range that contain data. To use this function, simply enter the formula =COUNTA(range), where range is the range of cells you want to count.
Example Ranges
Here are some example ranges you can use to count columns in Excel: * A1:E1 - Counts the number of columns in the range A1:E1. * A1:J10 - Counts the number of columns in the range A1:J10. * =OFFSET(A1,0,0,1,10) - Counts the number of columns in the range A1:J1.Counting Columns in a Worksheet
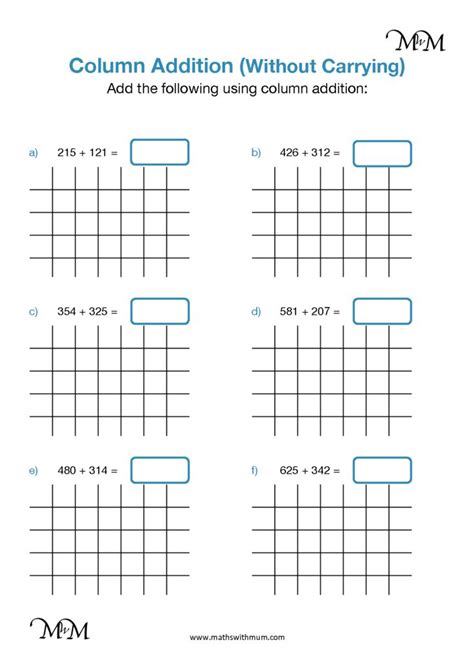
To count the number of columns in an entire worksheet, you can use the COLUMNS function, which returns the number of columns in a given range. Simply enter the formula =COLUMNS(A:IV), where A:IV is the range of columns in the worksheet.
Alternatively, you can use the COUNTA function, which counts the number of cells in a range that contain data. To use this function, simply enter the formula =COUNTA(A:IV), where A:IV is the range of columns in the worksheet.
Example Worksheets
Here are some example worksheets you can use to count columns in Excel: * Sheet1 - Counts the number of columns in the worksheet Sheet1. * =WORKSHEET(1) - Counts the number of columns in the first worksheet. * =CELLS(1,1) - Returns the number of cells in the worksheet.Gallery of Counting Columns
Counting Columns Image Gallery
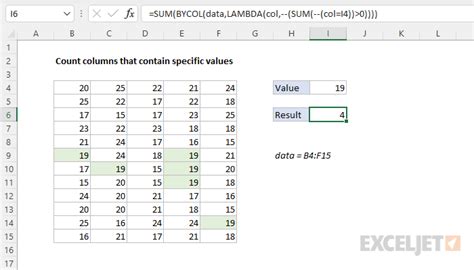
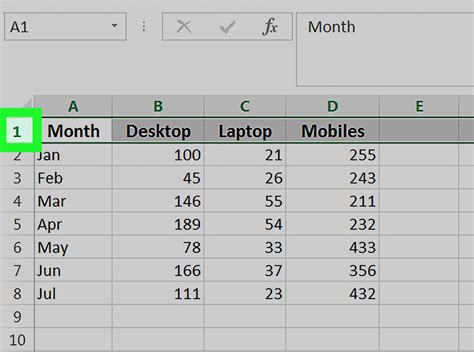
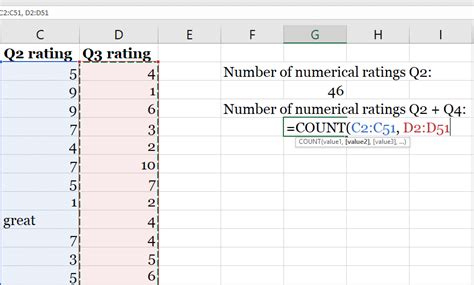
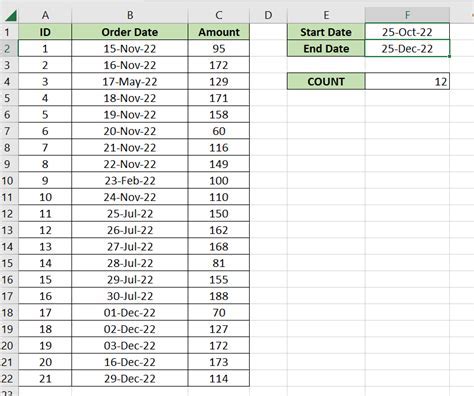
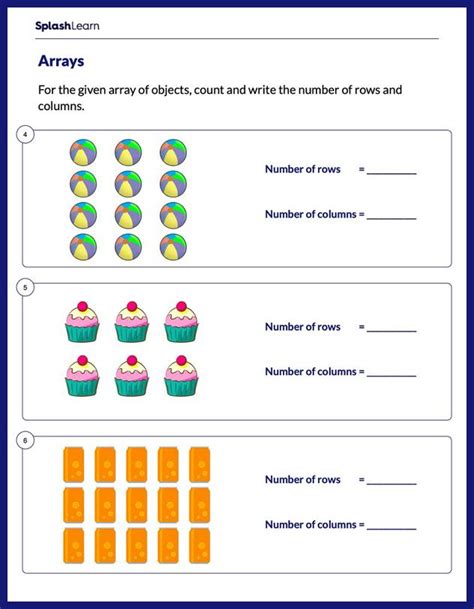




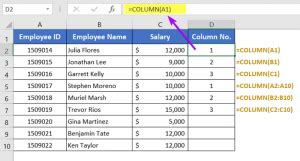
How do I count the number of columns in Excel?
+You can count the number of columns in Excel using formulas, shortcuts, or built-in functions. The COUNTA function, COLUMNS function, and COLUMN function are some examples.
What is the difference between COUNTA and COLUMNS functions?
+The COUNTA function counts the number of cells in a range that contain data, while the COLUMNS function returns the number of columns in a given range.
How do I count the number of columns in a specific range?
+You can use the COLUMNS function or the COUNTA function to count the number of columns in a specific range. Simply enter the formula =COLUMNS(range) or =COUNTA(range), where range is the range of cells you want to count.
Can I use shortcuts to count columns in Excel?
+Yes, you can use shortcuts to count columns in Excel. Ctrl + Shift + End and Ctrl + A are some examples of shortcuts that can help you count columns.
How do I count the number of columns in an entire worksheet?
+You can use the COLUMNS function or the COUNTA function to count the number of columns in an entire worksheet. Simply enter the formula =COLUMNS(A:IV) or =COUNTA(A:IV), where A:IV is the range of columns in the worksheet.
In conclusion, counting the number of columns in Excel can be a straightforward task if you know the right methods and techniques. By using formulas, shortcuts, and built-in functions, you can efficiently count columns in your worksheet or specific range of cells. Whether you're a beginner or an experienced user, this article has provided you with the knowledge and skills to count columns with confidence. We invite you to share your thoughts and experiences with counting columns in Excel, and don't forget to share this article with your friends and colleagues who may benefit from it.