Intro
Inserting Excel data into CAD software can greatly enhance the design and documentation process for engineers, architects, and designers. This integration allows for the seamless transfer of numerical data, such as measurements, quantities, and specifications, directly into CAD drawings. The ability to embed Excel spreadsheets into CAD programs like AutoCAD, SolidWorks, or Fusion 360 can streamline workflows, reduce errors, and improve collaboration among team members.
The importance of integrating Excel with CAD cannot be overstated. Excel is widely used for its powerful calculation capabilities, data management, and ease of use, making it an indispensable tool for analyzing and presenting complex data. CAD software, on the other hand, is used for creating precise drawings and models. Combining these two tools enables users to leverage the strengths of both, creating a more efficient and accurate design process.
For professionals working in fields that require detailed designs and specifications, such as engineering, architecture, and product design, being able to insert Excel data into CAD is crucial. It allows them to keep their designs and calculations synchronized, ensuring that any changes made in Excel are reflected in the CAD drawing and vice versa. This synchronization is key to maintaining data integrity and reducing the risk of errors that can occur when manually transferring data between different software applications.
Benefits of Inserting Excel in CAD

The benefits of inserting Excel data into CAD are multifaceted. Firstly, it enhances productivity by automating the process of transferring data between Excel and CAD, thereby reducing the time spent on manual entry and minimizing the likelihood of human error. Secondly, it improves data consistency and accuracy, as changes made in one application are automatically updated in the other, ensuring that all stakeholders are working with the same set of data. Lastly, it facilitates better collaboration among team members by providing a unified platform for data sharing and analysis.
Key Applications of Excel in CAD
The integration of Excel with CAD has numerous applications across various industries. In architecture, for example, Excel can be used to calculate the quantities of materials needed for a project, which can then be inserted into CAD drawings to create detailed bills of materials. In engineering, Excel is often used for stress analysis and other complex calculations, the results of which can be seamlessly integrated into CAD designs to ensure that the designs meet the required specifications.How to Insert Excel in CAD
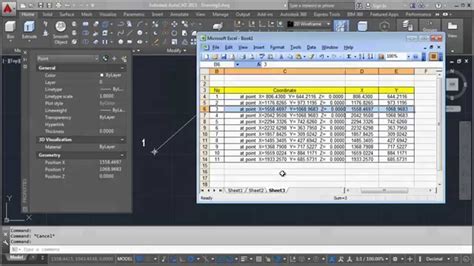
Inserting Excel data into CAD software can be achieved through several methods, depending on the specific CAD program being used. One common method is through the use of Object Linking and Embedding (OLE), which allows users to embed Excel spreadsheets directly into CAD drawings. Another method involves linking Excel files to CAD, where changes made in the Excel file are automatically reflected in the CAD drawing.
For users of AutoCAD, the process typically involves using the "Insert" tab and selecting "OLE Object" to embed the Excel spreadsheet. In SolidWorks, users can use the "Insert" menu and choose "Object" to link or embed an Excel file. Regardless of the method, the key is to ensure that the Excel data is properly formatted and that the link between the Excel file and the CAD drawing is maintained to facilitate updates and changes.
Steps for Inserting Excel in AutoCAD
1. **Open AutoCAD**: Start by opening your AutoCAD software and the drawing into which you want to insert the Excel data. 2. **Prepare Your Excel File**: Ensure your Excel file is ready and contains the data you wish to insert into AutoCAD. 3. **Use the OLE Option**: In AutoCAD, go to the "Insert" tab and click on "OLE Object" to open the dialog box. 4. **Select Excel**: Choose "Excel" from the list of available objects and select the Excel file you wish to insert. 5. **Embed or Link**: Decide whether you want to embed the Excel file (which creates a copy of the file within the CAD drawing) or link it (which maintains a connection to the original Excel file).Challenges and Solutions

While inserting Excel data into CAD offers numerous benefits, there are also challenges to consider. One of the primary challenges is ensuring data compatibility between the two software applications. Sometimes, the formatting or structure of the Excel data may not be directly compatible with the CAD software, requiring additional steps to format the data correctly.
Another challenge is managing the complexity of the data. As the amount of data increases, managing and updating it can become more complicated, especially if the data is embedded rather than linked. To overcome these challenges, it's essential to plan carefully, ensuring that the data structure is well-organized and that any potential compatibility issues are addressed before inserting the Excel data into the CAD drawing.
Tips for Successful Integration
- **Plan Ahead**: Ensure your Excel data is well-organized and formatted appropriately for insertion into CAD. - **Choose the Right Method**: Decide whether embedding or linking your Excel file is best for your project, considering factors like data size, complexity, and the need for updates. - **Test Compatibility**: Before finalizing your project, test to ensure that the Excel data integrates smoothly with your CAD software and that any potential compatibility issues are resolved.Best Practices for Inserting Excel in CAD
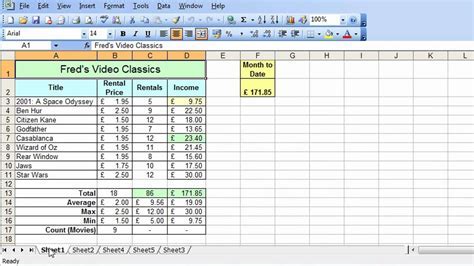
Following best practices can significantly enhance the experience of inserting Excel data into CAD. This includes keeping the Excel file simple and focused on the data that needs to be inserted, using clear and descriptive headings, and ensuring that the data is up-to-date and accurate. Additionally, establishing a standard protocol for inserting Excel data into CAD can help streamline the process and reduce errors.
Common Mistakes to Avoid
- **Incompatible Data Formats**: Failing to ensure that the Excel data is in a format compatible with the CAD software. - **Insufficient Planning**: Not planning ahead and organizing the Excel data appropriately before insertion. - **Not Updating Linked Files**: Failing to update linked Excel files, which can lead to discrepancies between the CAD drawing and the Excel data.Excel in CAD Image Gallery
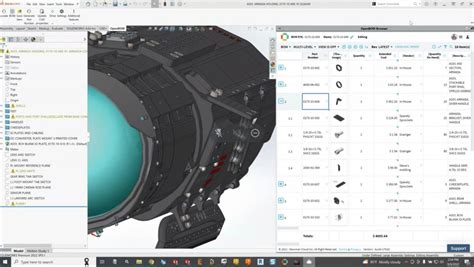
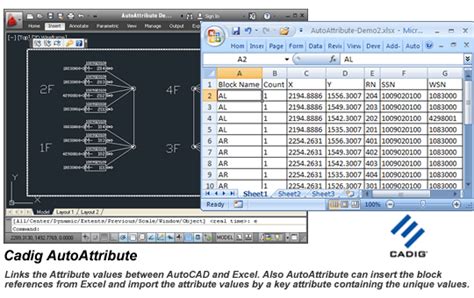



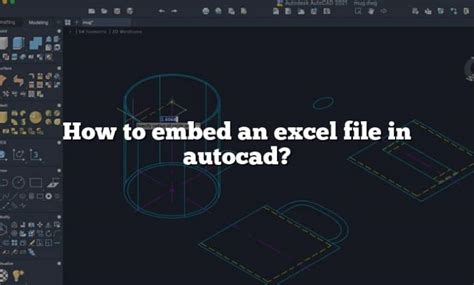
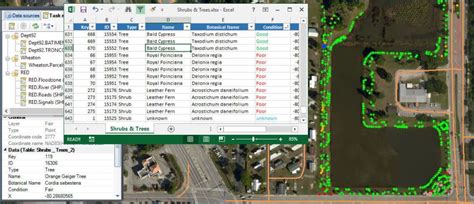

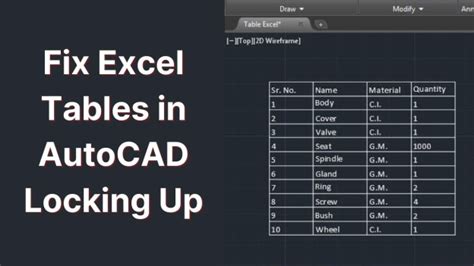
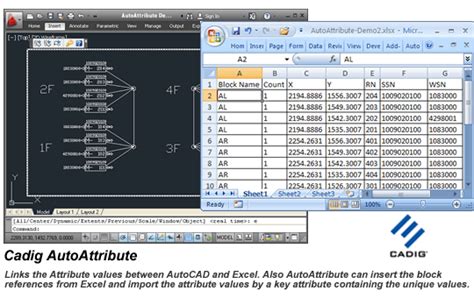
What are the benefits of inserting Excel data into CAD?
+The benefits include enhanced productivity, improved data consistency and accuracy, and facilitated collaboration among team members.
How do I insert Excel data into AutoCAD?
+You can insert Excel data into AutoCAD by using the "Insert" tab and selecting "OLE Object" to embed or link an Excel file.
What are some common challenges when inserting Excel data into CAD?
+Common challenges include ensuring data compatibility, managing data complexity, and deciding between embedding and linking Excel files.
In conclusion, inserting Excel data into CAD is a powerful technique that can significantly enhance the design and documentation process. By understanding the benefits, methods, and best practices for integrating Excel with CAD, professionals can leverage the strengths of both tools to improve productivity, accuracy, and collaboration. Whether you're an engineer, architect, or designer, mastering the art of inserting Excel data into CAD can take your work to the next level, enabling you to create more detailed, accurate, and informative designs. We invite you to share your experiences and tips on using Excel in CAD, and to explore more resources and tutorials on how to maximize the potential of this integration in your work.