Intro
Creating a drop-down list in Excel is an efficient way to restrict user input, making data entry more accurate and easier to manage. This feature is particularly useful for creating forms, surveys, or any kind of data collection where you want to ensure that users select from a predefined set of options. Here, we will explore five ways to create a drop-down list in Excel, each with its own set of benefits and applications.
Excel's versatility and the variety of methods to achieve similar outcomes cater to different needs and preferences. Whether you're a beginner or an advanced user, understanding these methods can significantly enhance your spreadsheet management capabilities. So, let's dive into the world of Excel drop-down lists and explore the different ways to create them.
Method 1: Using Data Validation for a Simple Drop-Down
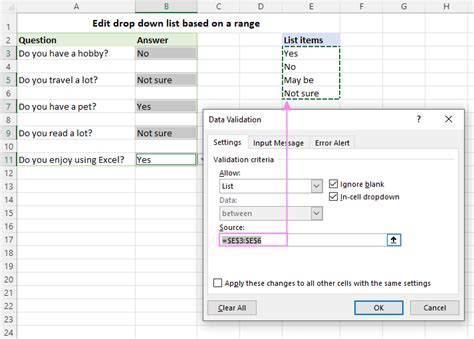
To create a simple drop-down list using data validation, follow these steps:
- Select the cell where you want the drop-down list to appear.
- Go to the "Data" tab in the ribbon and click on "Data Validation."
- In the Data Validation dialog box, under the "Settings" tab, select "List" from the "Allow" dropdown menu.
- In the "Source" field, you can either type in the list of items separated by commas or reference a range of cells that contains your list.
- Click "OK" to apply the changes.
This method is quick and straightforward, making it perfect for simple applications. However, for more complex lists or when you need to dynamically update the list, you might need to consider other methods.
Method 2: Creating a Drop-Down List from a Range of Cells
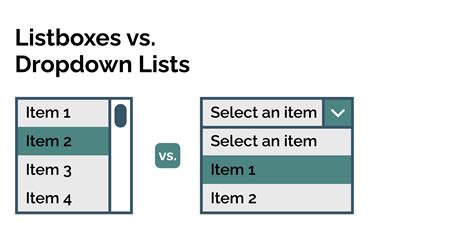
Sometimes, your list of options might be too long to type into the data validation source field, or it might be maintained in another part of your workbook. In such cases, creating a drop-down list from a range of cells is more practical:
- Ensure your list of options is in a column or row without any blank cells within the range.
- Select the cell where you want the drop-down list to appear.
- Open the Data Validation dialog box as described in Method 1.
- In the "Source" field, select the range of cells that contains your list.
- Click "OK" to apply the changes.
This method allows for easier maintenance of your list, as any changes made to the referenced range will automatically update the drop-down options.
Benefits of Using a Range for Drop-Down Lists
Using a range for your drop-down list offers several benefits, including easier maintenance and the ability to dynamically update the list. It also allows for the use of formulas to generate the list, providing a high degree of flexibility.
Method 3: Using a Table for Dynamic Drop-Down Lists
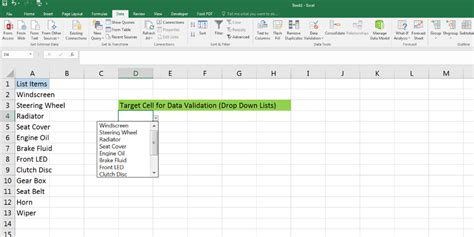
For even more dynamic control, consider using an Excel table for your drop-down list:
- Convert your list range into a table by selecting the range and going to the "Insert" tab, then clicking on "Table."
- Follow the steps for creating a drop-down list from a range of cells, but this time, reference the table column that contains your list.
Using a table provides additional benefits, such as automatic expansion if new items are added to the list, and it can be easily referenced in formulas.
Advantages of Tables in Excel
Tables in Excel offer several advantages, including automatic formatting, easy filtering, and sorting. They also provide a structured reference that makes it easier to work with data in formulas and functions.
Method 4: Creating a Dependent Drop-Down List
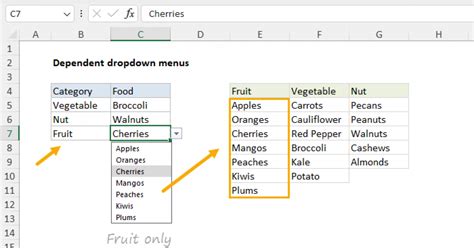
For more complex applications, you might need a drop-down list that changes based on the selection in another cell. This is known as a dependent drop-down list:
- Set up your main drop-down list as described in previous methods.
- Create a range for each set of dependent options.
- Use the INDIRECT function in the data validation source field to reference the range that corresponds to the selection in the main drop-down list.
This method requires a good understanding of how to use the INDIRECT function and how to structure your data, but it provides a powerful way to create interactive and dynamic forms.
Using the INDIRECT Function
The INDIRECT function is used to return a reference to a range that is specified by a text string. It's particularly useful for creating dynamic references that can change based on user input.
Method 5: Using VBA for Advanced Drop-Down Lists
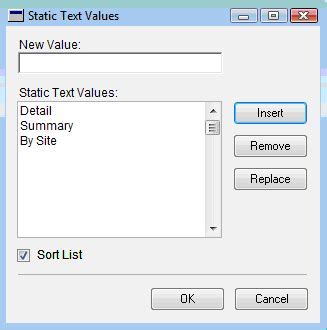
For the most advanced and customized drop-down lists, you can use Visual Basic for Applications (VBA):
- Open the Visual Basic Editor by pressing "Alt + F11" or navigating to "Developer" tab and clicking on "Visual Basic."
- Insert a new module and write a subroutine that creates or modifies the drop-down list based on your specific needs.
- You can use VBA to populate the list, handle changes, or even create drop-down lists that are not possible through data validation alone.
VBA provides unparalleled flexibility but requires programming knowledge and is generally more complex to implement and maintain.
Getting Started with VBA in Excel
If you're new to VBA, it's essential to understand the basics of programming and how to interact with Excel objects through code. There are many resources available online to help you get started.
Excel Drop-Down List Gallery
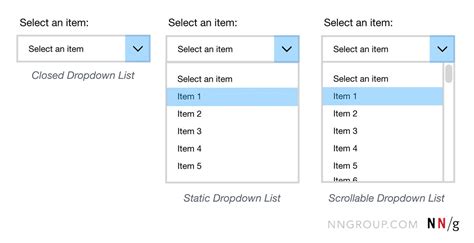
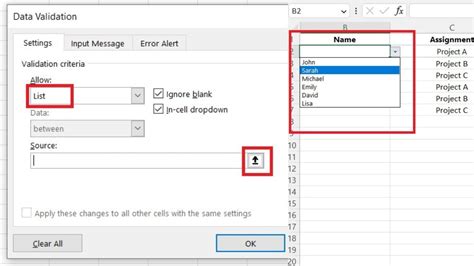
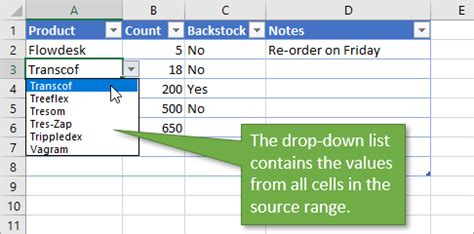
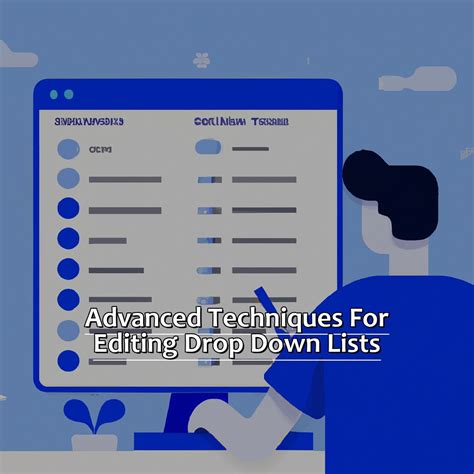

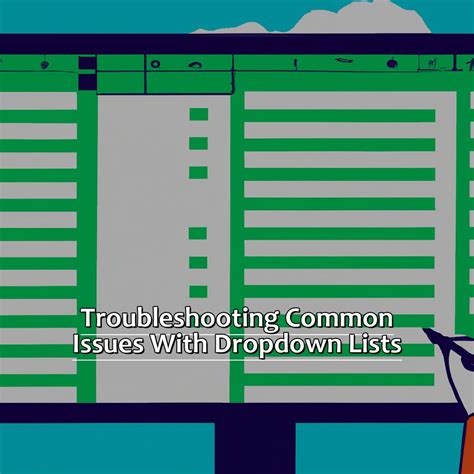
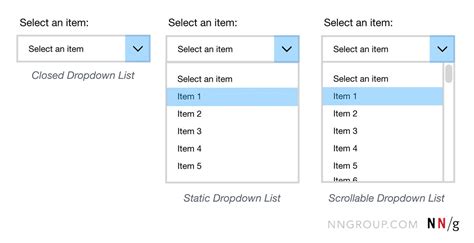
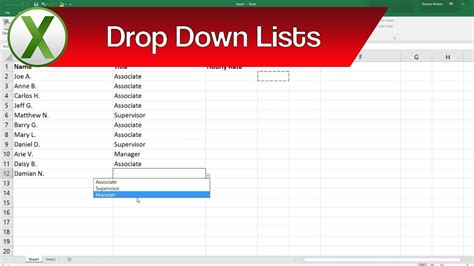

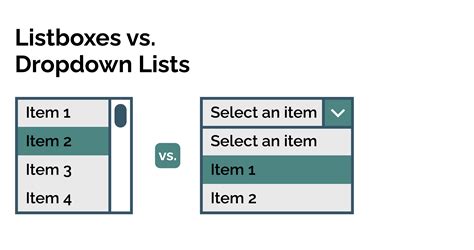
What is the purpose of using drop-down lists in Excel?
+The purpose of using drop-down lists in Excel is to restrict user input to a predefined set of options, making data entry more accurate and easier to manage.
How do I create a dependent drop-down list in Excel?
+To create a dependent drop-down list, use the INDIRECT function in the data validation source field to reference the range that corresponds to the selection in the main drop-down list.
Can I use VBA to create advanced drop-down lists in Excel?
+Yes, VBA can be used to create advanced and customized drop-down lists that are not possible through data validation alone, offering unparalleled flexibility.
In conclusion, creating drop-down lists in Excel is a versatile feature that can significantly improve the functionality and user experience of your spreadsheets. Whether you're looking for a simple way to restrict input or aiming to create complex, interactive forms, there's a method suited to your needs. By mastering these techniques, you can enhance your Excel skills, making you more proficient in managing and analyzing data. Feel free to share your experiences with Excel drop-down lists or ask for further clarification on any of the methods discussed. Your input is invaluable in helping us provide the most relevant and useful content for Excel users of all levels.