Intro
Master VBA with clear contents techniques, leveraging macros, Excel automation, and worksheet manipulation to streamline workflows and boost productivity.
The world of Visual Basic for Applications (VBA) is a powerful tool for automating tasks in Microsoft Office applications, particularly in Excel. One of the most common tasks in VBA is clearing contents from worksheets, ranges, or specific cells. This can be crucial for data management, cleaning up worksheets, or preparing templates for new data. In this article, we'll delve into the various methods and techniques for clearing contents in VBA, exploring the different scenarios where these methods are applicable, and providing practical examples to help you master this skill.
Understanding the importance of clearing contents in VBA is essential. It not only helps in maintaining organized and clutter-free worksheets but also ensures that your macros run efficiently by removing unnecessary data. Moreover, knowing how to clear contents selectively can save you a significant amount of time, especially when dealing with large datasets. Whether you're a beginner looking to learn the basics of VBA or an advanced user seeking to refine your skills, this article will guide you through the process with clarity and precision.
VBA offers several ways to clear contents, each with its own set of parameters and applications. The most commonly used methods include using the ClearContents method, the Clear method, and the Range object to specify which cells or ranges you want to clear. Each of these methods has its own advantages and is suited for different situations. For instance, if you need to remove all data from a range but keep the formatting intact, you would use a different approach than if you were looking to completely reset a range, including its formatting.
Introduction to Clearing Contents in VBA
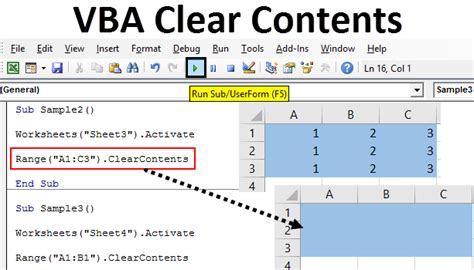
To start with, let's look at the basic syntax for clearing contents. The ClearContents method is specifically designed to remove the values from the cells, leaving the formatting untouched. This can be particularly useful when you want to reset a range for new data entry without altering the existing formatting, such as borders, font styles, or conditional formatting.
Basic Syntax for ClearContents
The basic syntax for the `ClearContents` method is as follows: ```vba Range("A1").ClearContents ``` This simple line of code will clear the contents of cell A1. You can replace `"A1"` with any range you wish to clear, making this method highly versatile for various applications.Clearing Contents from Specific Ranges

Clearing contents from specific ranges is one of the most common tasks in VBA. This can be achieved by specifying the range in the Range object. For example, to clear the contents from cells A1 to B2, you would use:
Range("A1:B2").ClearContents
This approach allows for precise control over which areas of your worksheet are affected, making it ideal for cleaning up specific sections of data.
Using the Clear Method
In addition to `ClearContents`, VBA also offers the `Clear` method, which not only removes the contents but can also optionally clear the formatting. The syntax for the `Clear` method is similar: ```vba Range("A1").Clear ``` However, to specifically clear formatting as well, you can use the `ClearFormats` method: ```vba Range("A1").ClearFormats ``` This distinction is crucial, as it allows you to choose whether you want to remove just the data, the formatting, or both, depending on your needs.Practical Examples of Clearing Contents
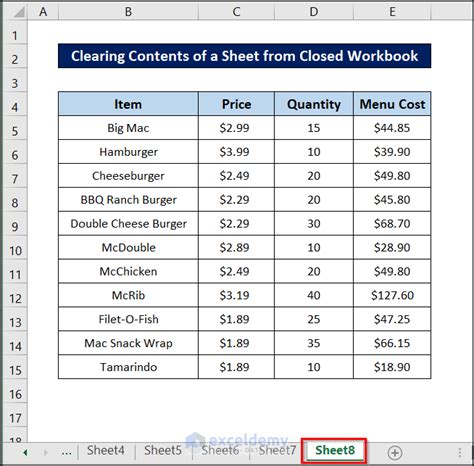
Let's consider a practical scenario where you have a worksheet used for weekly reports, and every Monday, you need to clear last week's data to input the new week's figures. You can create a macro that clears the specific ranges where the data is entered. Here's an example:
Sub ClearWeeklyReportData()
Range("A1:B10").ClearContents ' Clears data from cells A1 to B10
Range("C1:C5").ClearFormats ' Clears formatting from cells C1 to C5
End Sub
This macro, when run, will clear the contents from the range A1:B10 and the formatting from the range C1:C5, preparing your worksheet for the new week's data entry.
Clearing Entire Worksheets
Sometimes, you might need to clear an entire worksheet. This can be done using the `Cells` property: ```vba Sub ClearEntireWorksheet() Cells.ClearContents End Sub ``` This macro will remove all data from the active worksheet, leaving it blank and ready for new data.Best Practices for Clearing Contents in VBA
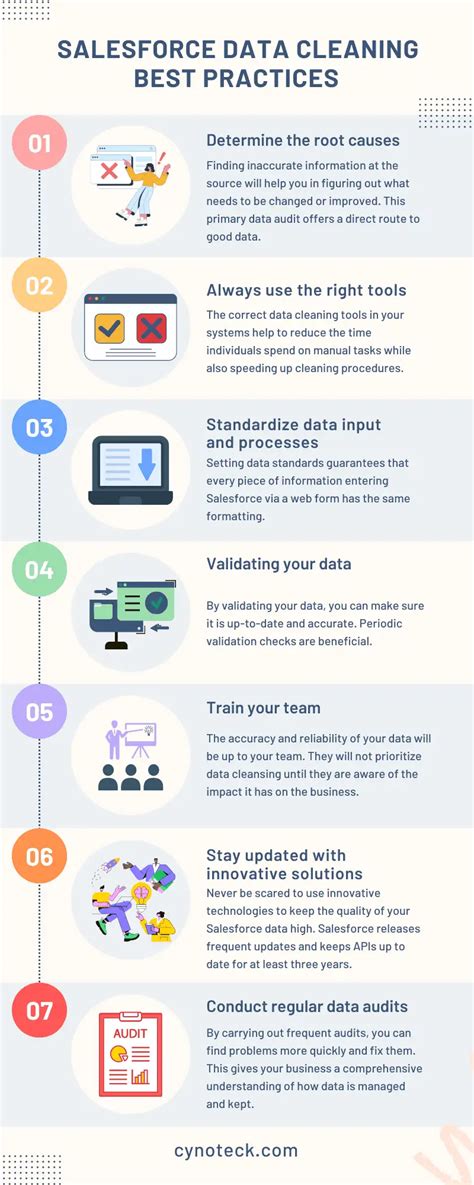
When working with VBA to clear contents, it's essential to follow best practices to ensure your macros are efficient, reliable, and easy to maintain. Here are a few tips:
- Always specify the worksheet you're working with to avoid confusion, especially in workbooks with multiple sheets.
- Use
Application.ScreenUpdating = Falseat the beginning of your macro andApplication.ScreenUpdating = Trueat the end to improve performance by reducing screen flicker. - Consider using error handling to manage unexpected situations, such as a user interrupting the macro.
Common Errors and Troubleshooting
When clearing contents in VBA, you might encounter errors, such as attempting to clear a range that is protected or trying to clear contents from a range that doesn't exist. Always ensure that the range you're trying to clear is valid and not protected. You can use the `On Error Resume Next` statement to bypass errors, but be cautious as this can sometimes mask serious issues.Gallery of VBA Clear Contents Examples
VBA Clear Contents Gallery
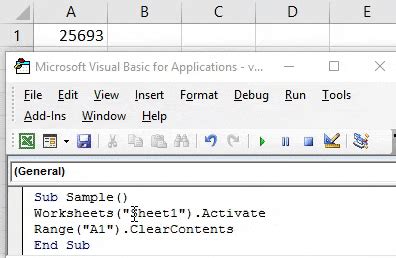
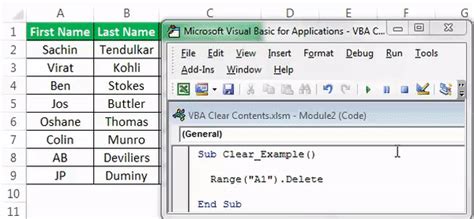

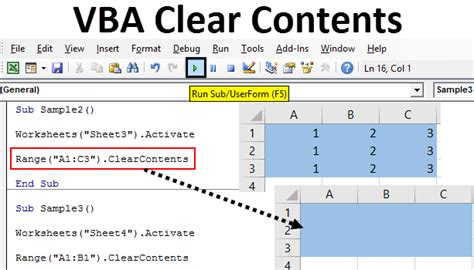
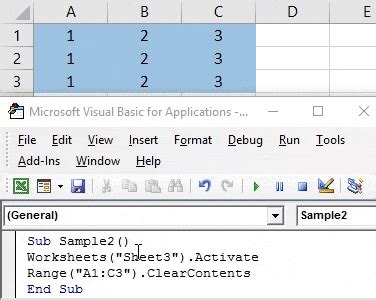
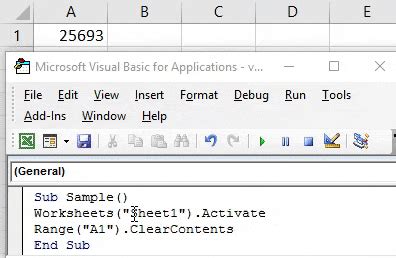
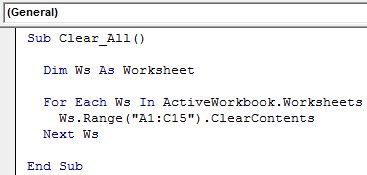
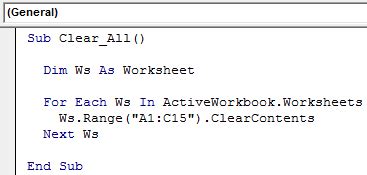

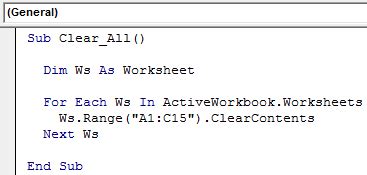
Frequently Asked Questions
What is the difference between ClearContents and Clear in VBA?
+ClearContents removes the values from the cells, while Clear can remove both values and formatting, depending on how it's used.
How do I clear an entire worksheet in VBA?
+You can use the Cells.ClearContents method to clear all data from the active worksheet.
Can I clear formatting without clearing contents in VBA?
+Yes, you can use the ClearFormats method to clear formatting without removing the data.
In conclusion, clearing contents in VBA is a fundamental skill that can greatly enhance your ability to automate tasks and manage data in Excel. By understanding the different methods available, such as ClearContents and Clear, and by following best practices, you can create efficient and effective macros that make your work easier and more productive. Whether you're a beginner or an advanced VBA user, the techniques outlined in this article will help you master the art of clearing contents, preparing you to tackle more complex tasks and projects with confidence. Remember, practice makes perfect, so don't hesitate to experiment and apply these methods to your own VBA projects. Share your experiences, ask questions, and explore the vast potential of VBA to take your Excel skills to the next level.