Intro
The dynamic drop-down list in Google Spreadsheets is a powerful tool that allows users to create interactive and user-friendly spreadsheets. This feature enables users to create drop-down lists that automatically update based on the selection made in another cell or range. In this article, we will explore the importance of dynamic drop-down lists in Google Spreadsheets and provide a step-by-step guide on how to create them.
The dynamic drop-down list is an essential feature in Google Spreadsheets, as it allows users to simplify complex data entry processes and reduce errors. By creating a drop-down list that updates automatically based on the selection made in another cell or range, users can ensure that the data entered is accurate and consistent. This feature is particularly useful in situations where the data is dependent on another cell or range, such as in inventory management or order tracking systems.
To create a dynamic drop-down list in Google Spreadsheets, users need to have a basic understanding of how to use the software. The process involves creating a list of options, setting up a data validation rule, and using the INDIRECT function to create the dynamic drop-down list. In the following sections, we will provide a detailed guide on how to create a dynamic drop-down list in Google Spreadsheets.
Benefits of Dynamic Drop-Down Lists
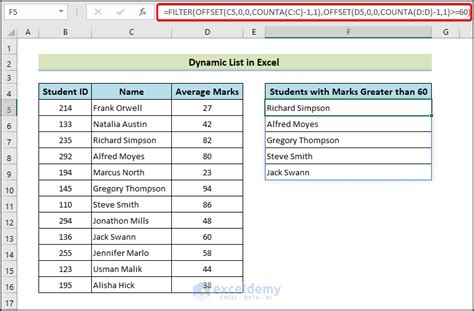
The dynamic drop-down list in Google Spreadsheets offers several benefits, including improved data accuracy, reduced errors, and increased efficiency. By creating a drop-down list that updates automatically based on the selection made in another cell or range, users can ensure that the data entered is accurate and consistent. This feature is particularly useful in situations where the data is dependent on another cell or range, such as in inventory management or order tracking systems.
Some of the key benefits of dynamic drop-down lists include:
- Improved data accuracy: By creating a drop-down list that updates automatically based on the selection made in another cell or range, users can ensure that the data entered is accurate and consistent.
- Reduced errors: The dynamic drop-down list reduces the likelihood of errors, as users are only able to select from a list of pre-defined options.
- Increased efficiency: The dynamic drop-down list streamlines the data entry process, allowing users to quickly and easily select from a list of options.
Creating a Dynamic Drop-Down List
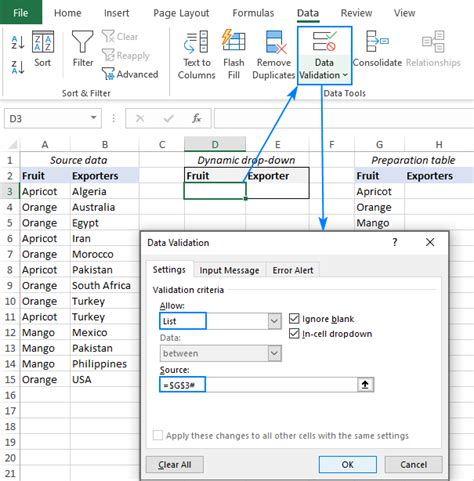
To create a dynamic drop-down list in Google Spreadsheets, follow these steps:
- Create a list of options: The first step is to create a list of options that will appear in the drop-down list. This can be done by typing the options into a range of cells, or by using a formula to generate the list.
- Set up a data validation rule: The next step is to set up a data validation rule that will control the drop-down list. This can be done by selecting the cell or range that will contain the drop-down list, and then clicking on the "Data" menu and selecting "Data validation".
- Use the
INDIRECTfunction: The final step is to use theINDIRECTfunction to create the dynamic drop-down list. This can be done by typing the formula=INDIRECT(A1)into the data validation rule, where A1 is the cell that contains the selection that will control the drop-down list.
Some of the key steps involved in creating a dynamic drop-down list include:
- Creating a list of options: The list of options can be created by typing the options into a range of cells, or by using a formula to generate the list.
- Setting up a data validation rule: The data validation rule is used to control the drop-down list, and can be set up by selecting the cell or range that will contain the drop-down list and clicking on the "Data" menu and selecting "Data validation".
- Using the
INDIRECTfunction: TheINDIRECTfunction is used to create the dynamic drop-down list, and can be typed into the data validation rule as=INDIRECT(A1).
Examples of Dynamic Drop-Down Lists
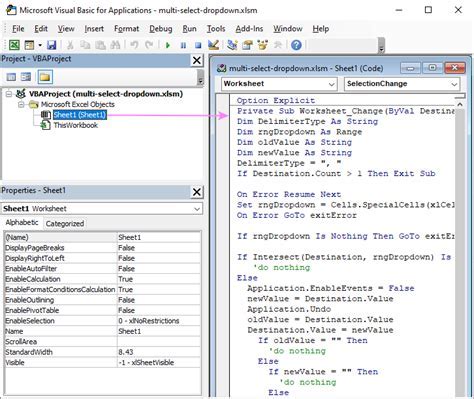
The dynamic drop-down list is a versatile feature that can be used in a variety of situations. Some examples of dynamic drop-down lists include:
- Inventory management systems: The dynamic drop-down list can be used to create a list of products that updates automatically based on the selection made in another cell or range.
- Order tracking systems: The dynamic drop-down list can be used to create a list of orders that updates automatically based on the selection made in another cell or range.
- Customer relationship management systems: The dynamic drop-down list can be used to create a list of customers that updates automatically based on the selection made in another cell or range.
Some of the key examples of dynamic drop-down lists include:
- Inventory management systems: The dynamic drop-down list can be used to create a list of products that updates automatically based on the selection made in another cell or range.
- Order tracking systems: The dynamic drop-down list can be used to create a list of orders that updates automatically based on the selection made in another cell or range.
- Customer relationship management systems: The dynamic drop-down list can be used to create a list of customers that updates automatically based on the selection made in another cell or range.
Common Issues with Dynamic Drop-Down Lists
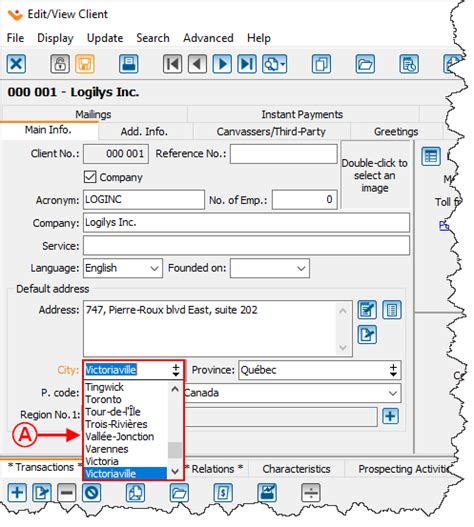
While the dynamic drop-down list is a powerful feature, there are some common issues that users may encounter. Some of the most common issues include:
- Errors with the
INDIRECTfunction: TheINDIRECTfunction can be tricky to use, and errors can occur if the formula is not typed correctly. - Issues with data validation rules: Data validation rules can be complex, and issues can arise if the rule is not set up correctly.
- Problems with list formatting: The list of options can be difficult to format, and issues can arise if the list is not formatted correctly.
Some of the key issues with dynamic drop-down lists include:
- Errors with the
INDIRECTfunction: TheINDIRECTfunction can be tricky to use, and errors can occur if the formula is not typed correctly. - Issues with data validation rules: Data validation rules can be complex, and issues can arise if the rule is not set up correctly.
- Problems with list formatting: The list of options can be difficult to format, and issues can arise if the list is not formatted correctly.
Tips and Tricks for Using Dynamic Drop-Down Lists
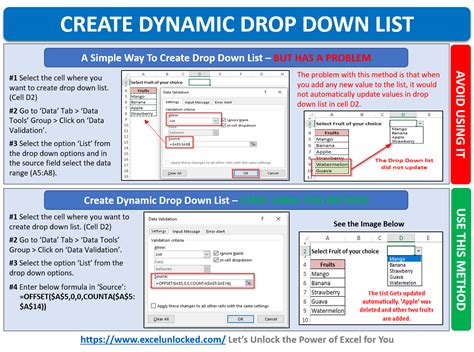
To get the most out of the dynamic drop-down list feature, there are several tips and tricks that users can follow. Some of the most useful tips and tricks include:
- Using the
INDIRECTfunction correctly: TheINDIRECTfunction can be tricky to use, but following the correct syntax can help to avoid errors. - Setting up data validation rules carefully: Data validation rules can be complex, but setting them up carefully can help to avoid issues.
- Formatting the list of options correctly: The list of options can be difficult to format, but following the correct formatting guidelines can help to avoid issues.
Some of the key tips and tricks for using dynamic drop-down lists include:
- Using the
INDIRECTfunction correctly: TheINDIRECTfunction can be tricky to use, but following the correct syntax can help to avoid errors. - Setting up data validation rules carefully: Data validation rules can be complex, but setting them up carefully can help to avoid issues.
- Formatting the list of options correctly: The list of options can be difficult to format, but following the correct formatting guidelines can help to avoid issues.
Gallery of Dynamic Drop-Down List Examples
Dynamic Drop-Down List Image Gallery
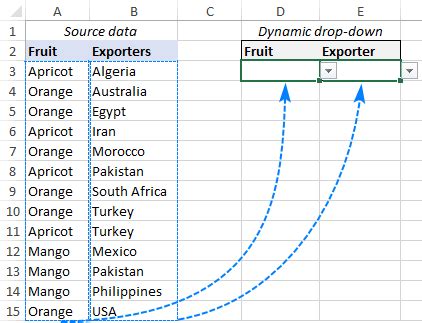
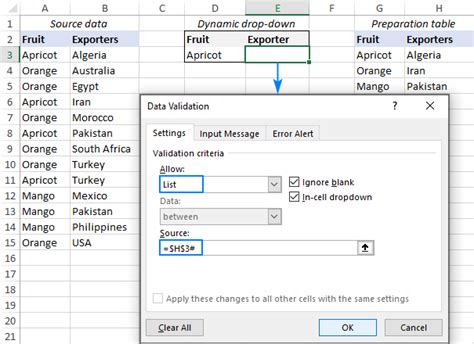

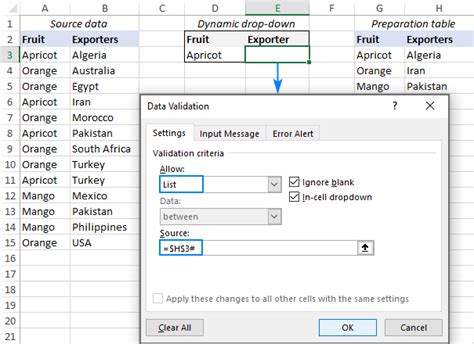
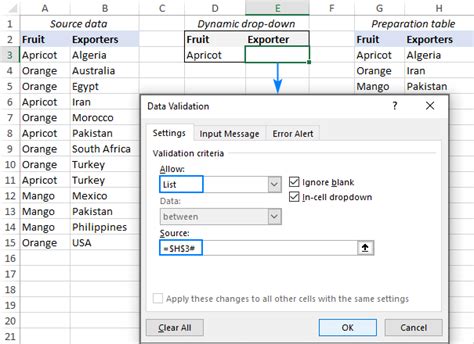
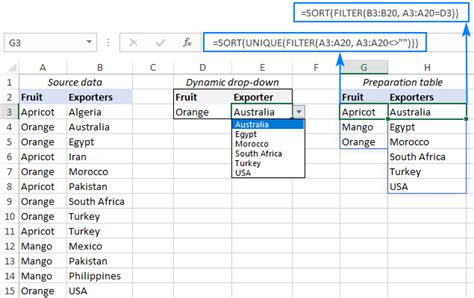
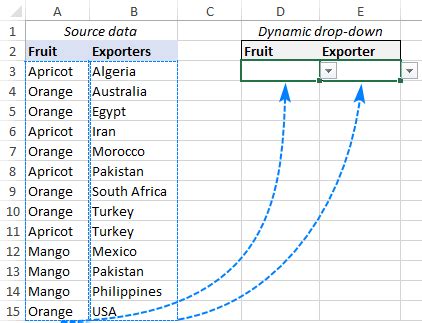
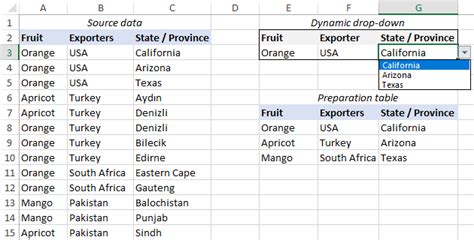
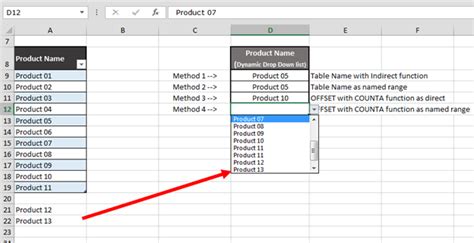
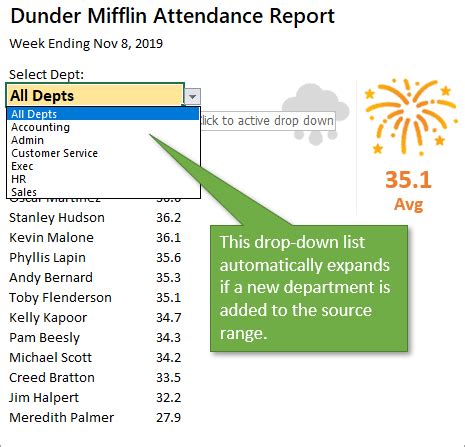
What is a dynamic drop-down list?
+A dynamic drop-down list is a feature in Google Spreadsheets that allows users to create interactive and user-friendly spreadsheets. It enables users to create drop-down lists that automatically update based on the selection made in another cell or range.
How do I create a dynamic drop-down list?
+To create a dynamic drop-down list, follow these steps: create a list of options, set up a data validation rule, and use the `INDIRECT` function to create the dynamic drop-down list.
What are the benefits of using dynamic drop-down lists?
+The benefits of using dynamic drop-down lists include improved data accuracy, reduced errors, and increased efficiency. They also simplify complex data entry processes and reduce the likelihood of errors.
We hope this article has provided you with a comprehensive guide to creating dynamic drop-down lists in Google Spreadsheets. By following the steps outlined in this article, you can create interactive and user-friendly spreadsheets that simplify complex data entry processes and reduce errors. If you have any questions or need further assistance, please don't hesitate to comment below or share this article with others.