Intro
Discover 5 ways to leave cell blank in Excel, including using formulas, conditional formatting, and more, to master spreadsheet management and data visualization with empty cells, blank values, and null data techniques.
Leaving a cell blank in a spreadsheet can be a deliberate choice for various reasons, such as indicating missing data, avoiding unnecessary calculations, or simply because there is no relevant information to input. However, there are different methods to achieve this, depending on the context and the desired outcome. Here are five ways to leave a cell blank or to handle blank cells in spreadsheets, particularly focusing on Excel, one of the most widely used spreadsheet applications.
When working with spreadsheets, it's essential to understand how to manage blank cells effectively, as they can impact calculations, data analysis, and the overall appearance of your spreadsheet. Blank cells can sometimes cause confusion or errors in formulas, especially if they are not handled properly. Therefore, knowing how to intentionally leave a cell blank or how to deal with existing blank cells is a valuable skill for anyone working with spreadsheet applications.
Understanding Blank Cells
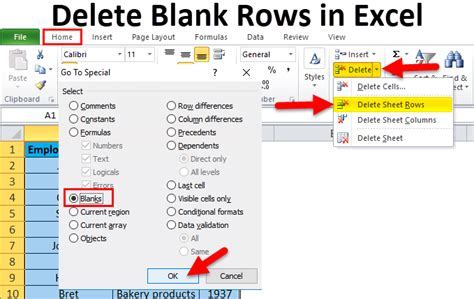
Before diving into the methods of leaving a cell blank, it's crucial to understand what a blank cell is. A blank cell in a spreadsheet is a cell that does not contain any value or formula. It might seem straightforward, but the implications of having blank cells can vary, especially in calculations and data analysis. For instance, in statistical functions or charts, blank cells might be ignored or might cause errors, depending on how the function or chart is configured.
Method 1: Simply Not Entering Anything

The most straightforward way to leave a cell blank is simply not to enter anything into it. This method is useful when you know that a particular cell does not require any data at the time of creating the spreadsheet. However, it's essential to differentiate between an intentionally blank cell and a cell that is blank due to missing data. In many cases, especially during data analysis, distinguishing between these two can be crucial.
Method 2: Using a Formula to Return a Blank String
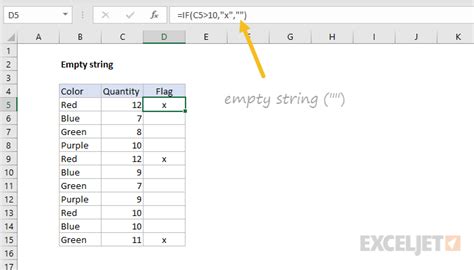
In some scenarios, you might want a cell to appear blank based on certain conditions. This can be achieved by using a formula that returns a blank string (""). For example, if you want cell A1 to appear blank if cell B1 contains the word "None", you could use a formula like =IF(B1="None", "", B1). This formula checks the value in B1, and if it's "None", A1 will be blank; otherwise, A1 will display the value from B1.
Method 3: Applying Conditional Formatting
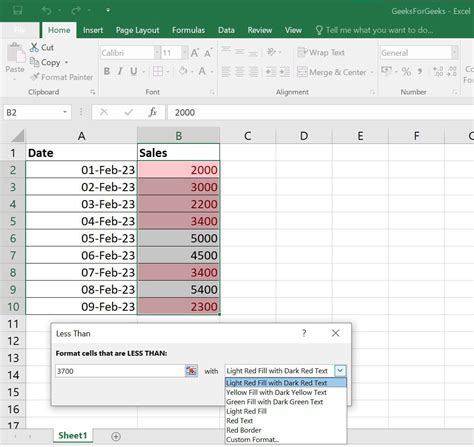
Conditional formatting is a powerful tool in Excel that allows you to change the appearance of cells based on their values. You can use it to make a cell appear blank by changing its font color to match the background color when a certain condition is met. For instance, if you want a cell to appear blank if its value is zero, you can set up a conditional formatting rule to change the font color to white (assuming your background is white) when the cell value equals zero.
Method 4: Utilizing the IF Function with ISBLANK

The ISBLANK function in Excel checks if a cell is blank. You can use this function in combination with the IF function to perform different actions based on whether a cell is blank or not. For example, =IF(ISBLANK(A1), "Blank", "Not Blank") checks if cell A1 is blank and returns "Blank" if true and "Not Blank" if false. This method is particularly useful for identifying and handling blank cells in your data set.
Method 5: Using VBA Macros for Advanced Handling
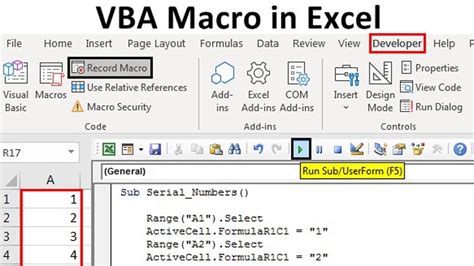
For more advanced and customized handling of blank cells, you can use VBA (Visual Basic for Applications) macros. Macros allow you to automate tasks and can be used to find, fill, or manipulate blank cells based on complex criteria. For instance, you could write a macro to loop through a range of cells, identify blank cells, and then perform a specific action on those cells, such as filling them with a default value or changing their formatting.
Blank Cells Image Gallery
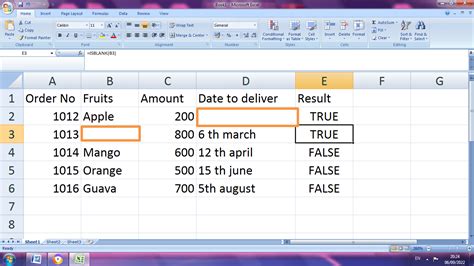
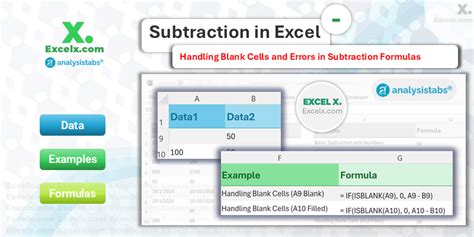
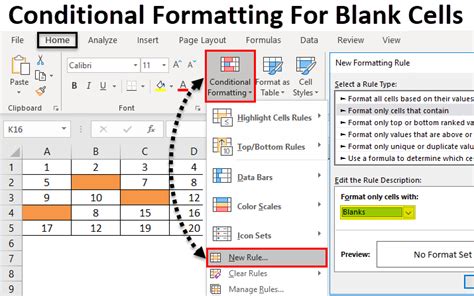
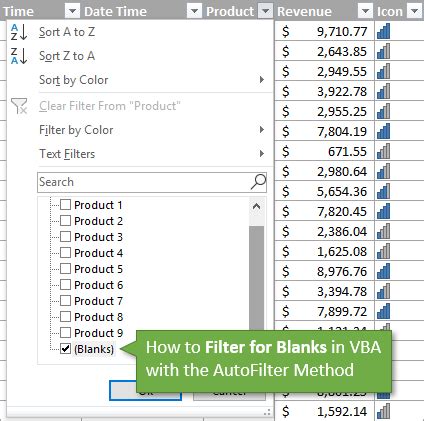
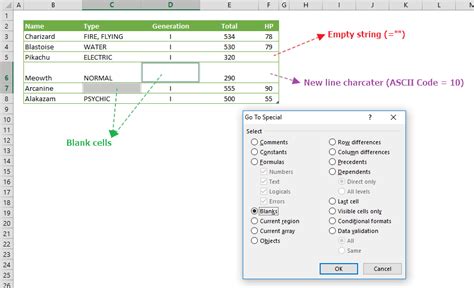
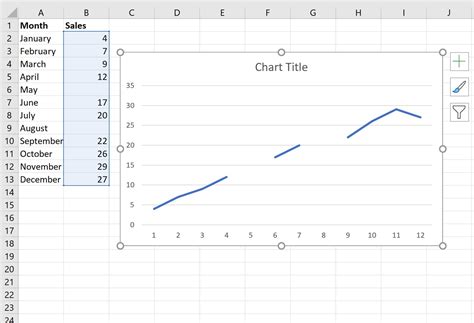
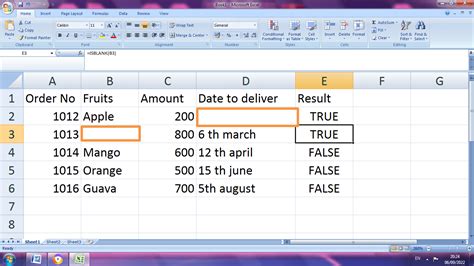
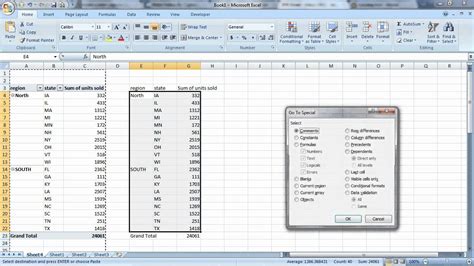
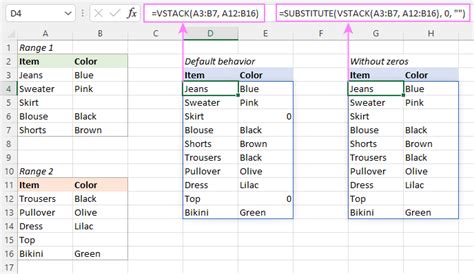
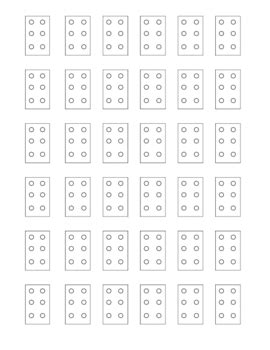
What is a blank cell in a spreadsheet?
+A blank cell is a cell that does not contain any value or formula.
How can I make a cell appear blank based on a condition?
+You can use a formula that returns a blank string ("") based on the condition, or apply conditional formatting to change the cell's appearance.
What is the difference between an intentionally blank cell and a cell that is blank due to missing data?
+An intentionally blank cell is one that is left blank on purpose, whereas a cell blank due to missing data indicates that the data is not available or has not been entered yet.
In conclusion, managing blank cells is an essential aspect of working with spreadsheets, as it can significantly impact data analysis, calculations, and the overall usability of your spreadsheet. By understanding the different methods to leave a cell blank or to handle existing blank cells, you can better manage your data and ensure that your spreadsheets are accurate and easy to use. Whether you're using simple formulas, conditional formatting, or advanced VBA macros, there's a method suitable for your specific needs. Remember, the key to effectively handling blank cells is to understand their implications and to use the appropriate tools and techniques to manage them.