Intro
Learn to add stopwatch times in Excel with ease. Master time tracking, elapsed time calculations, and data analysis using formulas and functions.
Adding stopwatch times in Excel can be a useful feature for tracking time spent on tasks, projects, or events. This functionality can help individuals and teams increase productivity, monitor progress, and make informed decisions. In this article, we will explore the importance of adding stopwatch times in Excel and provide a step-by-step guide on how to do it.
The ability to track time in Excel can be beneficial in various scenarios, such as tracking employee work hours, monitoring project timelines, or recording exercise routines. By using Excel to add stopwatch times, users can easily calculate elapsed time, generate reports, and analyze data. Moreover, Excel's flexibility and customization options make it an ideal platform for creating tailored stopwatch solutions.
In today's fast-paced world, time management is crucial for achieving success. By leveraging Excel's stopwatch functionality, individuals can optimize their time usage, prioritize tasks, and stay focused on their goals. Whether you are a student, professional, or entrepreneur, adding stopwatch times in Excel can help you stay organized, efficient, and productive.
Understanding Excel's Time Functions
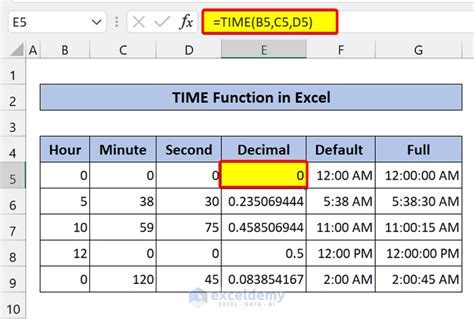
Before diving into the world of stopwatch times, it's essential to understand Excel's time functions. Excel provides various time-related functions, such as TIME, HOUR, MINUTE, and SECOND, which can be used to manipulate and calculate time values. These functions can be used to add, subtract, and compare time values, making it easier to work with stopwatch times.
Creating a Stopwatch in Excel
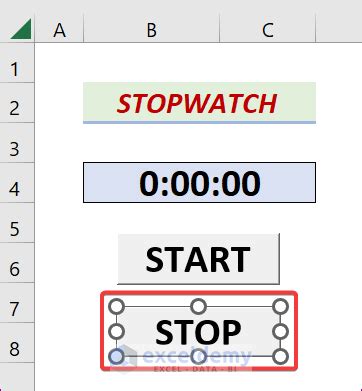
To create a stopwatch in Excel, you can use a combination of formulas and macros. One way to do this is by using the NOW function, which returns the current date and time. By using the NOW function in conjunction with other time-related functions, you can create a stopwatch that displays the elapsed time.
Here's a step-by-step guide to creating a basic stopwatch in Excel:
- Open a new Excel workbook and create a new sheet.
- In cell A1, enter the formula
=NOW(). - In cell B1, enter the formula
=A1. - In cell C1, enter the formula
=B1-A1. - Format cell C1 to display the time in the desired format (e.g., hours, minutes, and seconds).
Using VBA Macros to Create a Stopwatch
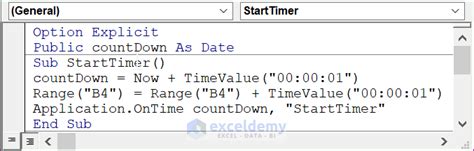
To create a more advanced stopwatch with start, stop, and reset buttons, you can use VBA macros. VBA (Visual Basic for Applications) is a programming language built into Excel that allows you to create custom macros and automate tasks.
Here's a step-by-step guide to creating a stopwatch with VBA macros:
- Open the Visual Basic Editor by pressing Alt + F11 or by navigating to Developer > Visual Basic.
- In the Visual Basic Editor, create a new module by clicking Insert > Module.
- Paste the following code into the module:
Sub StartStopwatch()
Range("A1").Value = Now
End Sub
Sub StopStopwatch()
Range("B1").Value = Now
End Sub
Sub ResetStopwatch()
Range("A1").Value = ""
Range("B1").Value = ""
End Sub
- Create buttons for starting, stopping, and resetting the stopwatch by navigating to Developer > Insert > Button.
- Assign the macros to the buttons by right-clicking on each button and selecting Assign Macro.
Adding Stopwatch Times to a Worksheet
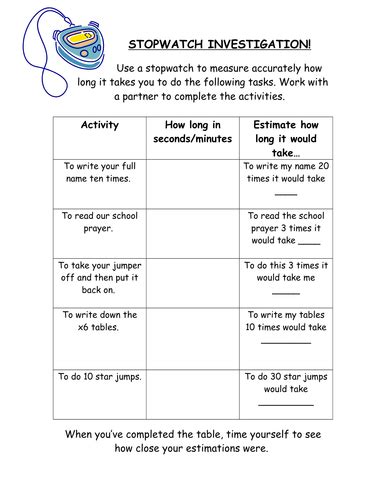
Once you have created a stopwatch, you can add the elapsed times to a worksheet for further analysis. Here's a step-by-step guide to adding stopwatch times to a worksheet:
- Create a new worksheet or open an existing one.
- Set up a table with columns for the stopwatch times, such as Start Time, Stop Time, and Elapsed Time.
- Use the stopwatch to record the start and stop times for each task or event.
- Enter the start and stop times into the table.
- Calculate the elapsed time by subtracting the start time from the stop time.
Using Formulas to Calculate Elapsed Time
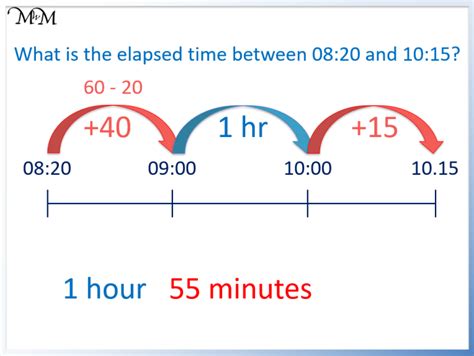
To calculate the elapsed time, you can use formulas such as the following:
=B2-A2to calculate the elapsed time in seconds=TEXT(B2-A2,"hh:mm:ss")to format the elapsed time as hours, minutes, and seconds
You can also use other formulas, such as the NETWORKDAYS function, to calculate the elapsed time in days, hours, minutes, and seconds.
Analyzing Stopwatch Data
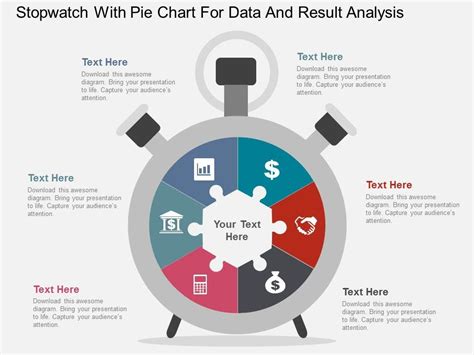
Once you have collected stopwatch data, you can analyze it to gain insights into your time usage. Here are some ways to analyze stopwatch data:
- Calculate the total elapsed time for each task or event
- Calculate the average elapsed time for each task or event
- Identify the tasks or events that take the most time
- Identify the tasks or events that take the least time
You can use various Excel functions, such as SUM, AVERAGE, and MAX, to analyze the stopwatch data.
Creating Charts and Graphs
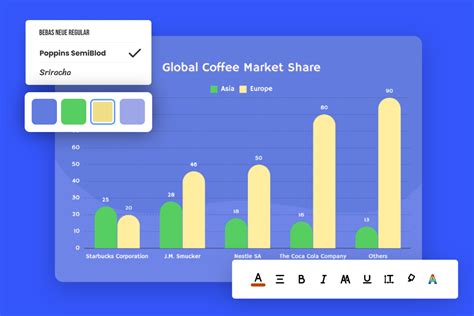
To visualize the stopwatch data, you can create charts and graphs. Here's a step-by-step guide to creating a chart:
- Select the data range that you want to chart.
- Go to the Insert tab and click on the Chart button.
- Select the chart type that you want to use, such as a column chart or a line chart.
- Customize the chart as needed, such as adding titles, labels, and legends.
Stopwatch Image Gallery

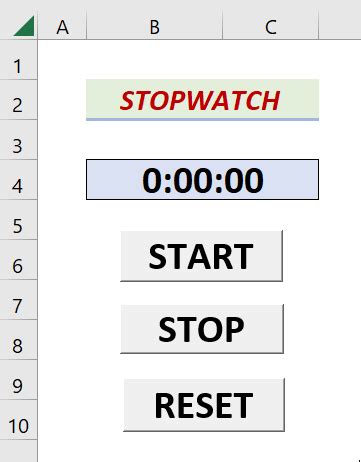

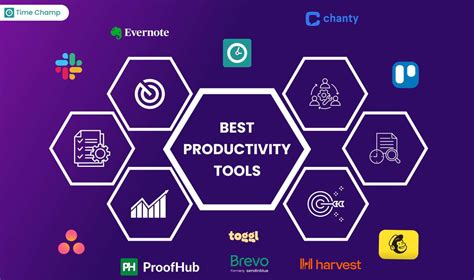

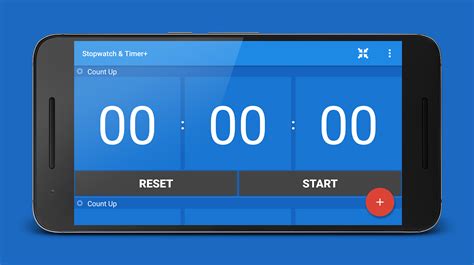
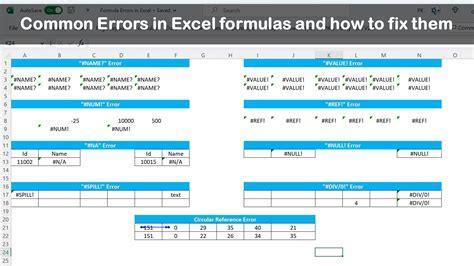
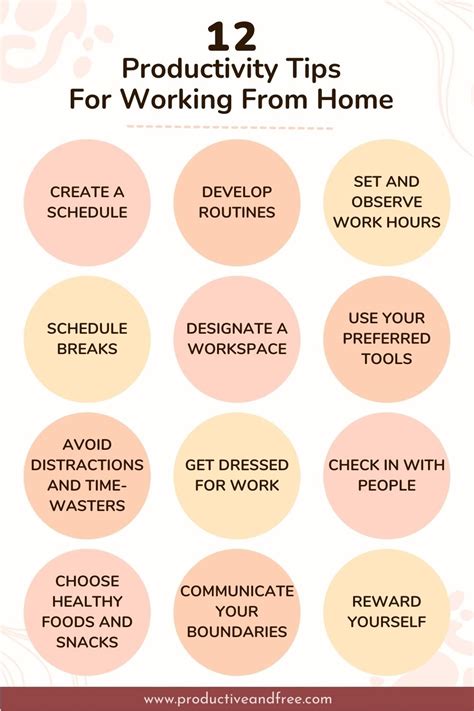
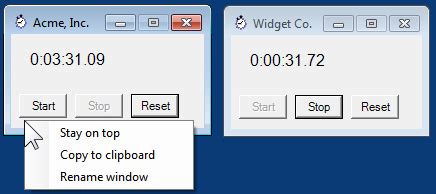
What is a stopwatch in Excel?
+A stopwatch in Excel is a feature that allows you to track and record time intervals.
How do I create a stopwatch in Excel?
+You can create a stopwatch in Excel by using formulas and macros.
What are the benefits of using a stopwatch in Excel?
+The benefits of using a stopwatch in Excel include increased productivity, improved time management, and enhanced data analysis.
In conclusion, adding stopwatch times in Excel can be a valuable tool for individuals and teams looking to optimize their time usage and increase productivity. By following the steps outlined in this article, you can create a stopwatch in Excel and start tracking your time today. Whether you are a student, professional, or entrepreneur, using a stopwatch in Excel can help you achieve your goals and succeed in your endeavors. We encourage you to share your experiences and tips for using stopwatches in Excel in the comments below.