Intro
Compare values in two columns in Excel using formulas and functions like VLOOKUP, INDEX-MATCH, and conditional formatting to identify duplicates, differences, and matches between lists, tables, and datasets.
When working with data in Excel, comparing values in two columns is a common task. This can be useful for identifying duplicates, finding mismatches, or simply verifying that data in two columns is consistent. Excel provides several methods to compare values in two columns, including using formulas, conditional formatting, and pivot tables.
Comparing values in two columns can help you to identify errors, inconsistencies, or trends in your data. For example, if you have a list of customer names in one column and a list of customer IDs in another column, you can compare the two columns to ensure that each customer name is associated with the correct ID. This can help you to maintain data integrity and prevent errors.
There are many scenarios where comparing values in two columns is necessary. For instance, if you are working with a dataset that contains customer information, you may want to compare the values in the "Customer Name" column with the values in the "Company Name" column to identify any duplicates or inconsistencies. Similarly, if you are working with a dataset that contains product information, you may want to compare the values in the "Product Name" column with the values in the "Product Description" column to ensure that each product has a unique description.
Using Formulas to Compare Values

One of the most common methods for comparing values in two columns is to use formulas. Excel provides several formulas that can be used for this purpose, including the IF, IFERROR, and VLOOKUP functions. For example, you can use the IF function to compare the values in two columns and return a value if they are equal or not equal. The syntax for the IF function is: IF(logical_test, [value_if_true], [value_if_false]).
To use the IF function to compare values in two columns, follow these steps:
- Select the cell where you want to display the result
- Type =IF(
- Select the cell that contains the value you want to compare
- Type = (equals sign)
- Select the cell that contains the value you want to compare it to
- Type, (comma)
- Type the value you want to return if the values are equal
- Type, (comma)
- Type the value you want to return if the values are not equal
- Type ))
For example, if you want to compare the values in cells A1 and B1, you can use the following formula: =IF(A1=B1, "Equal", "Not Equal").
Using Conditional Formatting to Compare Values

Another method for comparing values in two columns is to use conditional formatting. Conditional formatting allows you to highlight cells based on specific conditions, such as if the value in one column is equal to the value in another column. To use conditional formatting to compare values in two columns, follow these steps:
- Select the cells that you want to format
- Go to the Home tab in the Excel ribbon
- Click on the Conditional Formatting button
- Select New Rule
- Select Use a formula to determine which cells to format
- Type the formula you want to use to compare the values
- Click on the Format button to select the formatting you want to apply
- Click on the OK button to apply the rule
For example, if you want to highlight the cells in column A that are equal to the cells in column B, you can use the following formula: =$A1=$B1.
Using Pivot Tables to Compare Values
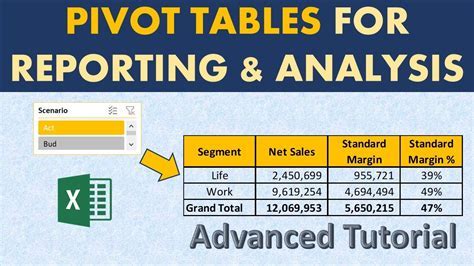
Pivot tables are another powerful tool in Excel that can be used to compare values in two columns. Pivot tables allow you to summarize and analyze large datasets by creating custom views of the data. To use a pivot table to compare values in two columns, follow these steps:
- Select the cells that you want to analyze
- Go to the Insert tab in the Excel ribbon
- Click on the PivotTable button
- Select the cell where you want to place the pivot table
- Click on the OK button to create the pivot table
- Drag the fields you want to compare to the Row Labels and Column Labels areas
- Right-click on the field in the Row Labels area and select Value Field Settings
- Select the summary function you want to use to compare the values
For example, if you want to compare the values in the "Customer Name" column with the values in the "Company Name" column, you can create a pivot table with the "Customer Name" field in the Row Labels area and the "Company Name" field in the Column Labels area.
Benefits of Comparing Values in Two Columns
Comparing values in two columns can have several benefits, including:
- Identifying errors or inconsistencies in the data
- Verifying that data is accurate and up-to-date
- Identifying trends or patterns in the data
- Improving data integrity and preventing errors
- Enhancing decision-making by providing accurate and reliable data
Common Challenges When Comparing Values in Two Columns
When comparing values in two columns, there are several common challenges that you may encounter, including:
- Dealing with missing or blank values
- Handling duplicate values
- Comparing values with different data types
- Dealing with formatting issues
- Ensuring that the comparison is case-sensitive or case-insensitive
To overcome these challenges, you can use various techniques, such as:
- Using the IFERROR function to handle missing or blank values
- Using the REMOVE DUPLICATES function to remove duplicate values
- Using the TEXT function to convert values to a consistent data type
- Using the TRIM function to remove formatting issues
- Using the EXACT function to perform a case-sensitive comparison
Excel Comparison Image Gallery


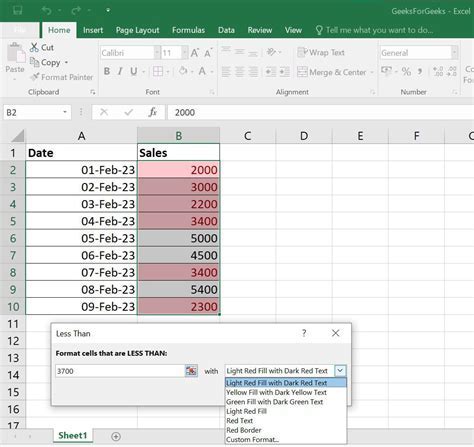
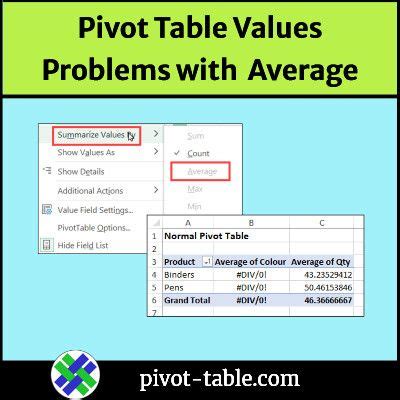

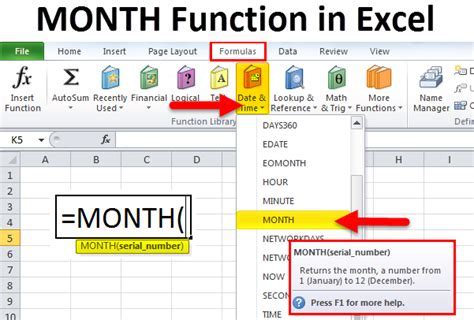
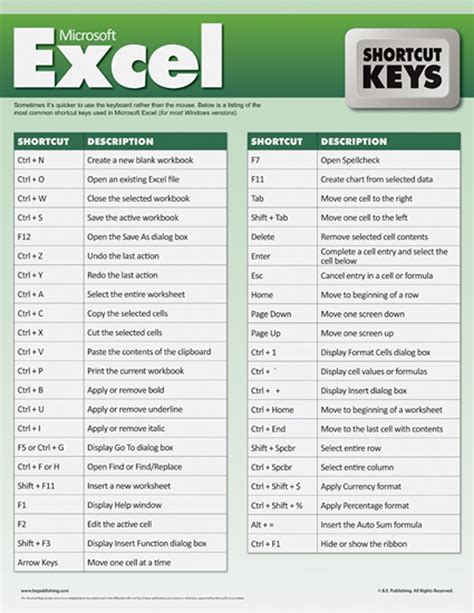

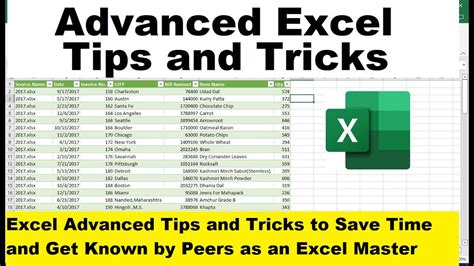
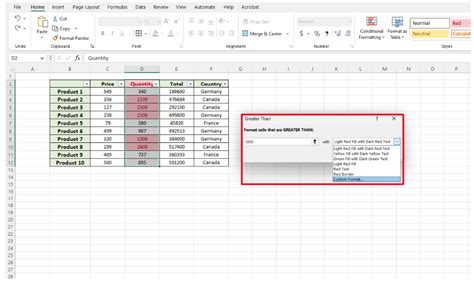
What is the best way to compare values in two columns in Excel?
+The best way to compare values in two columns in Excel depends on the specific task you are trying to accomplish. You can use formulas, conditional formatting, or pivot tables to compare values in two columns.
How do I use the IF function to compare values in two columns?
+To use the IF function to compare values in two columns, follow these steps: Select the cell where you want to display the result, type =IF(, select the cell that contains the value you want to compare, type = (equals sign), select the cell that contains the value you want to compare it to, type, (comma), type the value you want to return if the values are equal, type, (comma), type the value you want to return if the values are not equal, type )).
What are some common challenges when comparing values in two columns?
+Some common challenges when comparing values in two columns include dealing with missing or blank values, handling duplicate values, comparing values with different data types, dealing with formatting issues, and ensuring that the comparison is case-sensitive or case-insensitive.
How do I overcome common challenges when comparing values in two columns?
+To overcome common challenges when comparing values in two columns, you can use various techniques, such as using the IFERROR function to handle missing or blank values, using the REMOVE DUPLICATES function to remove duplicate values, using the TEXT function to convert values to a consistent data type, using the TRIM function to remove formatting issues, and using the EXACT function to perform a case-sensitive comparison.
What are some benefits of comparing values in two columns?
+Some benefits of comparing values in two columns include identifying errors or inconsistencies in the data, verifying that data is accurate and up-to-date, identifying trends or patterns in the data, improving data integrity and preventing errors, and enhancing decision-making by providing accurate and reliable data.
We hope this article has provided you with a comprehensive guide on how to compare values in two columns in Excel. Whether you are using formulas, conditional formatting, or pivot tables, comparing values in two columns can help you to identify errors, inconsistencies, or trends in your data. By following the steps and tips outlined in this article, you can improve your data analysis skills and make more informed decisions. If you have any further questions or need more assistance, please don't hesitate to ask. Share your thoughts and experiences with comparing values in two columns in the comments section below.