Intro
When working with Excel, automating tasks can significantly enhance productivity. One common task that users often need to perform is autofilling text from another sheet. This can be particularly useful when dealing with large datasets or when you need to update information across multiple sheets or workbooks. Understanding how to efficiently autofill text from another sheet in Excel can streamline your workflow and reduce the likelihood of errors.
The importance of being able to autofill text from another sheet cannot be overstated. It allows users to maintain consistency across their spreadsheets, ensure data integrity, and save time by automating what could otherwise be a tedious and time-consuming manual process. Whether you're working on financial reports, inventory management, or any other type of spreadsheet, the ability to easily autofill text from another sheet is a valuable skill.
For those who are new to Excel or have limited experience with its more advanced features, learning how to autofill text from another sheet can seem daunting. However, Excel provides several methods to achieve this, ranging from simple drag-and-drop techniques to more complex formulas and functions. By mastering these techniques, users can unlock a more efficient way of working with Excel, enabling them to focus on analysis and decision-making rather than data entry.
Understanding Excel Autofill Basics
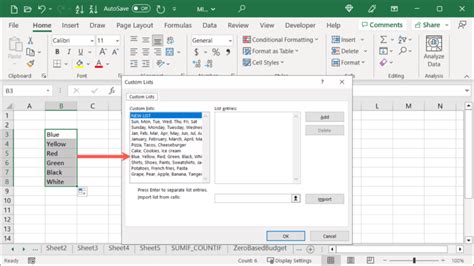
Before diving into how to autofill text from another sheet, it's essential to understand the basics of Excel's autofill feature. Autofill allows you to fill a range of cells with a specific pattern or data. This can be a sequence of numbers, dates, or even text. The most common method of autofilling in Excel is by selecting the cell(s) containing the data you wish to replicate, then dragging the fill handle (a small square at the bottom-right corner of the selected cell(s)) down or across to fill the adjacent cells.
Autofill Text Within the Same Sheet
Autofilling text within the same sheet is straightforward. If you have a list of items in one column and you want to replicate that list in another column, you can simply select the cells with the list, drag the fill handle to the new location, and Excel will attempt to fill in the pattern. This works well for simple lists or sequences.Autofilling Text from Another Sheet
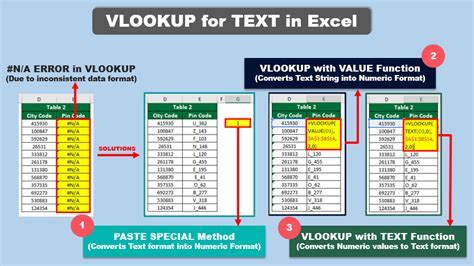
Autofilling text from another sheet involves referencing cells from one sheet in another. This can be achieved through formulas, specifically using the sheet name followed by the exclamation mark and then the cell reference (e.g., Sheet1!A1). Here’s how you can do it:
-
Direct Reference: If you want to autofill text from another sheet, you can start by typing
=in the cell where you want the text to appear, then navigate to the other sheet, select the cell with the text, and press Enter. Excel will create a reference to that cell, and you can then drag the fill handle to autofill the rest of the cells. -
Using Formulas: For more complex scenarios, you might need to use formulas like
VLOOKUPorINDEX/MATCHto fetch data from another sheet based on certain criteria. These formulas allow you to look up and retrieve data from a table based on a value.
Using VLOOKUP for Autofill
`VLOOKUP` is a powerful function in Excel that allows you to search for a value in a table and return a corresponding value from another column. The syntax for `VLOOKUP` is `VLOOKUP(lookup_value, table_array, col_index_num, [range_lookup])`. You can use `VLOOKUP` to autofill text from another sheet by referencing the lookup value in your current sheet and the table array in the other sheet.Best Practices for Autofilling Text

When autofilling text, especially from another sheet, it's crucial to follow best practices to avoid errors and ensure data integrity:
- Use Absolute References: When referencing cells from another sheet, consider using absolute references (e.g.,
$A$1) to ensure that the reference does not change when you drag the formula to other cells. - Validate Data: Always validate the data you are autofilling to ensure it matches the expected format and content.
- Use Formulas Wisely: Formulas like
VLOOKUPandINDEX/MATCHare powerful but can be resource-intensive. Use them judiciously, especially in large datasets.
Tips for Efficient Autofill
- **Plan Your Worksheet:** Before autofilling, plan how your data will be structured to minimize the need for complex references or adjustments later. - **Use Named Ranges:** Named ranges can make your formulas more readable and easier to manage, especially when referencing data from another sheet.Advanced Autofill Techniques
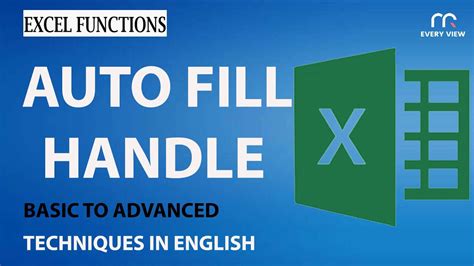
For more advanced users, Excel offers additional techniques for autofilling text, including the use of macros and Power Query. Macros can automate repetitive tasks, including autofilling text based on specific conditions. Power Query, on the other hand, allows you to connect to various data sources, transform the data, and then load it into your Excel sheet, providing a powerful tool for managing and autofilling data from external sources.
Using Power Query for Data Autofill
Power Query is a business intelligence tool in Excel that allows you to discover, combine, and refine data from various sources. You can use Power Query to connect to another Excel file, database, or even web pages, and then load the data into your current sheet. This method is particularly useful for large datasets or when you need to regularly update data from an external source.Gallery of Excel Autofill Examples
Excel Autofill Image Gallery
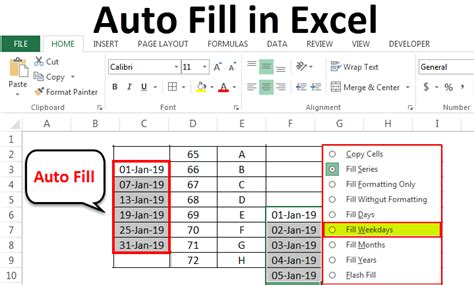
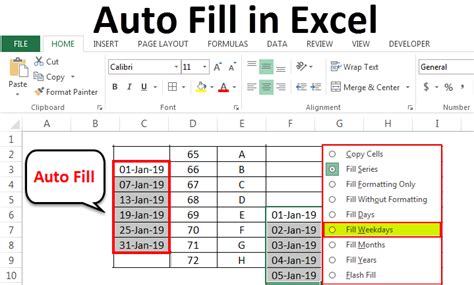
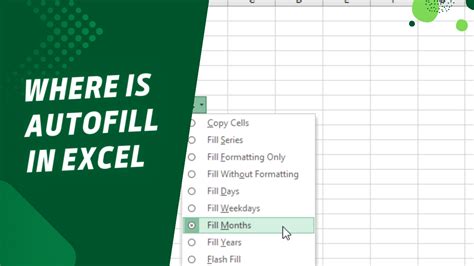
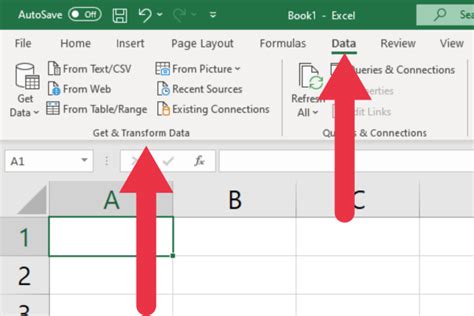
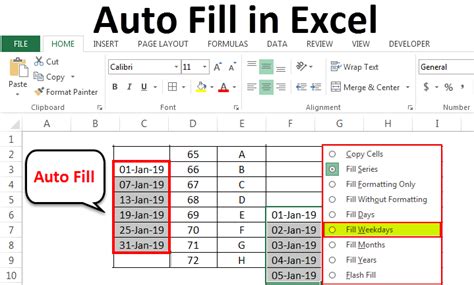
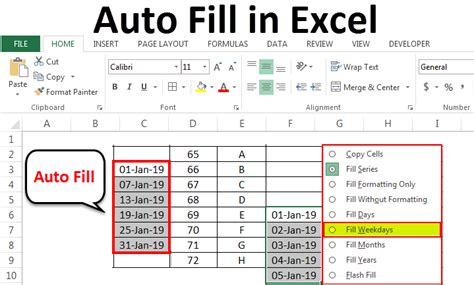
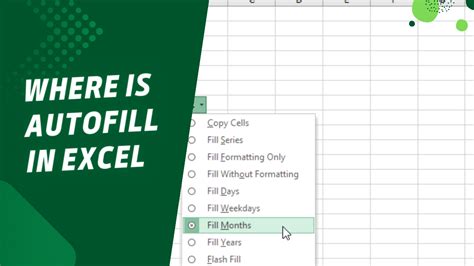

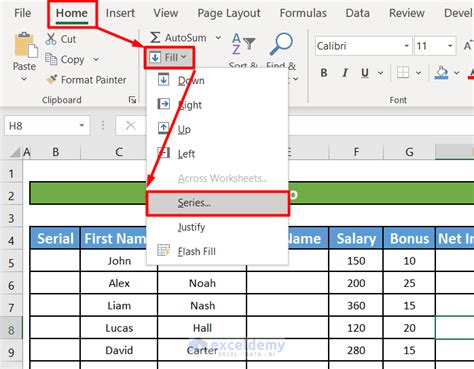
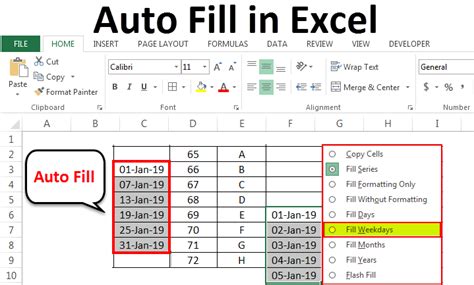
Frequently Asked Questions
How do I autofill text from another sheet in Excel?
+To autofill text from another sheet, you can use direct references, formulas like VLOOKUP, or more advanced tools like Power Query. Start by selecting the cell where you want the text to appear, then navigate to the other sheet, select the cell with the text, and press Enter. You can also use formulas to look up and retrieve data based on specific criteria.
What is the difference between absolute and relative references in Excel?
+Absolute references (e.g., $A$1) do not change when you copy a formula to another cell, whereas relative references (e.g., A1) do change. Using absolute references can help ensure that your formulas reference the correct cells, especially when autofilling text from another sheet.
How can I automate the autofill process in Excel?
+You can automate the autofill process using macros or Power Query. Macros allow you to record or write scripts that perform specific tasks, including autofilling text. Power Query, on the other hand, enables you to connect to various data sources, transform the data, and load it into your Excel sheet, providing a powerful tool for managing and autofilling data from external sources.
In conclusion, mastering the art of autofilling text from another sheet in Excel can significantly enhance your productivity and accuracy. By understanding the basics of autofill, utilizing formulas and functions like VLOOKUP, and leveraging more advanced tools such as Power Query, you can streamline your workflow and focus on higher-level tasks. Whether you're a beginner or an advanced user, continuously exploring and learning about Excel's capabilities can open up new possibilities for data management and analysis. We invite you to share your experiences, tips, and questions about autofilling text in Excel, and to explore more of our resources for improving your Excel skills.