Intro
Master 5 essential Excel grand total formulas to simplify calculations, using SUM, SUBTOTAL, and aggregate functions for accurate data analysis and reporting, enhancing spreadsheet efficiency.
Calculating grand totals in Excel is a fundamental skill for anyone working with spreadsheets. Whether you're managing a budget, tracking sales, or analyzing data, being able to accurately calculate the total of a set of numbers is crucial. Excel provides several ways to calculate grand totals, each with its own advantages depending on the complexity and specific requirements of your data. Here, we'll explore five Excel grand total formulas that you can use to sum up your data efficiently.
The importance of accurately calculating grand totals cannot be overstated. It's essential for making informed decisions, whether in business, finance, or personal projects. Incorrect totals can lead to misunderstandings, misallocations of resources, and ultimately, poor decision-making. Excel, with its powerful formulas and functions, is an indispensable tool for ensuring that your calculations are accurate and reliable.
Excel's versatility is one of its strongest features. It allows users to approach problems from multiple angles, which is particularly useful when calculating grand totals. Different scenarios might require different approaches, from simple sums to more complex calculations involving multiple sheets or conditional sums. Understanding the various methods available can significantly enhance your productivity and the accuracy of your work.
Understanding Excel Grand Total Formulas
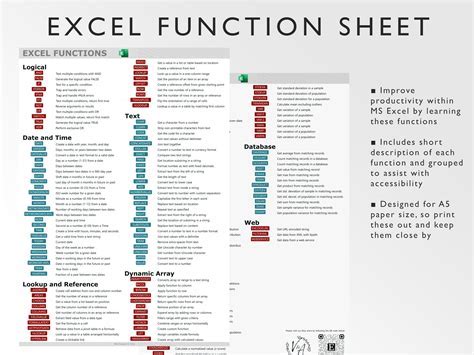
Before diving into the specific formulas, it's essential to understand the basics of how Excel handles calculations. Excel uses a variety of functions to perform calculations, with the SUM function being the most commonly used for calculating totals. The SUM function can be used in its basic form to add a series of numbers, but it can also be combined with other functions or used in array formulas to perform more complex calculations.
1. Basic SUM Formula
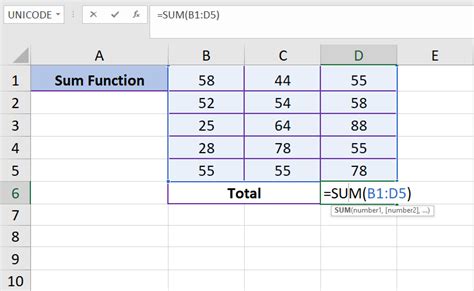
The most straightforward way to calculate a grand total in Excel is by using the SUM formula. This formula is used to add all the numbers in a specified range of cells. For example, if you have a list of numbers in cells A1 through A10, you can use the formula =SUM(A1:A10) to calculate the total of these cells.
How to Use the SUM Formula
To use the SUM formula, follow these steps: 1. Select the cell where you want the total to appear. 2. Type `=SUM(`. 3. Select the range of cells you want to sum. You can do this by clicking on the first cell and dragging to the last cell. 4. Close the parenthesis and press Enter.This formula is simple and effective for most basic calculations. However, as your data becomes more complex, you might need to use more sophisticated formulas to achieve your goals.
2. SUMIF Formula for Conditional Sums
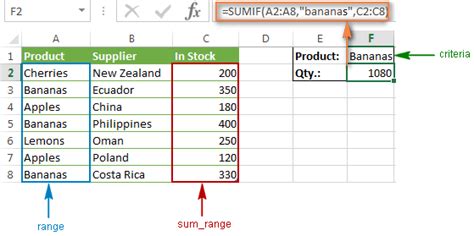
Sometimes, you might need to calculate a total based on certain conditions. The SUMIF function is perfect for this scenario. It allows you to sum a range of cells based on a condition that you specify. For example, if you have a list of sales figures and you want to calculate the total sales for a specific region, you can use the SUMIF function.
The syntax for the SUMIF function is =SUMIF(range, criteria, [sum_range]), where:
rangeis the range of cells that you want to apply the criteria against.criteriais the condition that must be met.[sum_range]is the range of cells that you want to sum. If this argument is omitted, Excel sums the values in therangeargument.
Example of Using SUMIF
Suppose you have a list of sales data in the range A1:B10, where column A contains the region and column B contains the sales amount. To calculate the total sales for the region "North", you would use the formula `=SUMIF(A1:A10, "North", B1:B10)`.3. SUMIFS Formula for Multiple Conditions
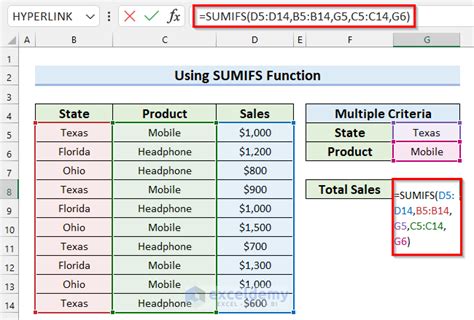
If you need to apply multiple conditions to your sum, the SUMIFS function is the way to go. This function allows you to sum a range of cells based on multiple criteria. The syntax for the SUMIFS function is =SUMIFS(sum_range, criteria_range1, criteria1, [criteria_range2], [criteria2],...), where:
sum_rangeis the range of cells that you want to sum.criteria_range1andcriteria1are the first range and criteria.[criteria_range2]and[criteria2]are additional ranges and criteria that you can apply.
Example of Using SUMIFS
Continuing with the sales data example, suppose you want to calculate the total sales for the "North" region and for the year 2022. If your data is organized such that column A contains the region, column B contains the year, and column C contains the sales amount, you would use the formula `=SUMIFS(C1:C10, A1:A10, "North", B1:B10, 2022)`.4. SUBTOTAL Formula
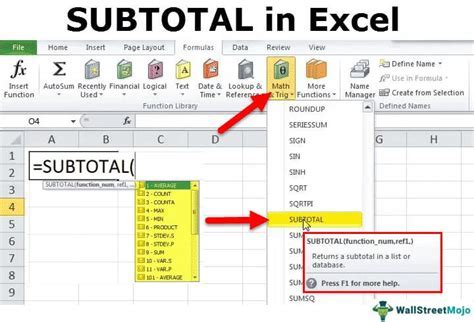
The SUBTOTAL function is particularly useful when you're working with data that you've filtered or when you want to ignore rows that have been hidden. The syntax for the SUBTOTAL function is =SUBTOTAL(function_num, ref1, [ref2],...), where:
function_numis a number that specifies the function to use (for summing, use 109).ref1and[ref2]are the ranges of cells that you want to sum.
Using SUBTOTAL for Dynamic Sums
The SUBTOTAL function is handy for creating dynamic sums that automatically adjust when you filter your data or hide rows. For example, `=SUBTOTAL(109, A1:A10)` will sum the values in the range A1:A10, ignoring any hidden rows.5. Array Formula for Complex Sums
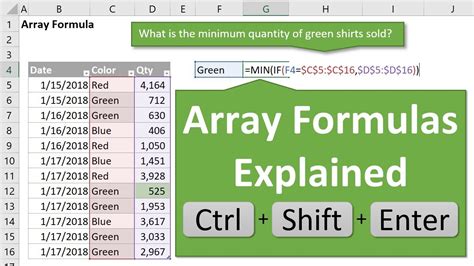
Array formulas can be used for more complex summing tasks, such as summing every nth row or summing based on multiple conditions across different sheets. The syntax for an array formula can vary widely depending on what you're trying to achieve, but a common example for summing every nth row might look like =SUM(IF(MOD(ROW(A1:A10), 2)=0, A1:A10, 0)), which sums every even row in the range A1:A10.
Entering Array Formulas
To enter an array formula, type the formula as you normally would, but instead of pressing Enter, press Ctrl+Shift+Enter. This tells Excel to treat the formula as an array formula.Excel Grand Total Formulas Image Gallery
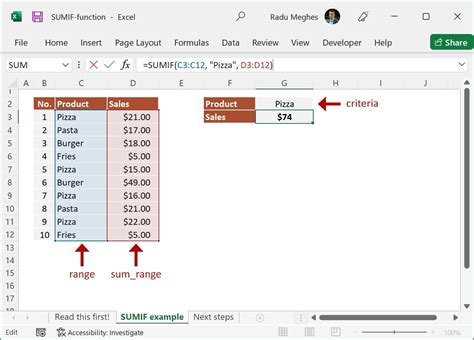
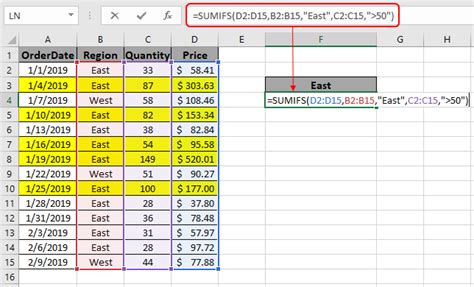
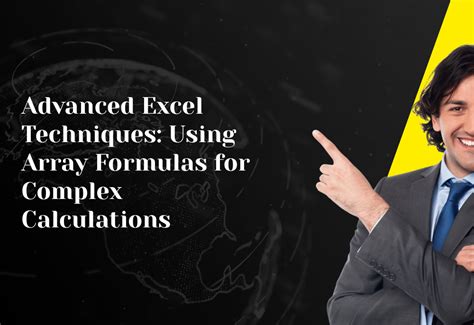
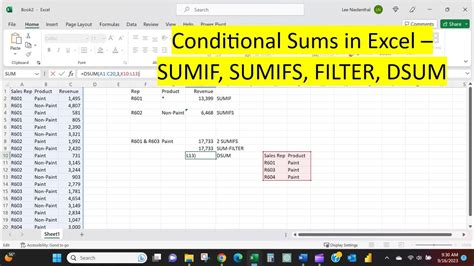
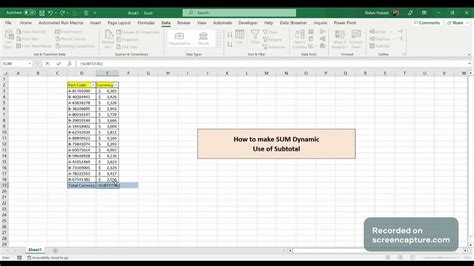
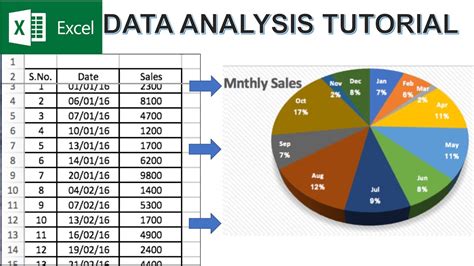
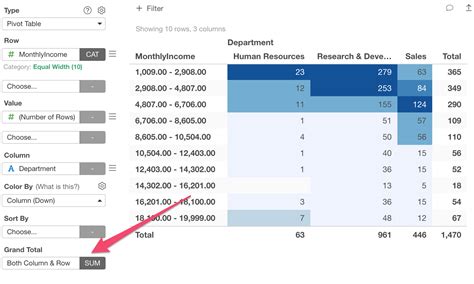
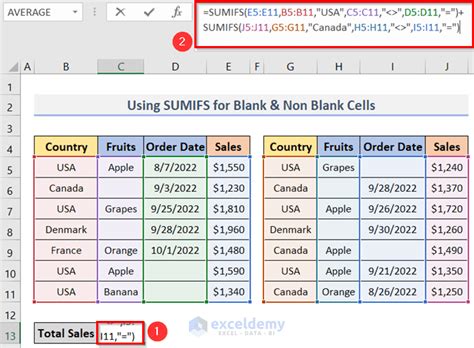
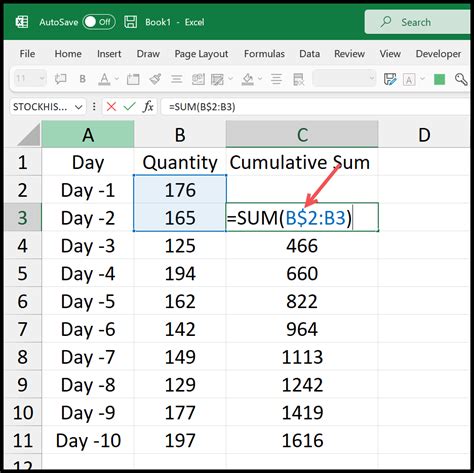
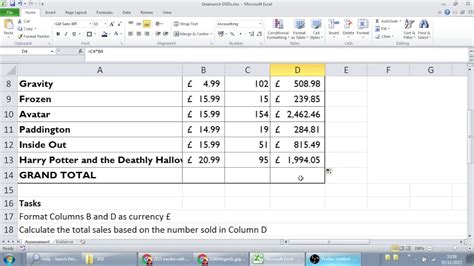
What is the most basic formula to calculate a grand total in Excel?
+The most basic formula to calculate a grand total in Excel is the SUM formula, which is used as =SUM(range) to add all the numbers in a specified range of cells.
How do I calculate a total based on a specific condition in Excel?
+To calculate a total based on a specific condition, you can use the SUMIF function, which sums a range of cells based on a condition that you specify.
What function do I use if I need to apply multiple conditions to my sum in Excel?
+If you need to apply multiple conditions to your sum, you should use the SUMIFS function, which allows you to sum a range of cells based on multiple criteria.
How can I create a dynamic sum in Excel that ignores hidden rows?
+To create a dynamic sum that ignores hidden rows, you can use the SUBTOTAL function, specifying the sum function and the range of cells you want to sum.
What if I need to perform a more complex sum, such as summing every nth row?
+In conclusion, calculating grand totals in Excel is a versatile operation that can be achieved through various formulas and functions, each suited to different scenarios and complexities. Whether you're using the basic SUM formula, conditional sums with SUMIF or SUMIFS, dynamic sums with SUBTOTAL, or complex calculations with array formulas, Excel provides the tools you need to efficiently and accurately calculate your grand totals. By mastering these formulas, you'll enhance your ability to analyze and understand your data, making informed decisions easier than ever. We invite you to share your experiences with Excel grand total formulas, ask questions, or explore more advanced topics in data analysis and spreadsheet management.