Intro
When encountering the issue of Excel being unable to open a file due to an invalid file extension, it's essential to understand the possible causes and solutions. This problem can stem from various reasons, including but not limited to, incorrect file extensions, corruption, or the file not being a valid Excel file. Let's delve into the details of this issue and explore the steps to resolve it.
The importance of file extensions cannot be overstated, as they tell the operating system which application to use to open a file. An invalid or missing file extension can lead to confusion, making it difficult for Excel or any other program to recognize and open the file. Furthermore, the proliferation of file types and the ease with which files can be shared and downloaded from the internet have increased the likelihood of encountering files with incorrect or missing extensions.
Understanding the basics of how file extensions work and how Excel interacts with different file types is crucial. Excel supports a variety of file formats, including.xlsx,.xls,.xlsm, and.csv, among others. Each of these file types has its own set of features and compatibility issues. For instance, the.xlsx format is the default for Excel 2007 and later versions, offering better security and functionality compared to the older.xls format.
Causes of Invalid File Extensions
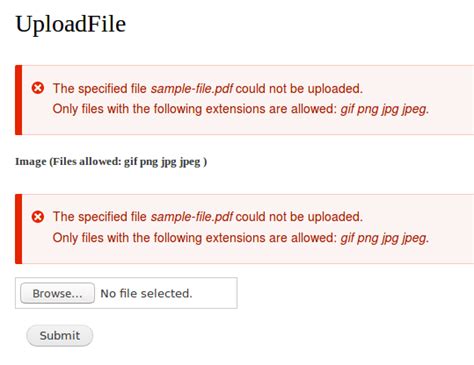
The causes of invalid file extensions can be multifaceted. Sometimes, the issue might arise from a simple typo or mistake when saving the file. Other times, it could be due to the file being saved in a format that Excel does not recognize or support. Additionally, file corruption during transfer or storage can also lead to invalid file extensions.
Typical Scenarios
Some common scenarios where users might encounter this issue include: - Downloading files from the internet that have incorrect or missing extensions. - Receiving files from others that were not properly saved or were corrupted during transfer. - Accidentally changing the file extension when renaming the file.Resolving the Issue

To resolve the issue of Excel being unable to open a file due to an invalid file extension, several steps can be taken:
- Check the File Extension: The first step is to verify the file extension. Ensure it matches one of the formats Excel supports. If the extension seems incorrect, try changing it manually to a compatible format.
- Use the Excel Repair Tool: Excel comes with a built-in repair tool that can fix corrupted files. To access this tool, go to the "Open" dialog in Excel, select the problematic file, and then click on the arrow next to the "Open" button. From the dropdown menu, choose "Open and Repair."
- Open with a Different Program: Sometimes, files can be opened with other programs that support similar file formats. For example, a.csv file can be opened with Notepad or other text editors.
- Contact the File Creator: If the file was created by someone else, reaching out to them might provide insight into the correct file type or how to properly open it.
Prevention is Key
Preventing file extension issues is often easier than resolving them. Here are some preventive measures: - Always verify the file type when saving a file. - Be cautious when downloading files from the internet, ensuring they come from trusted sources. - Regularly back up important files to prevent loss due to corruption.Advanced Troubleshooting
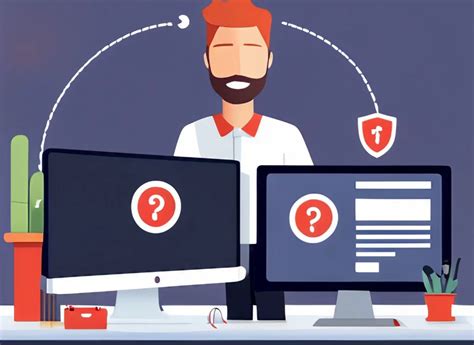
For more complex issues, advanced troubleshooting might be necessary. This can include:
- Using third-party file repair software designed for Excel files.
- Checking for updates to Excel, as newer versions may support more file formats or have improved repair capabilities.
- Seeking assistance from Microsoft support or professional IT services.
Utilizing Online Resources
The internet is filled with resources and forums where users share solutions to common problems, including file extension issues. Utilizing these resources can provide additional troubleshooting steps or software recommendations that might help resolve the issue.Conclusion and Future Directions

In conclusion, dealing with Excel files that cannot be opened due to invalid file extensions requires patience, understanding of file types, and sometimes, a bit of trial and error. By following the steps outlined above and staying informed about the latest in file management and repair, users can better navigate these challenges. As technology evolves, so too will the types of files and the issues associated with them, making it essential to stay updated on best practices for file management and troubleshooting.
Gallery of Excel File Extensions
Excel File Extensions Image Gallery
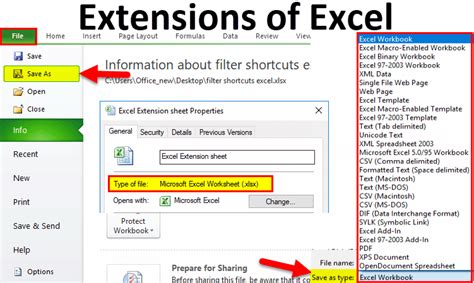
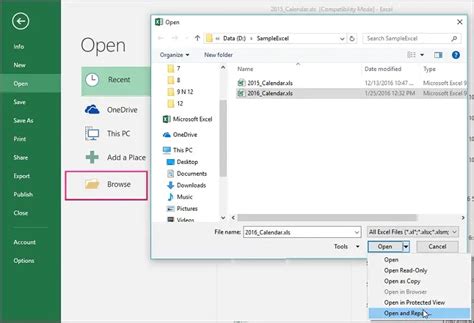


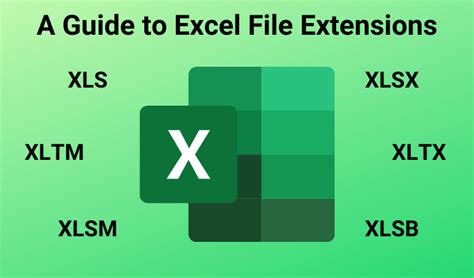
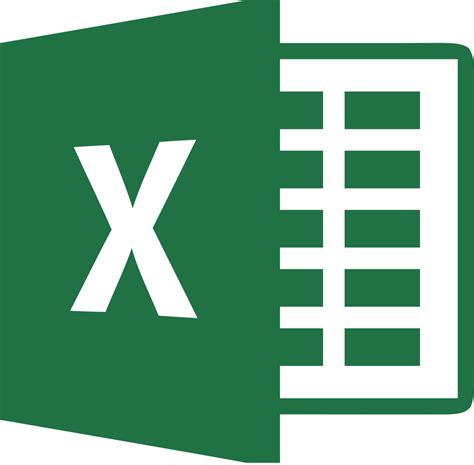
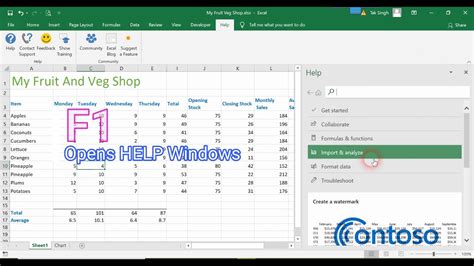


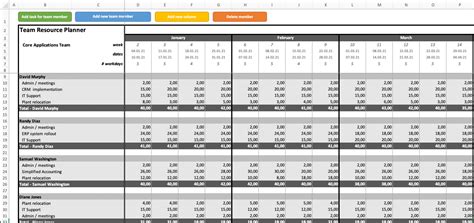
What are the most common Excel file extensions?
+The most common Excel file extensions include.xlsx,.xls,.xlsm, and.csv.
How do I repair a corrupted Excel file?
+To repair a corrupted Excel file, use the built-in Excel repair tool or third-party software designed for file repair.
Can I open Excel files with other programs?
+Yes, some Excel files can be opened with other programs. For example,.csv files can be opened with text editors like Notepad.
We hope this comprehensive guide has been helpful in addressing the issue of Excel files not opening due to invalid file extensions. If you have any further questions or need assistance with a specific problem, don't hesitate to reach out. Sharing your experiences or tips on how you've dealt with similar issues can also be beneficial for our community. Feel free to comment below or share this article with others who might find it useful.