Intro
Discover 5 ways to use Autofilter VBA in Excel, including data filtering, sorting, and analysis, to streamline workflows and improve data management with automated filtering techniques and macros.
The importance of data analysis and manipulation in Microsoft Excel cannot be overstated. One of the most powerful tools for managing and analyzing data in Excel is the AutoFilter feature. However, for more complex and customized filtering tasks, Visual Basic for Applications (VBA) comes into play. VBA allows users to automate tasks, including the application of filters, making data analysis more efficient and less prone to human error.
In many professional settings, the ability to quickly and accurately manipulate data is crucial for making informed decisions. Excel's AutoFilter feature is a great starting point, but VBA takes this functionality to the next level by enabling the creation of custom, automated filtering processes. This is particularly useful for large datasets where manual filtering would be time-consuming and labor-intensive.
For those looking to enhance their data analysis skills and streamline their workflow, learning how to use VBA with AutoFilter is an invaluable asset. It not only saves time but also reduces the likelihood of errors that can occur with manual data handling. Moreover, automating filtering tasks allows professionals to focus on higher-level tasks such as data interpretation and strategic decision-making.
Introduction to Autofilter VBA

VBA, or Visual Basic for Applications, is a programming language built into Microsoft Office applications, including Excel. It allows users to create and automate tasks, making repetitive processes more efficient. When it comes to data filtering, VBA can be used to create custom scripts that apply filters based on specific criteria, beyond what the standard AutoFilter feature offers. This can include filtering data based on the current date, specific text strings, or even colors.
Why Use Autofilter VBA?
The use of VBA with AutoFilter offers several advantages, including increased efficiency, reduced error rates, and the ability to perform complex filtering tasks that would be difficult or impossible to achieve manually. For example, a user could create a VBA script that automatically filters a dataset to show only the top 10 sales performers for the current month, based on data that is updated daily.Applying Autofilter VBA

To apply AutoFilter using VBA, users must first open the Visual Basic Editor in Excel. This can be done by pressing Alt + F11 or by navigating to the Developer tab and clicking on Visual Basic. Once in the Visual Basic Editor, users can insert a new module and start writing their VBA code.
Here are the basic steps to apply an AutoFilter using VBA:
- Declare the Worksheet: Specify the worksheet that contains the data you want to filter.
- Range Selection: Choose the range of cells that you want to apply the filter to.
- Apply Filter: Use the
AutoFiltermethod to apply the filter based on your specified criteria.
Example VBA Code for Autofilter
An example of VBA code that applies an AutoFilter to the first column of a dataset based on a specific criterion (e.g., "Criteria1") would look something like this: ```vba Sub ApplyAutoFilter() Dim ws As Worksheet Set ws = ThisWorkbook.Sheets("Sheet1")ws.Range("A1").AutoFilter Field:=1, Criteria1:="Criteria1"
End Sub
This script first declares a worksheet object and sets it to "Sheet1" of the current workbook. It then applies an AutoFilter to the first column (Field:=1) of the range starting from cell A1, filtering for rows that contain "Criteria1" in that column.
Advanced Autofilter VBA Techniques
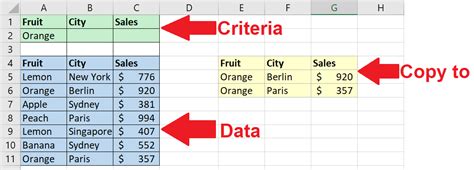 Beyond basic filtering, VBA can be used to implement more advanced AutoFilter techniques. This includes filtering based on multiple criteria, using wildcards for partial matches, and even filtering based on the format of the cells (such as font color or fill color).
For instance, to filter a range based on multiple criteria, you can use the `AutoFilter` method with the `Operator` argument set to `xlAnd` or `xlOr`, depending on whether you want to filter for rows that meet all criteria or at least one criterion.
```vba
Sub ApplyAdvancedAutoFilter()
Dim ws As Worksheet
Set ws = ThisWorkbook.Sheets("Sheet1")
ws.Range("A1").AutoFilter Field:=1, Criteria1:="Criteria1", Operator:=xlAnd, Criteria2:="Criteria2"
End Sub
Beyond basic filtering, VBA can be used to implement more advanced AutoFilter techniques. This includes filtering based on multiple criteria, using wildcards for partial matches, and even filtering based on the format of the cells (such as font color or fill color).
For instance, to filter a range based on multiple criteria, you can use the `AutoFilter` method with the `Operator` argument set to `xlAnd` or `xlOr`, depending on whether you want to filter for rows that meet all criteria or at least one criterion.
```vba
Sub ApplyAdvancedAutoFilter()
Dim ws As Worksheet
Set ws = ThisWorkbook.Sheets("Sheet1")
ws.Range("A1").AutoFilter Field:=1, Criteria1:="Criteria1", Operator:=xlAnd, Criteria2:="Criteria2"
End Sub
This example applies a filter to the first column where the value must match both "Criteria1" and "Criteria2".
Common Challenges and Solutions
When working with AutoFilter VBA, users may encounter several challenges, such as issues with the filter not applying correctly or errors due to the data type of the criteria. A common solution is to ensure that the data type of the criteria matches the data type in the cells being filtered. Additionally, using `On Error Resume Next` can help navigate through errors, although it should be used judiciously to avoid masking critical issues.Best Practices for Autofilter VBA

To get the most out of AutoFilter VBA and to ensure that your scripts are efficient and reliable, follow these best practices:
- Test Your Code: Always test your VBA code in a controlled environment before applying it to critical data.
- Use Meaningful Variable Names: Naming your variables clearly can make your code easier to understand and debug.
- Comment Your Code: Adding comments to explain what each part of your code does can be invaluable for future reference or for others who may need to understand your script.
Real-World Applications of Autofilter VBA
The applications of AutoFilter VBA are vast and can be seen in various industries. For example, in finance, it can be used to filter stock prices based on specific criteria such as market capitalization or dividend yield. In marketing, it can help analyze customer data to identify trends and preferences.Gallery of Autofilter VBA Examples
Autofilter VBA Image Gallery



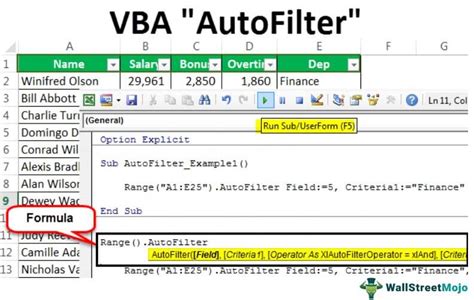
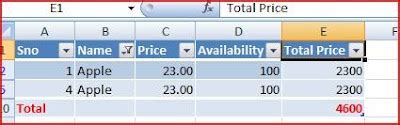
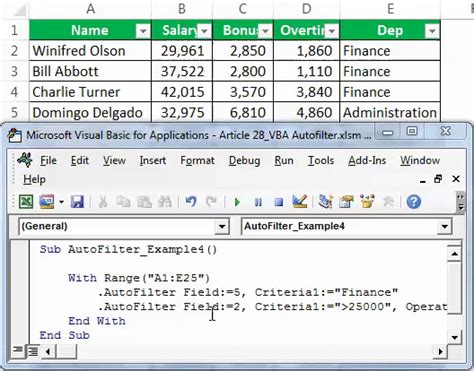
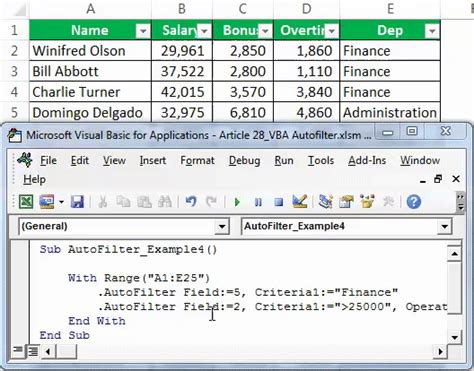


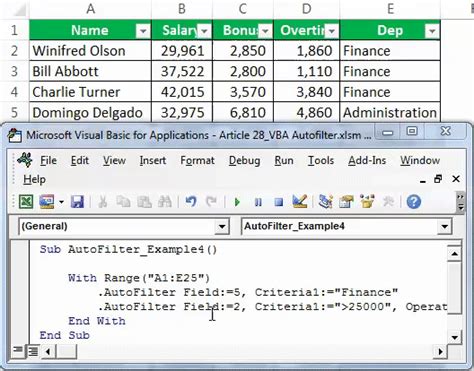
Frequently Asked Questions
What is Autofilter VBA?
+Autofilter VBA refers to the use of Visual Basic for Applications to automate the filtering of data in Microsoft Excel, offering more advanced and customizable filtering options than the standard AutoFilter feature.
Why should I use Autofilter VBA?
+Using Autofilter VBA can significantly enhance your data analysis capabilities, allowing for more complex filtering tasks, automation of repetitive processes, and reduction of errors associated with manual data handling.
How do I get started with Autofilter VBA?
+To get started, open the Visual Basic Editor in Excel, insert a new module, and begin writing your VBA code. You can find numerous tutorials and examples online to help guide you through the process.
In conclusion, mastering the use of AutoFilter VBA can be a powerful tool in your data analysis arsenal, enabling you to work more efficiently and effectively with large datasets. Whether you're a professional data analyst, a marketer, or a financial analyst, the ability to automate and customize your filtering tasks can save you time and enhance your insights. We invite you to explore the world of AutoFilter VBA further, to share your experiences and tips with others, and to continue learning about the latest advancements in data analysis and automation.