Intro
When working with dates in Excel, it's common to need to compare or filter data based on specific date criteria, such as finding dates that are less than a certain date. Excel provides several functions and methods to achieve this, making it easier to analyze and manage data that includes dates.
The importance of being able to compare dates in Excel cannot be overstated, especially in business and financial applications where date comparisons are crucial for tracking deadlines, analyzing trends over time, and making informed decisions. Whether you're managing a project timeline, analyzing sales data over time, or simply keeping track of appointments and meetings, Excel's date comparison capabilities are invaluable.
For those who are new to Excel or haven't had much experience with date functions, understanding how to use these tools can seem daunting at first. However, with a little practice, you'll find that Excel makes it relatively straightforward to work with dates, including finding dates that are less than a specified date. This can be achieved through various methods, including using formulas, filtering, and pivot tables, each of which has its own set of advantages depending on the specific task at hand.
Understanding Dates in Excel
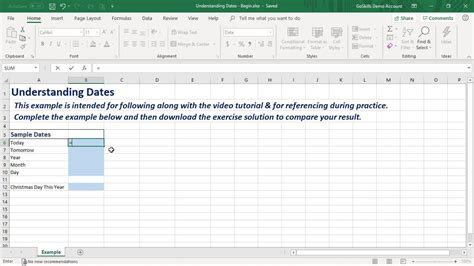
Before diving into how to find dates less than a certain date, it's helpful to understand how Excel stores and represents dates. Excel treats dates as serial numbers, with January 1, 1900, being equal to 1. This means that each subsequent date is one more than the previous date. This system allows for easy date arithmetic and comparison. For example, if you subtract one date from another, Excel will return the difference in days.
Using Formulas to Compare Dates
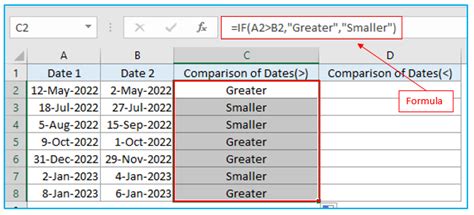
One of the most direct ways to find dates that are less than a certain date is by using formulas. Excel's IF function, combined with date comparisons, is particularly useful for this purpose. For instance, if you have a list of dates in column A and you want to highlight or identify dates that are less than a specific date (let's say January 1, 2023), you can use a formula like this:
=IF(A2<DATE(2023,1,1),"Less than January 1, 2023","Not less than January 1, 2023")
This formula checks if the date in cell A2 is less than January 1, 2023, and returns a text string indicating whether the condition is met.
Using the IF Function with Dates
When using the IF function with dates, it's essential to remember that the DATE function (as shown in the example above) is used to create a date that can be compared directly with the dates in your cells. This approach can be adapted to compare dates in various ways, including finding dates that are greater than, less than or equal to, or exactly equal to a specified date.Filtering Dates
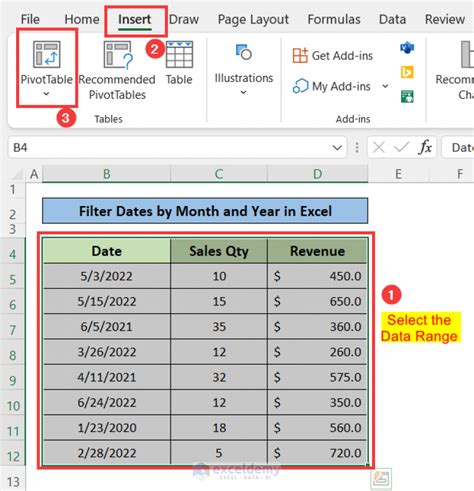
Another method for identifying dates less than a certain date is by using Excel's filtering feature. To filter dates:
- Select the entire range of data including headers.
- Go to the "Data" tab on the ribbon.
- Click on "Filter" to enable filtering for your data.
- Click on the filter arrow in the column containing the dates.
- Select "Date Filters" and then choose "Before" from the menu.
- Enter the specific date you want to filter by (e.g., January 1, 2023).
This method allows you to quickly view only the rows where the date is less than the specified date, without needing to write a formula.
Using Pivot Tables for Date Analysis
Pivot tables are another powerful tool in Excel for analyzing data by date. By dragging the date field into the "Row Labels" area of a pivot table and then using the "Group" feature, you can group dates into categories (like years, quarters, months) and perform various analyses, such as summing or averaging values associated with those dates.Practical Applications
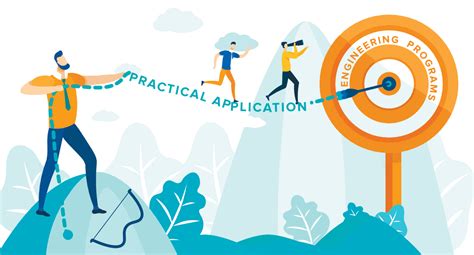
The ability to compare and analyze dates in Excel has numerous practical applications across different fields. For example, in project management, being able to track milestones and deadlines is crucial. In finance, analyzing sales trends over time can help in making strategic decisions. Even in personal planning, such as managing budgets or tracking appointments, Excel's date comparison functions can be incredibly useful.
Real-World Examples
- **Project Management:** Tracking project timelines and ensuring that tasks are completed before their deadlines. - **Financial Analysis:** Comparing sales figures from one quarter to the next to identify trends and areas for improvement. - **Personal Finance:** Keeping track of bill due dates and payment schedules to avoid late fees.Gallery of Excel Date Functions
Excel Date Functions Image Gallery
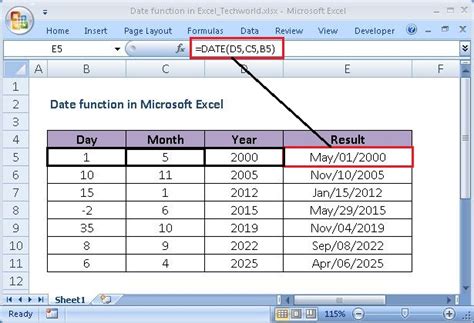
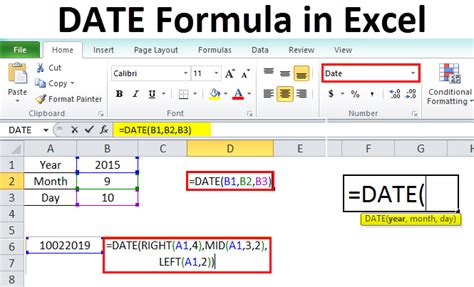
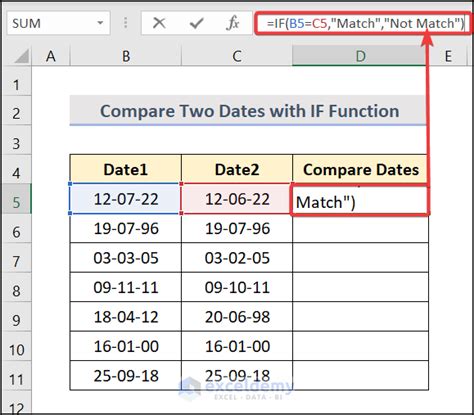
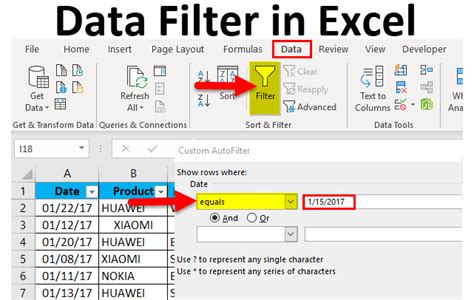
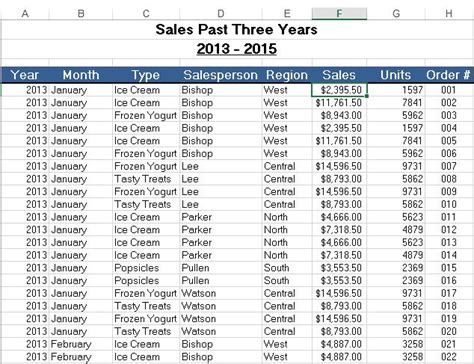
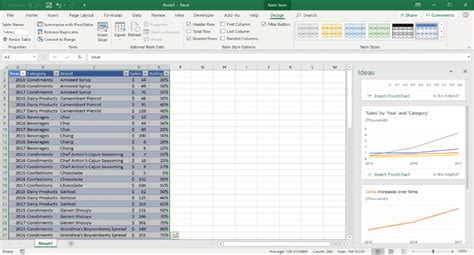
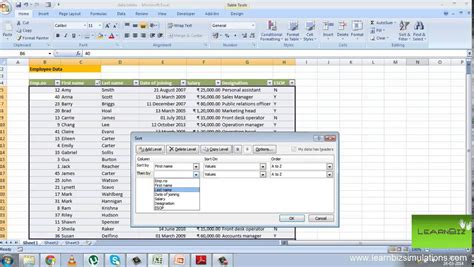
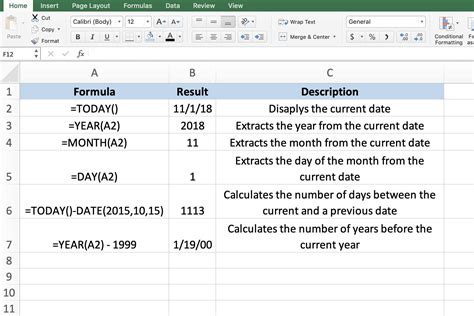
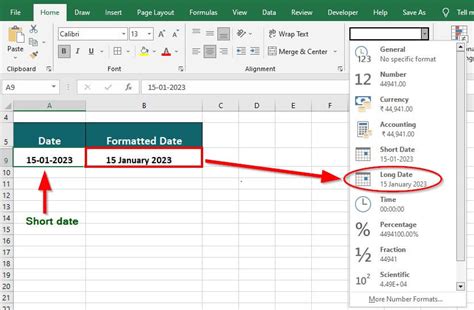

Frequently Asked Questions
How does Excel store dates?
+Excel stores dates as serial numbers, starting with January 1, 1900, as 1. Each subsequent date increases by 1.
How can I compare dates in Excel?
+You can compare dates using formulas, filtering, or pivot tables. The method you choose depends on your specific needs and the structure of your data.
What is the DATE function used for in Excel?
+The DATE function is used to create a date in Excel that can be used in calculations or comparisons. It takes the year, month, and day as arguments.
In summary, Excel offers a variety of tools and methods for comparing and analyzing dates, making it a powerful platform for managing and understanding data that includes time-sensitive information. Whether through formulas, filtering, or pivot tables, Excel's capabilities can help you extract valuable insights from your data and make informed decisions. We invite you to explore these features further and discover how they can enhance your work with dates in Excel. Share your experiences or tips on working with dates in Excel in the comments below, and don't forget to share this article with anyone who might benefit from learning more about Excel's date comparison and analysis capabilities.