Intro
Learn Excel Count Visible Rows techniques, including filtering, hiding, and using formulas like SUBTOTAL and COUNTA to tally visible data, improving spreadsheet analysis and data visualization with efficient row counting methods.
When working with Excel, it's common to encounter situations where you need to count the number of visible rows in a worksheet, especially after filtering data. The visible rows are those that remain after applying filters or hiding rows manually. Excel provides several methods to achieve this, including using formulas and VBA scripts. Here, we'll explore the most straightforward and efficient ways to count visible rows in Excel.
The importance of counting visible rows cannot be overstated, particularly in data analysis and reporting. It helps in understanding the scope of data that meets specific criteria, which is crucial for making informed decisions. Whether you're dealing with sales data, inventory levels, or any other type of information, being able to accurately count and analyze the visible data is key.
Excel's functionality extends beyond basic arithmetic operations, offering a range of tools and functions that facilitate complex data manipulation and analysis. Among these, the ability to count visible rows stands out as particularly useful, given the frequent need to work with filtered datasets. By mastering this skill, users can significantly enhance their productivity and the accuracy of their analyses.
Using Formulas to Count Visible Rows
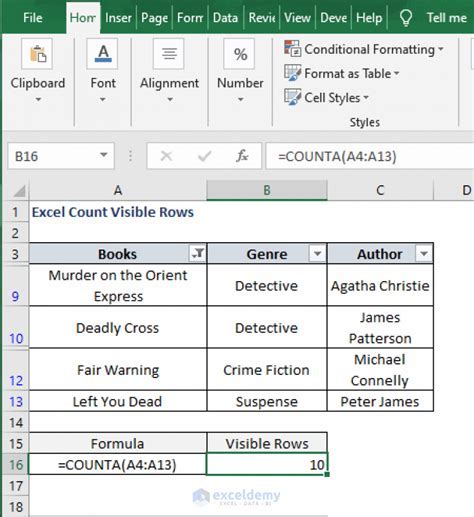
One of the simplest methods to count visible rows in Excel is by using the SUBTOTAL function. This function is specifically designed to ignore hidden rows, making it ideal for counting visible data after filtering. The syntax for the SUBTOTAL function is SUBTOTAL(function_num, ref1, [ref2],...), where function_num is a number that specifies which function to use (in this case, 103 for COUNTA, which counts cells that are not empty), and ref1, ref2, etc., are the ranges you want to count.
For example, if you want to count the number of visible rows in column A (from A1 to A100), you would use the formula:
=SUBTOTAL(103, A1:A100)
This formula will return the count of visible cells in the specified range, ignoring any hidden rows.
Another approach is using the COUNTIF or COUNTIFS function in combination with the SUBTOTAL function for more complex filtering criteria. However, for basic counting of visible rows, the SUBTOTAL function is the most straightforward and efficient method.
Using VBA to Count Visible Rows
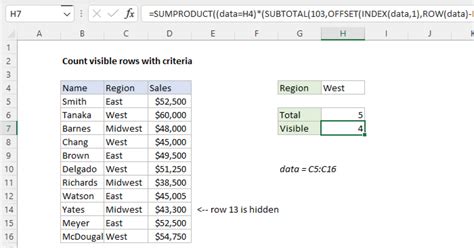
For those comfortable with Visual Basic for Applications (VBA), Excel's programming language, you can write a script to count visible rows. This method provides more flexibility and can be integrated into larger macros for automated tasks.
To count visible rows using VBA, you can use the following code snippet:
Sub CountVisibleRows()
Dim ws As Worksheet
Set ws = ActiveSheet
Dim lastRow As Long
lastRow = ws.Cells(ws.Rows.Count, "A").End(xlUp).Row
Dim visibleCount As Long
visibleCount = 0
For i = 1 To lastRow
If ws.Rows(i).Hidden = False Then
visibleCount = visibleCount + 1
End If
Next i
MsgBox "Number of visible rows: " & visibleCount
End Sub
This script iterates through each row in the active sheet, checks if the row is not hidden, and increments the counter if it's visible. Finally, it displays a message box with the count of visible rows.
Practical Applications
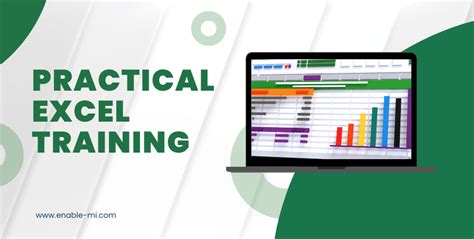
Counting visible rows has numerous practical applications in data analysis, reporting, and automation. For instance, in sales data analysis, you might want to count the number of visible rows after filtering by region, product, or sales channel to understand the performance of different segments.
In inventory management, counting visible rows can help in tracking the number of items that meet specific criteria, such as items below a certain stock level or items near their expiration dates, facilitating timely reordering or clearance sales.
Steps for Effective Use
To effectively use the methods described for counting visible rows: - Ensure your data is well-organized, with each row representing a single record and each column a field. - Apply filters as needed to narrow down your data to the rows of interest. - Use the `SUBTOTAL` function for quick and straightforward counting of visible rows. - Consider VBA for more complex scenarios or integration with other automated tasks.Gallery of Excel Count Visible Rows
Excel Count Visible Rows Image Gallery
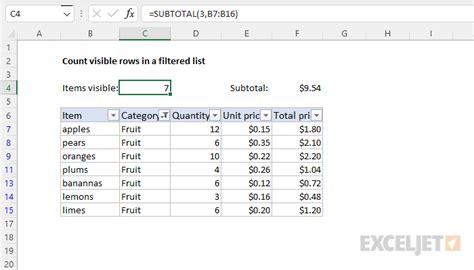
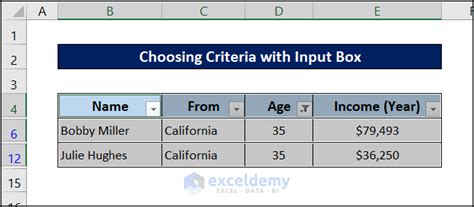
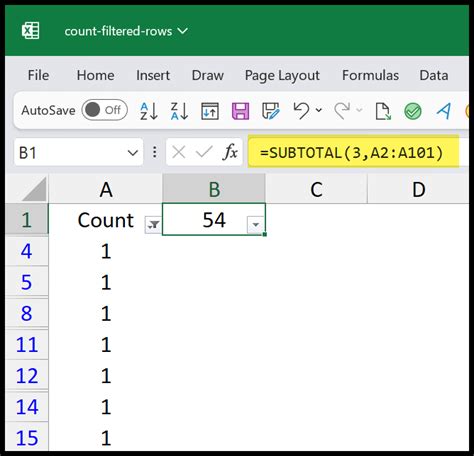
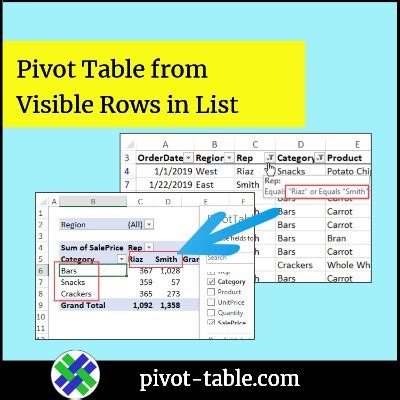
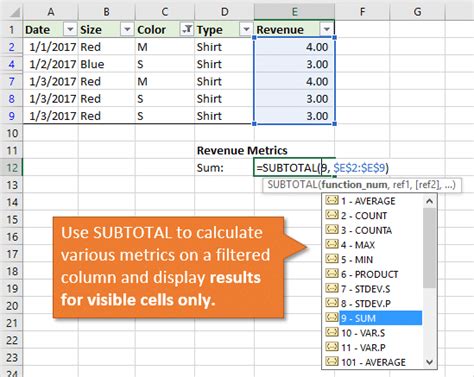


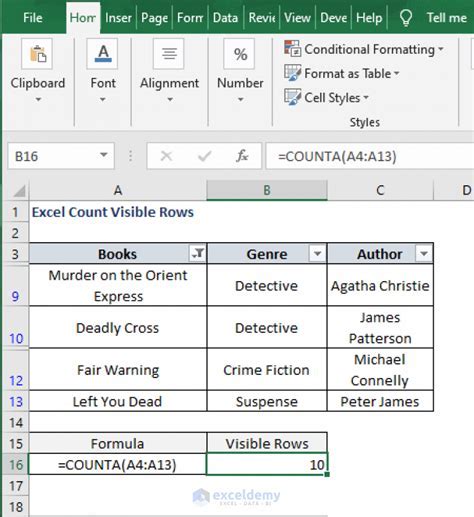
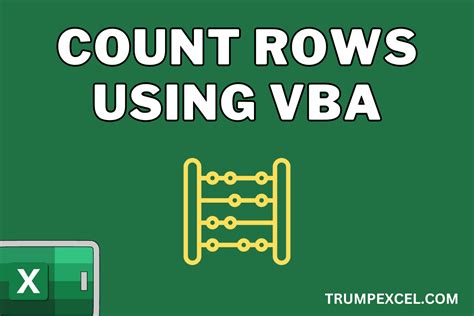
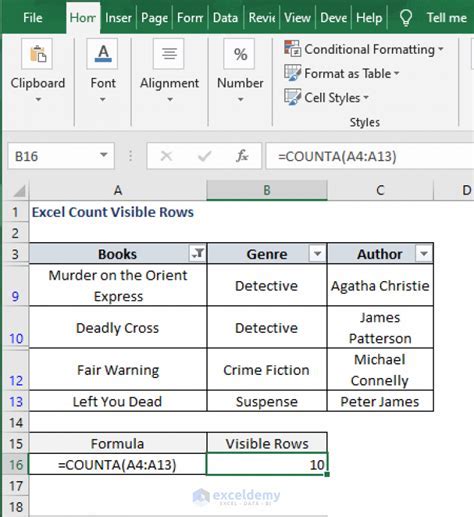
Frequently Asked Questions
How do I count visible rows in Excel after filtering?
+You can use the SUBTOTAL function, specifying 103 as the function number to count all visible cells in a range, ignoring hidden rows.
Can I use VBA to count visible rows in Excel?
+Yes, VBA can be used to iterate through rows and count those that are not hidden, providing more flexibility for complex scenarios or automation tasks.
How do I apply filters to count specific visible rows in Excel?
+Use the AutoFilter feature or the Filter button in the Data tab to apply filters based on your criteria. Then, use the SUBTOTAL function to count the visible rows.
In conclusion, counting visible rows in Excel is a valuable skill that enhances your ability to analyze and understand your data, especially after applying filters. By mastering the use of the SUBTOTAL function and VBA scripts, you can efficiently count visible rows and make more informed decisions based on your data analysis. Whether you're working with sales data, managing inventory, or analyzing any other type of dataset, the ability to accurately count and analyze visible rows is indispensable. We invite you to share your experiences, tips, or questions regarding counting visible rows in Excel in the comments below, and don't forget to share this article with others who might find it helpful.