Intro
In today's fast-paced world, managing time effectively is crucial for achieving success in various aspects of life. One of the essential tools for time management is Microsoft Excel, a powerful spreadsheet software that offers numerous features to help users convert and manipulate time data. Converting time in Excel can be a bit tricky, but with the right techniques, users can easily perform various time-related calculations. In this article, we will explore five ways to convert time in Excel, making it easier for users to work with time data.
Excel is a widely used software in many industries, and its ability to handle time data is one of its most valuable features. Whether you're a student, a professional, or a business owner, you likely use Excel to manage your time, schedule tasks, and track progress. However, working with time data in Excel can be challenging, especially when it comes to converting time formats. In this article, we will delve into the world of time conversion in Excel, providing you with the knowledge and skills to excel in this area.
The importance of time management cannot be overstated. With the increasing demands of modern life, it's essential to prioritize tasks, manage time effectively, and make the most of every hour. Excel offers a range of features to help users achieve this goal, including time conversion functions, formatting options, and calculation tools. By mastering these features, users can streamline their workflow, reduce errors, and increase productivity. In the following sections, we will explore five ways to convert time in Excel, including using formulas, formatting options, and built-in functions.
Understanding Time Formats in Excel
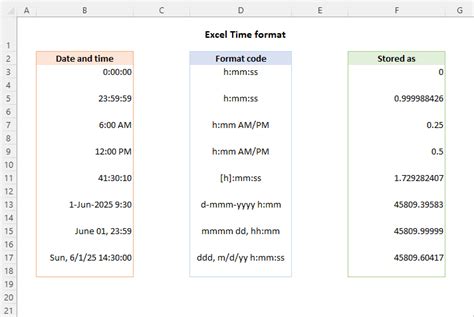
Before we dive into the methods for converting time in Excel, it's essential to understand the different time formats used in the software. Excel stores time as a decimal value, with 24 hours being equal to 1.0. This means that 12:00 PM is represented as 0.5, and 6:00 AM is represented as 0.25. Understanding this format is crucial for performing time calculations and conversions in Excel.
Method 1: Using Formulas to Convert Time
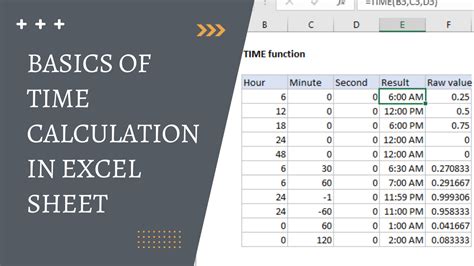
One of the most common methods for converting time in Excel is by using formulas. The most basic formula for converting time is the TIME function, which takes three arguments: hour, minute, and second. For example, the formula =TIME(12,30,0) returns the time 12:30:00 PM. Users can also use the HOUR, MINUTE, and SECOND functions to extract specific components of a time value.
To convert time using formulas, users can follow these steps:
- Enter the time value in a cell
- Use the
TIMEfunction to convert the time to the desired format - Use the
HOUR,MINUTE, andSECONDfunctions to extract specific components of the time value - Use arithmetic operations to perform calculations on the time value
Example: Converting Time Using Formulas
For example, suppose we want to convert the time 9:45:00 AM to a decimal value. We can use the formula `=HOUR(A1)+MINUTE(A1)/60+SECOND(A1)/3600`, where A1 is the cell containing the time value. This formula extracts the hour, minute, and second components of the time value and converts them to a decimal value.Method 2: Using Formatting Options to Convert Time
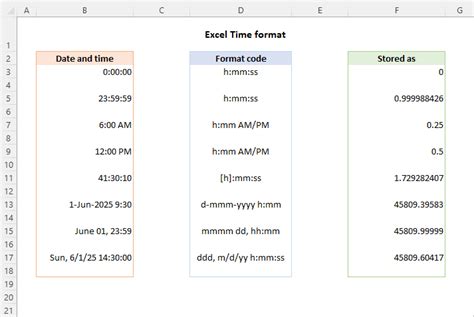
Another method for converting time in Excel is by using formatting options. Excel provides a range of time formats that users can apply to cells, including 12-hour and 24-hour clocks, AM/PM designations, and custom formats. To convert time using formatting options, users can follow these steps:
- Select the cell containing the time value
- Right-click on the cell and select "Format Cells"
- In the Format Cells dialog box, select the "Time" category
- Choose the desired time format from the list of available formats
Example: Converting Time Using Formatting Options
For example, suppose we want to convert the time 14:30:00 to a 12-hour clock format with AM/PM designation. We can select the cell containing the time value, right-click on the cell, and select "Format Cells." In the Format Cells dialog box, we can select the "Time" category and choose the format "h:mm AM/PM." This will convert the time to 2:30 PM.Method 3: Using Built-in Functions to Convert Time

Excel provides several built-in functions that users can use to convert time, including the NOW function, the TODAY function, and the TIMEVALUE function. The NOW function returns the current date and time, while the TODAY function returns the current date. The TIMEVALUE function converts a text string to a time value.
To convert time using built-in functions, users can follow these steps:
- Enter the time value in a cell
- Use the
NOWorTODAYfunction to return the current date and time - Use the
TIMEVALUEfunction to convert a text string to a time value - Use arithmetic operations to perform calculations on the time value
Example: Converting Time Using Built-in Functions
For example, suppose we want to convert the text string "10:30:00 AM" to a time value. We can use the formula `=TIMEVALUE("10:30:00 AM")`, which returns the time value 10:30:00 AM.Method 4: Using Add-ins to Convert Time

Excel add-ins are software programs that provide additional functionality to the software. There are several add-ins available that provide time conversion features, including the Analysis ToolPak and the Power Utility Pak. These add-ins provide a range of functions and tools that users can use to convert time, including time formatting options and calculation tools.
To convert time using add-ins, users can follow these steps:
- Install the add-in software
- Activate the add-in in Excel
- Use the add-in's functions and tools to convert time
Example: Converting Time Using Add-ins
For example, suppose we want to convert the time 12:00:00 PM to a decimal value using the Analysis ToolPak. We can use the formula `=ATP_TIME(12,0,0)`, which returns the decimal value 0.5.Method 5: Using VBA to Convert Time
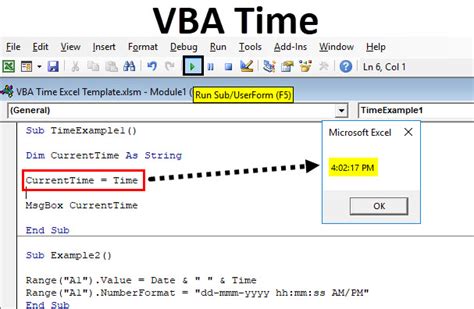
VBA (Visual Basic for Applications) is a programming language that users can use to create custom functions and macros in Excel. Users can use VBA to create custom time conversion functions that perform specific calculations or formatting operations.
To convert time using VBA, users can follow these steps:
- Open the Visual Basic Editor in Excel
- Create a new module or insert a new function
- Write the VBA code to perform the time conversion
- Save the module or function
Example: Converting Time Using VBA
For example, suppose we want to create a custom function that converts the time 10:30:00 AM to a decimal value. We can write the VBA code `Function ConvertTime(timeValue As Date) As Double: ConvertTime = Hour(timeValue) + Minute(timeValue) / 60 + Second(timeValue) / 3600: End Function`, which returns the decimal value 10.5.Time Conversion Image Gallery
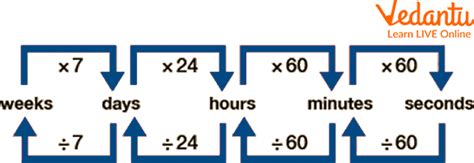
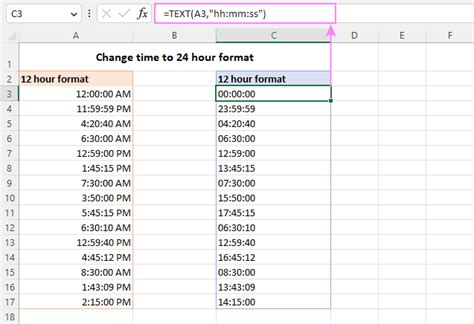
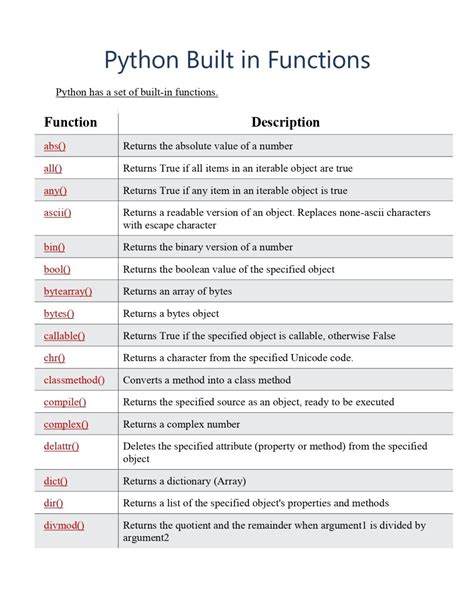
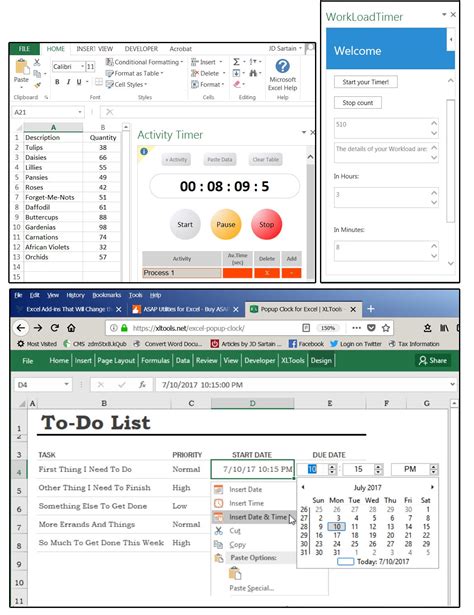
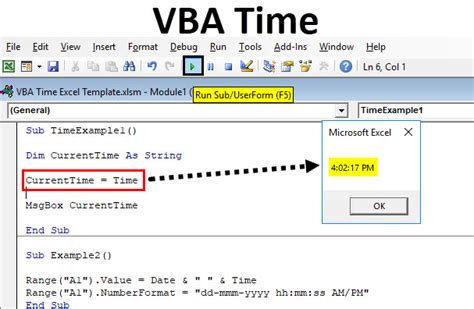
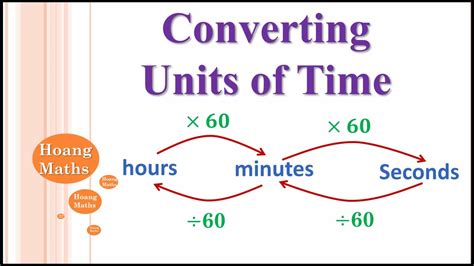
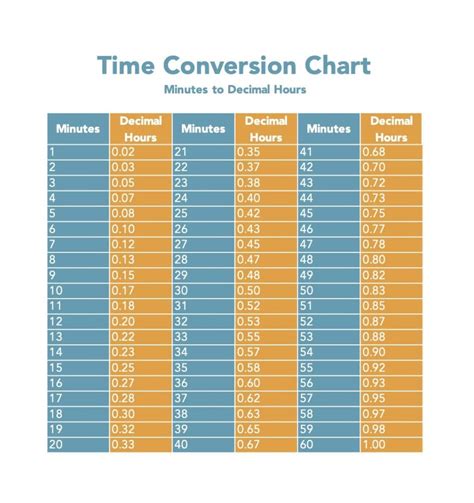
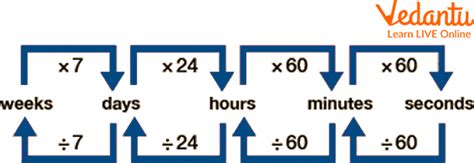
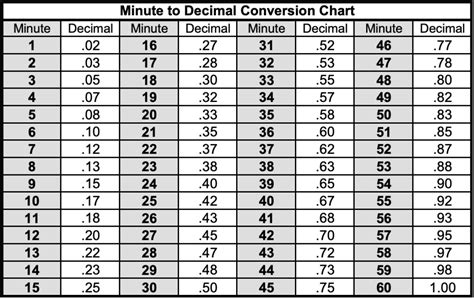
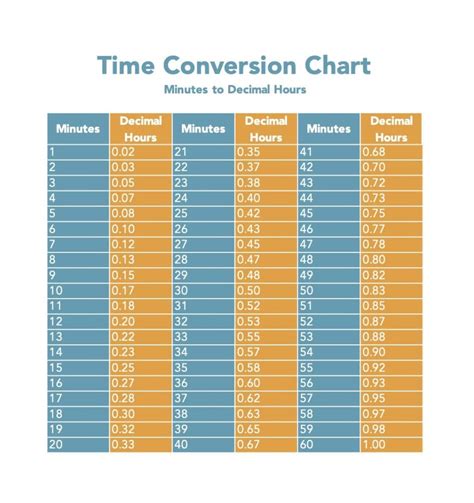
What is the most common time format used in Excel?
+The most common time format used in Excel is the 12-hour clock format with AM/PM designation.
How do I convert a time value to a decimal value in Excel?
+To convert a time value to a decimal value in Excel, you can use the formula `=HOUR(A1)+MINUTE(A1)/60+SECOND(A1)/3600`, where A1 is the cell containing the time value.
What is the difference between the `NOW` and `TODAY` functions in Excel?
+The `NOW` function returns the current date and time, while the `TODAY` function returns the current date only.
How do I use the `TIMEVALUE` function to convert a text string to a time value in Excel?
+To use the `TIMEVALUE` function to convert a text string to a time value in Excel, you can use the formula `=TIMEVALUE("10:30:00 AM")`, which returns the time value 10:30:00 AM.
What is the purpose of the Analysis ToolPak in Excel?
+The Analysis ToolPak is an add-in that provides additional functionality to Excel, including time conversion features and calculation tools.
In conclusion, converting time in Excel can be a complex task, but with the right techniques and tools, users can easily perform various time-related calculations. By mastering the five methods outlined in this article, users can streamline their workflow, reduce errors, and increase productivity. Whether you're a student, a professional, or a business owner, understanding how to convert time in Excel is essential for achieving success in today's fast-paced world. We hope this article has provided you with the knowledge and skills to excel in this area. If you have any further questions or need more information, please don't hesitate to comment or share this article with others.