Intro
Convert UTC to EST in Excel with ease. Learn time zone conversion formulas and functions to display UTC dates in Eastern Standard Time, including timezone offset and daylight saving adjustments.
Converting UTC (Coordinated Universal Time) to EST (Eastern Standard Time) in Excel can be a bit tricky, but it's a common task for many users who work with international data. Understanding time zones and how to convert between them is essential for accurate data analysis and communication. In this article, we'll explore the importance of time zone conversions, the steps to convert UTC to EST in Excel, and provide tips for working with time zones in general.
The ability to convert between different time zones is crucial in today's globalized world. With businesses operating across multiple regions, understanding how to adjust time zones is vital for scheduling meetings, analyzing data, and ensuring that operations run smoothly. Excel, being a powerful tool for data analysis, provides several methods to convert UTC to EST, each with its own advantages and limitations.
When working with time zones, it's essential to consider the differences between standard time and daylight saving time. EST is UTC-5 hours during standard time, but it becomes UTC-4 hours during daylight saving time. This means that any conversion formula or method must account for these changes to ensure accuracy. Excel's built-in functions and formulas can help simplify this process, making it easier to manage data across different time zones.
Understanding Time Zones
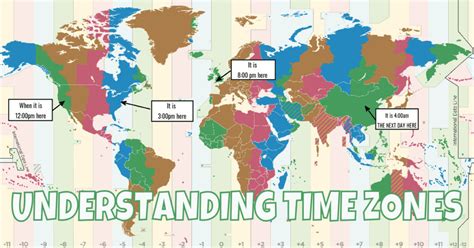
Before diving into the conversion process, it's helpful to understand how time zones work. Time zones are regions on Earth that follow a uniform standard time, usually based on the mean solar time at a specific meridian. UTC serves as the primary time standard, and all other time zones are defined as offsets from UTC. EST, for example, is 5 hours behind UTC during standard time.
Time Zone Conversion Challenges
Converting between time zones can be challenging, especially when dealing with historical data that may span across different daylight saving time periods. It's crucial to consider these factors when developing conversion formulas or using Excel's built-in functions. Additionally, understanding how Excel handles dates and times is vital for accurate conversions.Converting UTC to EST in Excel
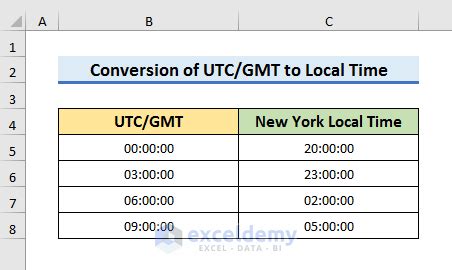
There are several methods to convert UTC to EST in Excel, including using formulas, the DATE and TIME functions, and even add-ins or VBA scripts for more complex scenarios. Here are some of the most common methods:
-
Using Formulas: One of the simplest ways to convert UTC to EST is by using a formula that subtracts 5 hours from the UTC time during standard time. For example, if the UTC time is in cell A1, you can use the formula
=A1-5/24to convert it to EST. However, this method does not account for daylight saving time. -
DATE and TIME Functions: Excel's DATE and TIME functions can be used to manipulate dates and times. For instance, you can use the TIME function to adjust the hour component of a date/time value to convert it from UTC to EST.
-
Add-ins and VBA Scripts: For more complex time zone conversions, especially those that need to account for historical daylight saving time changes, using add-ins or writing VBA scripts can provide a more robust solution.
Accounting for Daylight Saving Time
To accurately convert UTC to EST, it's crucial to account for daylight saving time (DST). DST typically starts on the second Sunday in March and ends on the first Sunday in November in the United States. During this period, EST becomes EDT (Eastern Daylight Time), which is UTC-4 hours. Excel's formulas and functions can be adjusted to consider these changes, but it often requires additional logic to determine whether a given date falls within the DST period.Practical Examples and Statistical Data
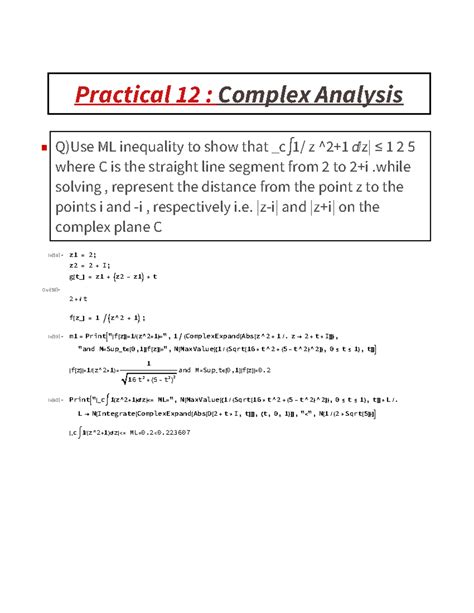
Let's consider a practical example where we have a list of UTC times in column A of an Excel sheet, and we want to convert these times to EST in column B. Assuming the times are in a format that Excel recognizes as date/time values, we can use the formula =A1-5/24 for standard time. However, to account for DST, we might need a more complex formula or a VBA script that checks the date and adjusts the conversion accordingly.
Here are some key points to consider when working with time zones in Excel:
- Understand the Time Zone Offset: Know the offset of the time zone you're converting to or from. For EST, it's -5 hours from UTC during standard time.
- Account for Daylight Saving Time: Use formulas or scripts that can determine whether a date falls within the DST period to apply the correct offset.
- Use Excel's Built-in Functions: Functions like DATE, TIME, and OFFSET can be useful in manipulating date and time values.
Steps for Conversion
1. **Identify the UTC Time**: Ensure the UTC time is in a format that Excel recognizes. 2. **Apply the Conversion Formula**: Use a formula like `=A1-5/24` for standard time conversions. 3. **Adjust for DST**: Implement logic to adjust the conversion based on whether the date falls within the DST period.Tips for Working with Time Zones
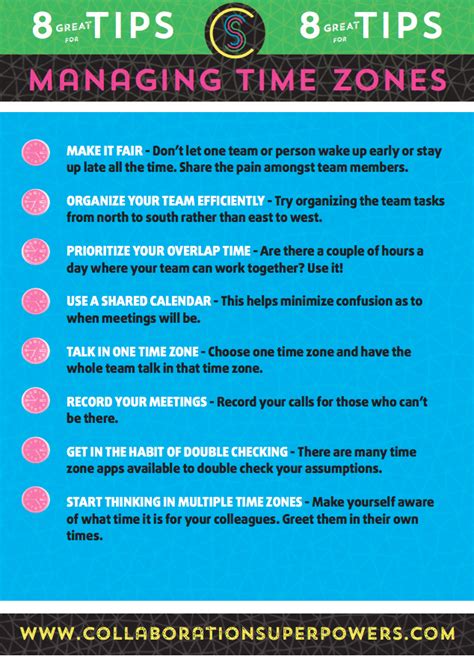
- Consistency is Key: Choose a standard time zone for your data and convert all times to this zone for consistency.
- Automate Conversions: Use formulas or scripts to automate time zone conversions to reduce manual errors.
- Consider Historical Data: When working with historical data, ensure your conversion methods account for past DST changes.
Common Mistakes to Avoid
- **Ignoring DST**: Failing to account for DST can lead to incorrect conversions. - **Incorrect Time Zone Offset**: Using the wrong offset can result in conversions that are off by hours.Gallery of Time Zone Conversion Examples
Time Zone Conversion Image Gallery
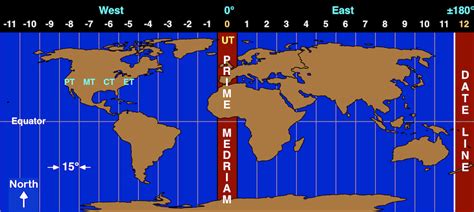
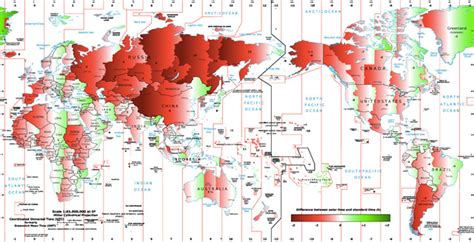


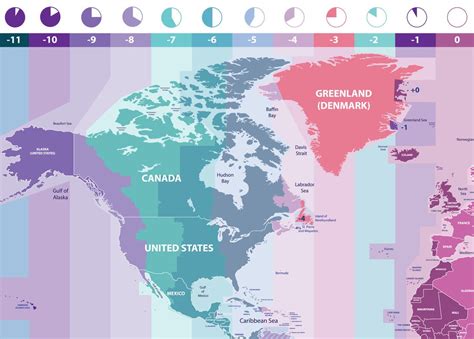
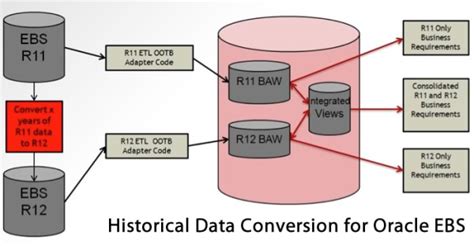
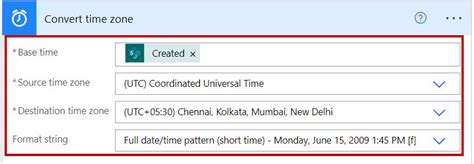
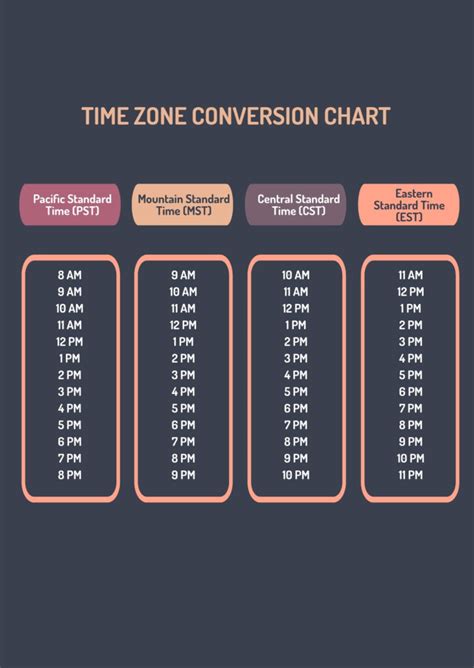
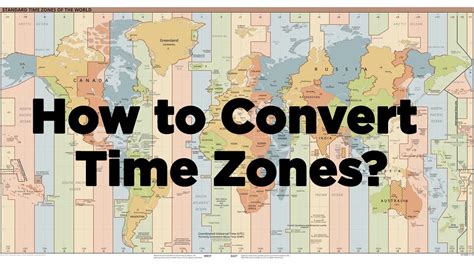
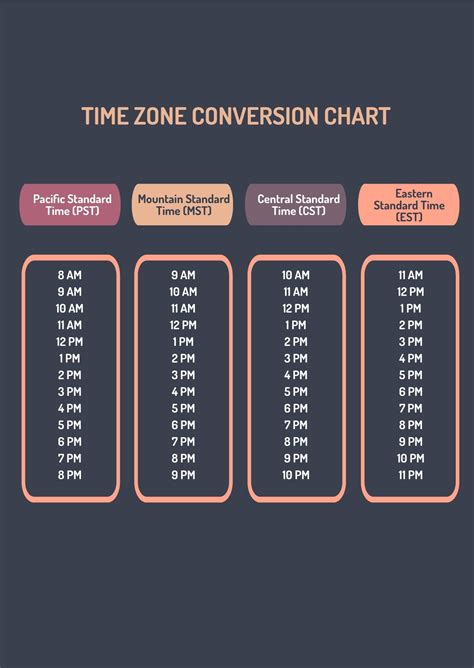
What is the difference between UTC and EST?
+UTC (Coordinated Universal Time) is the primary time standard, while EST (Eastern Standard Time) is a time zone that is 5 hours behind UTC during standard time and 4 hours behind during daylight saving time.
How do I convert UTC to EST in Excel?
+You can convert UTC to EST in Excel by using a formula that subtracts 5 hours from the UTC time for standard time. For example, if the UTC time is in cell A1, you can use the formula `=A1-5/24`. However, you'll need to adjust this formula to account for daylight saving time.
What are some common mistakes to avoid when converting time zones?
+Common mistakes include ignoring daylight saving time adjustments and using the wrong time zone offset. It's also important to ensure that your conversion method accounts for historical DST changes when working with past data.
In conclusion, converting UTC to EST in Excel requires an understanding of time zones, including their offsets and how daylight saving time affects these conversions. By using the right formulas, considering historical data, and automating conversions, you can accurately manage time zones in Excel. Whether you're working with international data, scheduling global meetings, or analyzing trends across different regions, mastering time zone conversions is a valuable skill. We hope this guide has provided you with the insights and tools needed to work efficiently with time zones in Excel. If you have any further questions or would like to share your own tips for working with time zones, please don't hesitate to comment below.