Intro
Learn the Excel Count If Greater Than 0 formula to count cells with values above zero, using functions like COUNTIF, SUMIF, and conditional formatting for data analysis and visualization.
The Excel COUNTIF function is a powerful tool used to count the number of cells in a range that meet a specified condition. One common use of this function is to count cells that contain values greater than 0. This can be particularly useful in various scenarios, such as tracking inventory levels, counting the number of orders above a certain threshold, or analyzing data where values above zero indicate a specific condition.
To use the COUNTIF function to count cells greater than 0, you can follow a straightforward formula. The general syntax of the COUNTIF function is COUNTIF(range, criteria), where range is the range of cells you want to count, and criteria is the condition that must be met. For counting cells greater than 0, the criteria would be ">0".
Here is a basic example of how to apply this formula:
- Select the cell where you want the count to appear.
- Type the formula:
=COUNTIF(A1:A10, ">0")if you want to count the cells in the range A1 through A10 that are greater than 0. - Press Enter to execute the formula.
This formula tells Excel to look at the range A1:A10 and count every cell that contains a value greater than 0. It will then display the total count in the cell where you entered the formula.
Practical Applications
- Inventory Management: Suppose you have a list of product quantities in cells A1 through A100. To find out how many products have a quantity greater than 0 (i.e., products that are in stock), you can use
=COUNTIF(A1:A100, ">0"). - Sales Analysis: If you have a column (B1:B500) listing the sales amounts of different transactions, and you want to know how many transactions have a sales amount greater than 0, the formula
=COUNTIF(B1:B500, ">0")will give you that count.
Using COUNTIF with Multiple Conditions
Sometimes, you might need to count cells based on more than one condition. While the COUNTIF function itself only allows for a single condition, you can use the COUNTIFS function (note the "S" at the end) to apply multiple criteria. The syntax for COUNTIFS is COUNTIFS(range1, criteria1, [range2], [criteria2],...), allowing you to specify additional ranges and criteria.
For example, if you want to count the cells in the range A1:A100 that are greater than 0 and also correspond to a specific category in cells B1:B100 (e.g., "Electronics"), you could use:
=COUNTIFS(A1:A100, ">0", B1:B100, "Electronics")
This formula counts the cells in A1:A100 that are greater than 0 and where the corresponding cell in B1:B100 contains the text "Electronics".
Tips and Variations
- Relative vs. Absolute References: Be mindful of whether you're using relative or absolute references in your formula. If you plan to copy the formula to other cells, consider using absolute references (e.g.,
$A$1:$A$10) to ensure the range doesn't change. - Error Handling: If your data range might include error values (e.g.,
#N/A,#VALUE!), you might want to filter those out or handle them separately, as they can affect the count. - Blank Cells: The COUNTIF function does not count blank cells. If a cell is empty, it will not be included in the count, regardless of the criteria.
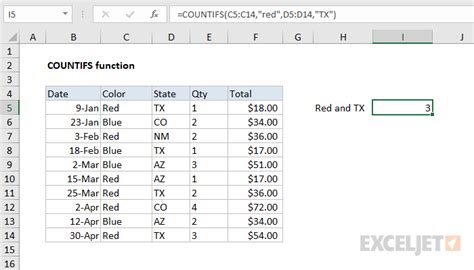
Advanced Counting Scenarios
For more complex scenarios, you might need to combine COUNTIF with other Excel functions or use array formulas. For instance, if you want to count cells based on conditions that involve other calculations or references to other worksheets, you might need to get creative with your formula construction.
Conclusion and Next Steps
The COUNTIF function is a versatile and essential tool in Excel for analyzing and summarizing data based on specific conditions. By mastering its use, including how to count cells greater than 0, you can significantly enhance your data analysis capabilities. Whether you're working with simple datasets or complex spreadsheets, understanding how to apply conditional counting can help you extract valuable insights from your data.
To further develop your Excel skills, consider exploring other functions like SUMIF, AVERAGEIF, and INDEX/MATCH, which can also be powerful allies in data analysis. Additionally, practicing with different datasets and scenarios will help solidify your understanding of these functions and how they can be applied in real-world contexts.
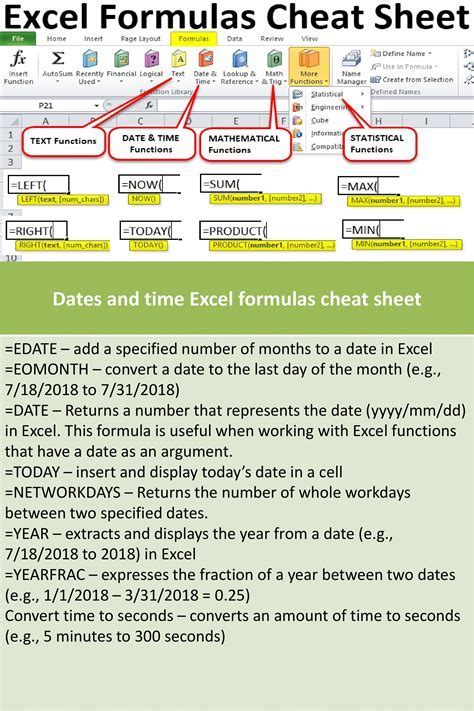
Excel Functions for Data Analysis
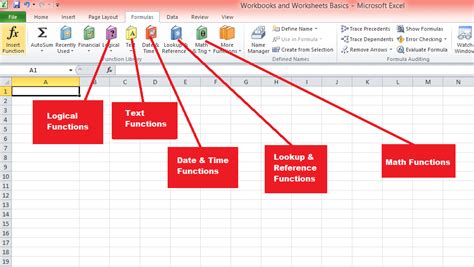
When it comes to data analysis in Excel, having a solid grasp of its various functions is key. Functions like COUNTIF, SUMIF, and AVERAGEIF are particularly useful for summarizing data based on conditions. Here are some key points to remember:
- COUNTIF: Counts the number of cells in a range that meet a specified condition.
- SUMIF: Sums up the values in a range that meet a specified condition.
- AVERAGEIF: Averages the values in a range that meet a specified condition.
Each of these functions can be used in a variety of scenarios to analyze and understand your data better.
Using SUMIF and AVERAGEIF
The SUMIF and AVERAGEIF functions work similarly to COUNTIF but instead of counting cells, they sum or average the values in cells that meet the specified condition.
- SUMIF Syntax:
SUMIF(range, criteria, [sum_range]) - AVERAGEIF Syntax:
AVERAGEIF(range, criteria, [average_range])
Both functions are useful for calculating totals or averages based on specific conditions in your data.
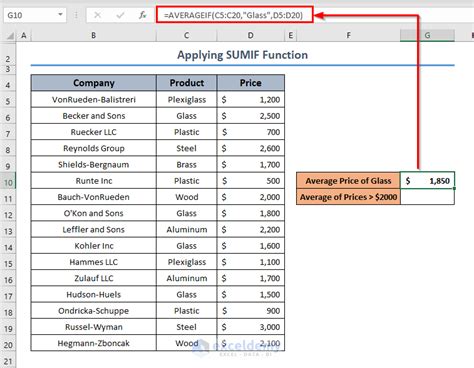
Gallery of Excel Formulas
Excel Formulas Image Gallery
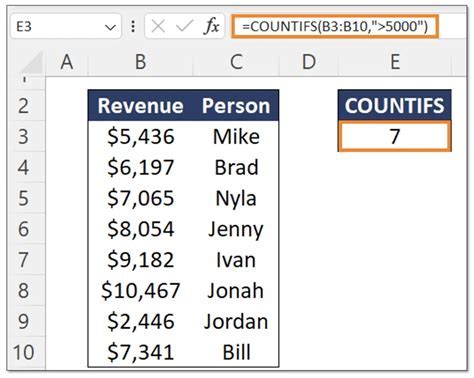
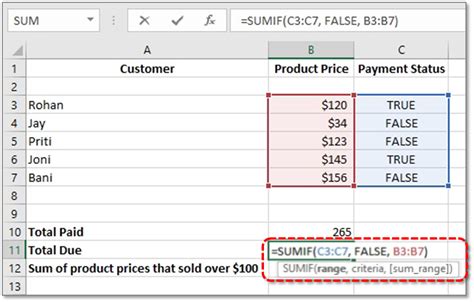
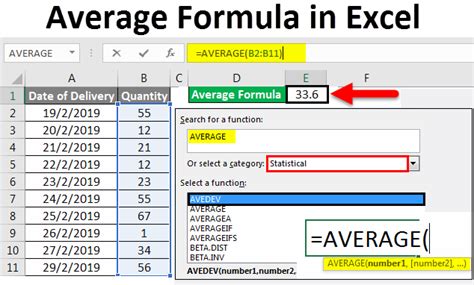
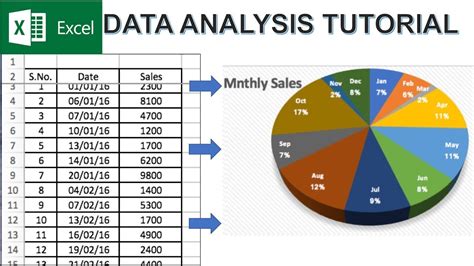
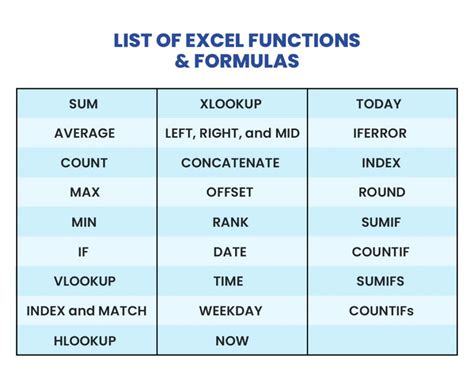


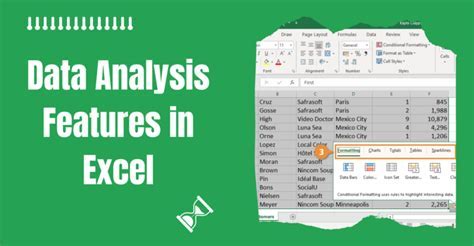
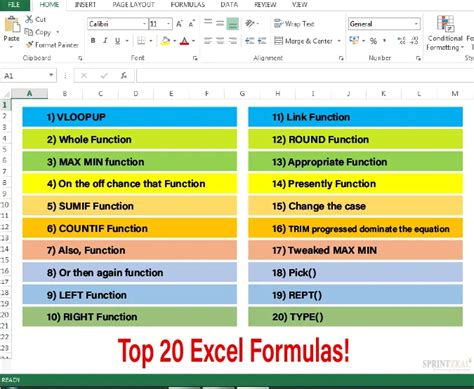

What is the purpose of the COUNTIF function in Excel?
+The COUNTIF function in Excel is used to count the number of cells in a range that meet a specified condition.
How do I use the COUNTIF function to count cells greater than 0?
+To count cells greater than 0, you can use the formula =COUNTIF(range, ">0"), where "range" is the range of cells you want to count.
Can I use the COUNTIF function with multiple conditions?
+Yes, you can use the COUNTIFS function (note the "S" at the end) to apply multiple criteria. The syntax for COUNTIFS is COUNTIFS(range1, criteria1, [range2], [criteria2],...).
If you've made it this far, thank you for reading! We hope this comprehensive guide to using the Excel COUNTIF function to count cells greater than 0 has been informative and helpful. Whether you're a beginner or an advanced user, mastering Excel functions can significantly enhance your productivity and data analysis skills. Feel free to share your thoughts, ask questions, or explore more topics related to Excel and data analysis.