Intro
Converting Excel dates to strings is a common task, especially when working with data that needs to be processed or presented in a specific format. Excel stores dates as serial numbers, where each whole number represents a day, and the decimal part represents the time. For example, the date "January 1, 2022," is stored as 44562. Understanding how to convert these serial numbers into readable strings is essential for data manipulation and presentation.
Excel provides several methods to convert dates to strings, including using formulas, formatting cells, and leveraging VBA (Visual Basic for Applications) for more complex tasks. Below, we'll explore these methods in detail, along with practical examples and tips for effective date conversion.
Understanding Excel Dates
Before diving into the conversion methods, it's crucial to understand how Excel handles dates. The system starts counting from January 1, 1900, as day 1. This means any date before this is not recognized as a date by Excel. This base date is important when converting between different date systems or when working with historical data.
Using Formulas to Convert Dates to Strings
Excel formulas offer a flexible way to convert dates to strings. The most commonly used functions for this purpose are TEXT, DATE, and FORMAT.
TEXT Function
The TEXT function is used to convert a date to a string in a specific format. The syntax of the TEXT function is TEXT(date, format_text), where date is the date you want to convert, and format_text is the format you want to apply.
Example:
=TEXT(TODAY(), "dd-mm-yyyy")
This formula converts the current date into a string in the format "day-month-year".
DATE Function
The DATE function returns a date serial number for a given year, month, and day. While it doesn't directly convert a date to a string, it can be used in conjunction with the TEXT function to achieve specific formatting.
Example:
=TEXT(DATE(2022, 1, 1), "mmmm yyyy")
This formula returns the string "January 2022".
FORMAT Function (Office 365 and Later)
For users with Office 365 or later versions, the FORMAT function provides another way to convert dates to strings. The syntax is FORMAT(number, format), where number is the date serial number, and format is the desired output format.
Example:
=FORMAT(TODAY(), "dd/mm/yyyy")
This formula formats the current date as "day/month/year".
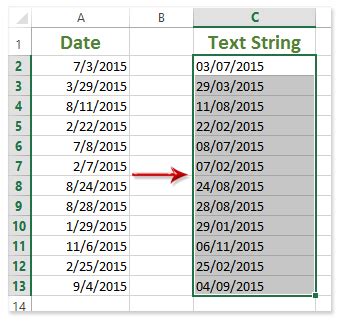
Using Cell Formatting
Another straightforward method to convert dates to strings is by changing the cell format. This doesn't alter the underlying date value but changes how it's displayed.
- Select the cell(s) containing the date(s).
- Right-click on the selected cell(s) and choose "Format Cells..."
- In the Format Cells dialog box, select the "Number" tab.
- Choose "Custom" from the Category list.
- In the "Type" field, enter your desired date format (e.g.,
dd-mm-yyyy).
This method is quick and effective for basic date formatting needs but doesn't offer the flexibility of formulas for more complex conversions.
VBA for Advanced Date Conversion
For tasks that require more complexity, such as looping through a range of dates and applying different formats based on conditions, VBA can be incredibly powerful.
Example VBA Code:
Sub ConvertDateToString()
Dim cell As Range
For Each cell In Selection
cell.Value = Format(cell.Value, "yyyy-mm-dd")
Next cell
End Sub
This script loops through each cell in the selected range and converts the date to a string in the format "yyyy-mm-dd".
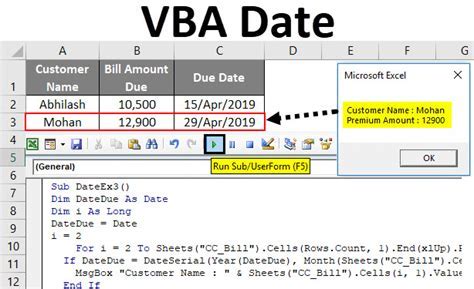
Practical Applications and Tips
- Consistency is Key: When working with dates across different systems or regions, ensure that the date format is consistent to avoid confusion or errors.
- Use ISO 8601 Format for International Compatibility: The format
yyyy-mm-ddis widely recognized and recommended for international communication to avoid date format confusion. - Automate Repetitive Tasks: If you frequently need to convert dates to strings in the same format, consider recording a macro or creating a custom function in VBA to streamline your workflow.
Gallery of Excel Date to String Conversion

Excel Date to String Conversion Gallery


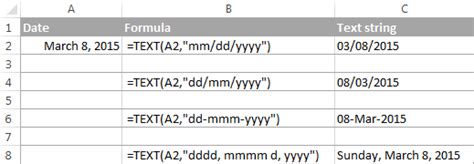
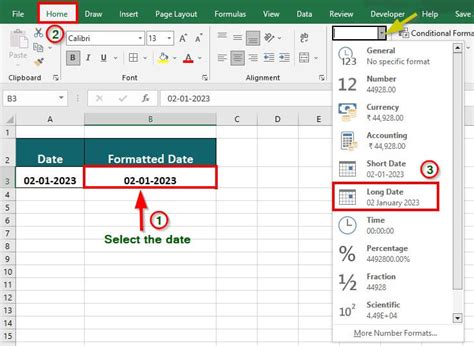
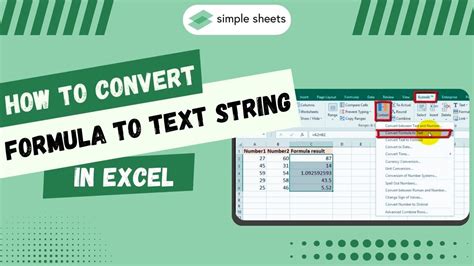

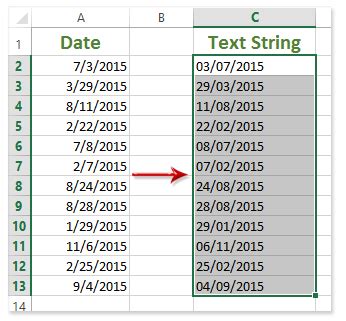
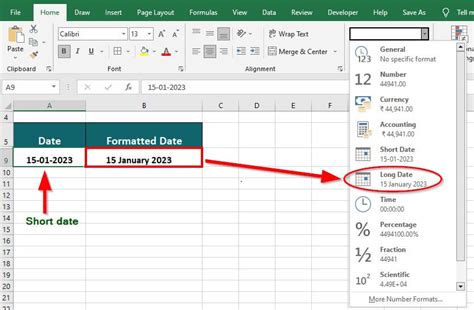

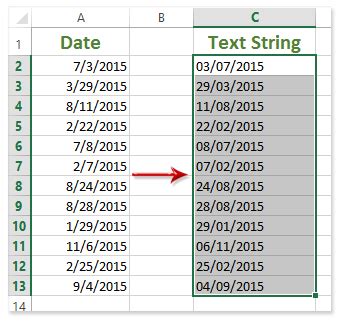
Frequently Asked Questions
How do I convert a date to a string in Excel?
+You can convert a date to a string in Excel by using the TEXT function, changing the cell format, or using VBA for more complex tasks.
What is the difference between the TEXT and FORMAT functions in Excel?
+The TEXT function is available in all versions of Excel and is used to convert a value to a text string in a specific format. The FORMAT function is available in Office 365 and later versions, offering more flexibility and additional formatting options.
How do I automate date to string conversion for a large dataset in Excel?
+You can automate the conversion by using VBA scripts. Record a macro for the conversion process, or write a custom script to loop through your dataset and apply the desired formatting.
In conclusion, converting Excel dates to strings is a versatile task that can be accomplished through various methods, each suited to different needs and preferences. Whether you're working with simple date formatting or complex data manipulation, understanding the options available in Excel can significantly enhance your productivity and data presentation capabilities. Feel free to share your experiences or ask questions about converting dates to strings in Excel, and explore how these techniques can be applied to real-world scenarios to improve your workflow.