Intro
Learn to count colored cells in Excel using formulas and conditional formatting, with tips on cell referencing, formatting rules, and pivot tables for data analysis and visualization.
Counting coloured cells in Excel can be a bit tricky, but there are several methods to achieve this. The importance of counting coloured cells lies in its ability to provide a quick and efficient way to analyze and summarize data based on cell formatting. This can be particularly useful in a variety of scenarios, such as tracking progress, identifying trends, or highlighting important information. For instance, in a project management spreadsheet, coloured cells can be used to indicate the status of tasks, with green representing completed tasks, yellow representing tasks in progress, and red representing tasks that are overdue.
The ability to count coloured cells can help project managers quickly identify the number of tasks that are completed, in progress, or overdue, allowing them to make informed decisions and take necessary actions. Similarly, in a sales spreadsheet, coloured cells can be used to highlight cells that contain values above or below a certain threshold, allowing sales teams to quickly identify areas that require attention. By counting coloured cells, businesses can gain valuable insights into their data, make data-driven decisions, and improve their overall performance.
In addition to its practical applications, counting coloured cells can also be used to create dynamic and interactive dashboards, where coloured cells are used to display key performance indicators (KPIs) or metrics. By using formulas and conditional formatting, users can create dashboards that update automatically, providing real-time insights into business performance. Furthermore, counting coloured cells can be used to automate tasks, such as sending alerts or notifications when certain conditions are met, allowing businesses to respond quickly to changes in their data.
Using Formulas to Count Coloured Cells

To use this method, you need to create a user-defined function (UDF) in Visual Basic for Applications (VBA). The UDF will retrieve the colour of a cell and then use the COUNTIF function to count the number of cells with that colour. Here's an example of how you can create the UDF:
Function CountColouredCells(range As Range, colour As Long) As Long
Dim cell As Range
For Each cell In range
If cell.Interior.Color = colour Then
CountColouredCells = CountColouredCells + 1
End If
Next cell
End Function
You can then use this UDF in your Excel worksheet to count the number of coloured cells.
Using Conditional Formatting to Count Coloured Cells

To count coloured cells using conditional formatting, you need to create a new rule that applies formatting to cells based on their colour. You can then use the COUNTIF function to count the number of cells that meet the condition. Here's an example of how you can create the rule:
- Select the range of cells that you want to count.
- Go to the Home tab and click on Conditional Formatting.
- Click on New Rule.
- Select "Use a formula to determine which cells to format".
- Enter the formula
=CELL("color",A1)=1, where A1 is the cell that you want to check. - Click on Format and select the formatting that you want to apply.
- Click on OK.
You can then use the COUNTIF function to count the number of cells that meet the condition.
Using VBA Macros to Count Coloured Cells

To create a VBA macro to count coloured cells, follow these steps:
- Open the Visual Basic Editor by pressing Alt + F11 or by navigating to Developer > Visual Basic.
- In the Visual Basic Editor, click on Insert > Module to insert a new module.
- Paste the following code into the module:
Sub CountColouredCells()
Dim range As Range
Set range = Selection
Dim cell As Range
Dim count As Long
count = 0
For Each cell In range
If cell.Interior.Color = vbRed Then
count = count + 1
End If
Next cell
MsgBox "There are " & count & " red cells in the selection."
End Sub
- Click on Run > Run Sub/UserForm to run the macro.
The macro will count the number of red cells in the selected range and display the result in a message box.
Using Add-Ins to Count Coloured Cells

The add-in will count the number of cells with the selected colour and display the result.
Benefits of Using Add-Ins
Using add-ins to count coloured cells has several benefits, including: * Easy to use: Add-ins are typically easy to use and require minimal setup. * Fast: Add-ins can count coloured cells quickly, even in large datasets. * Accurate: Add-ins can provide accurate results, reducing the risk of human error.Limitations of Using Add-Ins
However, using add-ins also has some limitations, including: * Cost: Some add-ins may require a subscription or a one-time payment. * Compatibility: Add-ins may not be compatible with all versions of Excel. * Security: Add-ins may pose a security risk if they are not from a trusted source.Count Coloured Cells Image Gallery
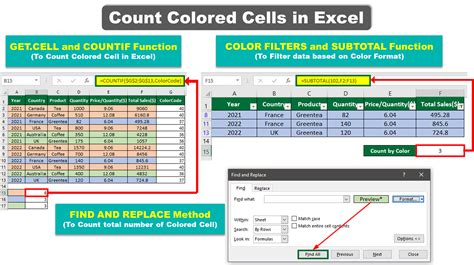
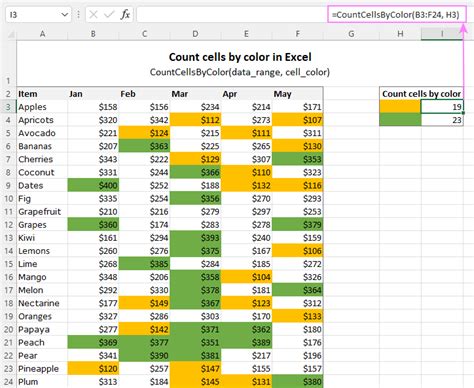
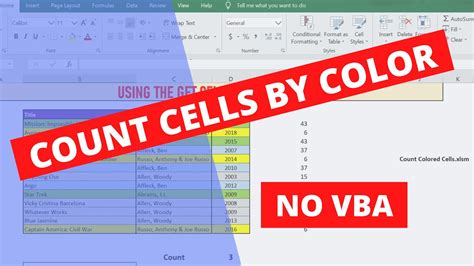
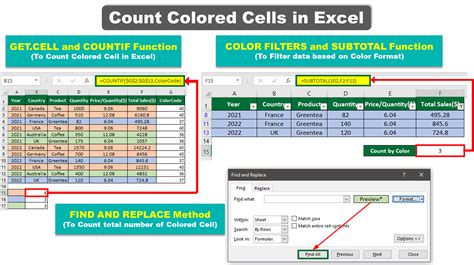
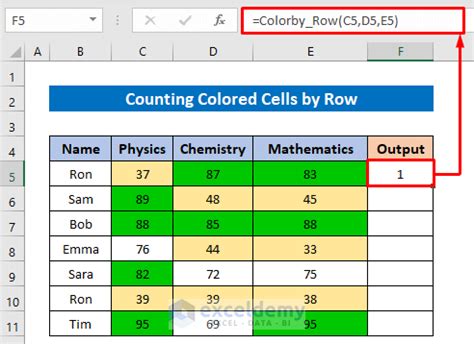
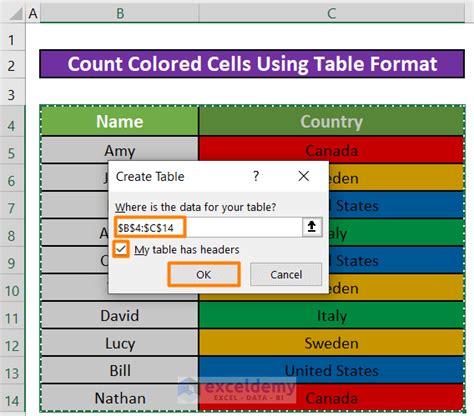

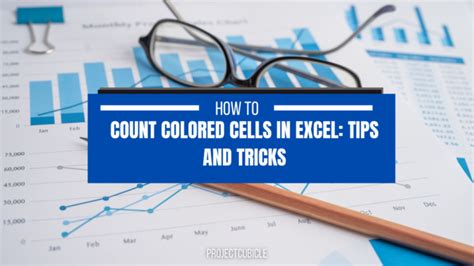
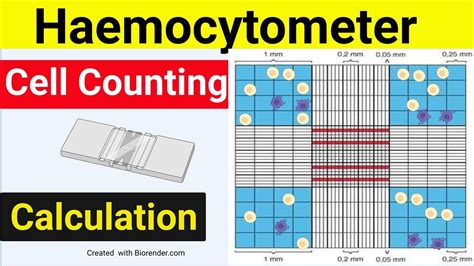

What is the best way to count coloured cells in Excel?
+The best way to count coloured cells in Excel depends on the specific scenario and the tools available. Using formulas, conditional formatting, VBA macros, or add-ins are all viable options.
How do I count coloured cells using formulas?
+To count coloured cells using formulas, you can use the `COUNTIF` function in combination with the `GET CELL COLOR` function. You can also create a user-defined function (UDF) in VBA to achieve the desired result.
What are the benefits of using add-ins to count coloured cells?
+Using add-ins to count coloured cells has several benefits, including ease of use, speed, and accuracy. Add-ins can also provide additional features and functionality that are not available in the standard Excel interface.
How do I troubleshoot issues with counting coloured cells?
+To troubleshoot issues with counting coloured cells, check the formula or conditional formatting rule for errors, ensure that the cells are formatted correctly, and verify that the add-in or VBA macro is installed and enabled correctly.
Can I use counting coloured cells in combination with other Excel functions?
+Yes, you can use counting coloured cells in combination with other Excel functions, such as filtering, sorting, and charting. This can help you to create more complex and powerful analysis and visualization tools.
We hope this article has provided you with a comprehensive understanding of how to count coloured cells in Excel. Whether you're using formulas, conditional formatting, VBA macros, or add-ins, counting coloured cells can be a powerful tool for data analysis and visualization. If you have any further questions or need additional assistance, please don't hesitate to reach out. Share your experiences and tips for counting coloured cells in the comments below, and help others to learn from your expertise.