Intro
Master Excel Disable Scientific Notation with ease, fixing number formatting issues and improving data readability, using formulas and settings to prevent notation in cells and worksheets, for accurate calculations and data analysis.
Disabling scientific notation in Excel is a common requirement for many users, especially when dealing with large or small numbers that Excel automatically converts into scientific notation. Scientific notation is a shorthand way of writing very large or very small numbers using the base 10 and exponents. For example, the number 123,000,000 might be displayed as 1.23E+08 in scientific notation. While this can be useful for some calculations and presentations, it's not always what you want, especially when working with financial data, IDs, or other types of numeric data where the full number is required.
Excel provides several ways to disable or convert scientific notation back to standard numeric format, depending on your specific needs and the version of Excel you're using. Here's how you can do it:
Understanding Scientific Notation in Excel
Before diving into the solutions, it's essential to understand why Excel uses scientific notation. Excel automatically applies scientific notation to numbers that are either very large or very small to make them easier to read and understand. However, this can sometimes lead to confusion, especially if you're working with data that needs to be precise or if the scientific notation is not desired for presentation purposes.
Disabling Scientific Notation
Method 1: Changing Cell Format
The most straightforward way to disable scientific notation for a specific cell or range of cells is by changing the cell format. Here's how:
- Select the cell or range of cells that are displaying in scientific notation.
- Right-click on the selected cells and choose "Format Cells" from the context menu.
- In the Format Cells dialog box, click on the "Number" tab.
- Select "Number" under Category.
- Uncheck the box that says "Use 1000 Separator (,)" if necessary.
- Click OK to apply the changes.
Alternatively, you can also use the "Text" format to ensure that Excel treats the entry as text and does not convert it into scientific notation:
- Select the cell or range of cells.
- Right-click and choose "Format Cells."
- In the Format Cells dialog box, click on the "Number" tab.
- Select "Text" under Category.
- Click OK.
Method 2: Using the FIXED Function
For situations where you want to display a number without scientific notation in a formula, you can use the FIXED function. The FIXED function rounds a number to the specified number of decimals and returns the result as text.
The syntax for the FIXED function is:
FIXED(number, decimals, no_commas)
numberis the number you want to format.decimalsis the number of digits to the right of the decimal point.no_commasis a logical value that indicates whether to include commas as thousand separators.
Example:
=FIXED(A1, 0, FALSE)
This formula takes the value in cell A1, rounds it to no decimal places, and displays it with commas as thousand separators.
Method 3: Using the TEXT Function
Similar to the FIXED function, the TEXT function can be used to format a number as text in a specific format. The syntax for the TEXT function is:
TEXT(number, format_text)
numberis the number you want to format.format_textis a text string that defines the format you want to apply.
Example:
=TEXT(A1, "0")
This formula formats the value in cell A1 as an integer without decimal places.
Preventing Scientific Notation When Entering Numbers
If you're entering a number that Excel keeps converting to scientific notation, you can prevent this by entering an apostrophe (') before the number. The apostrophe tells Excel to treat the entry as text, thus preventing the automatic conversion to scientific notation.
Common Issues with Scientific Notation
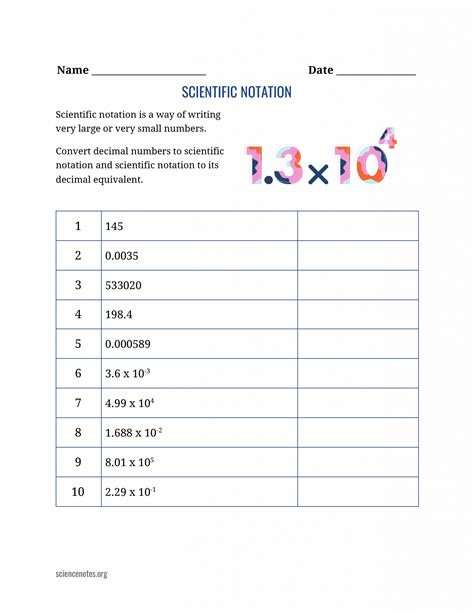
Sometimes, despite changing the format, Excel may still display numbers in scientific notation. This could be due to the cell not being wide enough to display the full number, or there might be a formatting issue that needs to be addressed. Adjusting the column width or reapplying the format can usually resolve these issues.
Best Practices for Working with Large Numbers
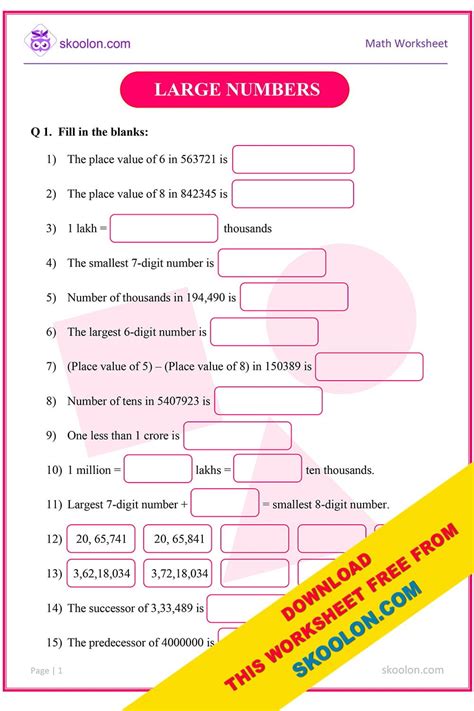
When working with large numbers in Excel, it's essential to be mindful of how Excel handles these numbers. Here are a few best practices:
- Always check the formatting of cells containing large numbers to ensure they are not being displayed in scientific notation unless desired.
- Use the FIXED or TEXT functions when you need to display numbers in a specific format within formulas.
- Consider using the "Text" format for data entry to prevent automatic conversion to scientific notation.
Gallery of Excel Formatting Tips
Excel Formatting Tips Image Gallery

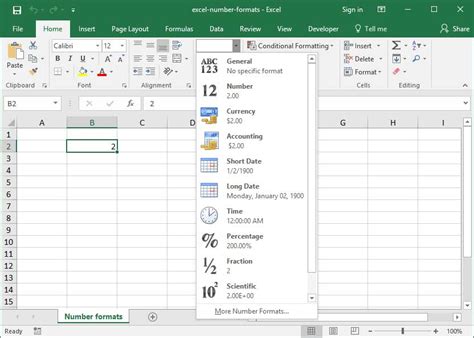
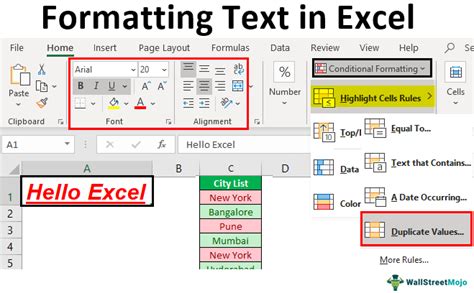

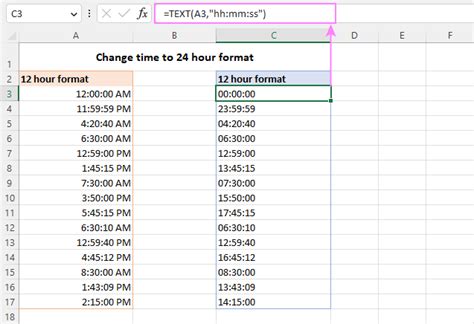
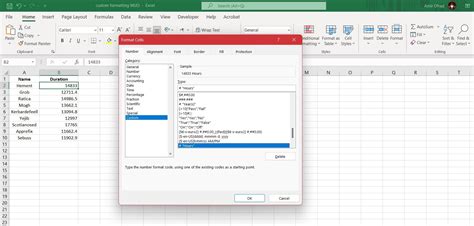

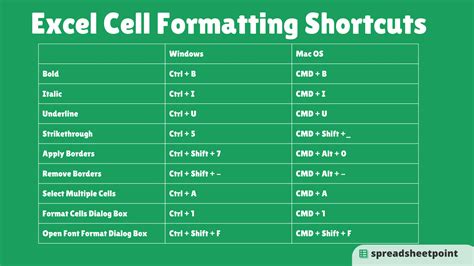

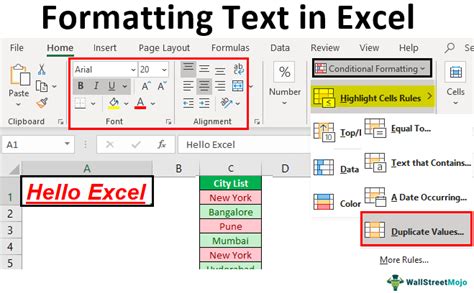
Frequently Asked Questions
How do I stop Excel from converting numbers to scientific notation?
+You can stop Excel from converting numbers to scientific notation by changing the cell format to "Number" or "Text" and adjusting the decimal places and thousand separators as needed.
What is the difference between the FIXED and TEXT functions in Excel?
+The FIXED function rounds a number to the specified number of decimals and returns the result as text, while the TEXT function formats a number as text in a specific format. Both can be used to prevent scientific notation but serve slightly different purposes.
How do I enter a number in Excel so it doesn't convert to scientific notation?
+You can enter an apostrophe (') before the number to tell Excel to treat the entry as text, thus preventing the automatic conversion to scientific notation.
In conclusion, managing scientific notation in Excel is straightforward and can be achieved through formatting changes or the use of specific functions like FIXED and TEXT. By understanding how and when Excel applies scientific notation, you can better control how your data is displayed, ensuring that your spreadsheets are clear, accurate, and easy to understand. Whether you're working with financial data, IDs, or any other type of numeric data, being able to disable scientific notation when necessary is a valuable skill for any Excel user.