Intro
Learn to enter a formula in cell H12 with ease. Master Excel formulas, functions, and calculations to boost spreadsheet skills, including data analysis and cell referencing techniques.
The world of spreadsheet formulas can be a daunting one, but with the right guidance, it can also be a powerful tool for managing and analyzing data. For those who are new to using formulas in spreadsheets, the task of entering a formula in a specific cell, such as Cell H12, might seem like a challenge. However, understanding how to do this is a fundamental skill that can greatly enhance your ability to work with spreadsheets.
Entering a formula in Cell H12, or any cell for that matter, involves a few basic steps that are consistent across most spreadsheet software, including Microsoft Excel, Google Sheets, and LibreOffice Calc. The first step is to select the cell where you want to enter the formula. In this case, you would click on Cell H12 to make it the active cell. Once the cell is selected, you can begin typing your formula.
Formulas in spreadsheets always start with an equals sign (=), which tells the software that what follows is a formula rather than text. After the equals sign, you can enter a variety of expressions, including mathematical operations, functions, and references to other cells. For example, if you wanted to add the values in Cells A1 and B1, your formula in Cell H12 would look like this: =A1+B1.
Basic Formula Components
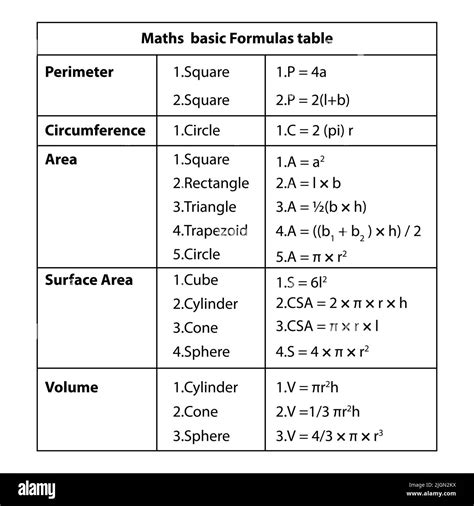
Understanding the basic components of a formula is crucial. These components include:
- Cell References: These are references to other cells or ranges of cells in the spreadsheet. For example,
A1orA1:B2. - Operators: These are symbols used for mathematical operations, such as
+for addition,-for subtraction,*for multiplication, and/for division. - Functions: These are predefined formulas that perform specific calculations, such as
SUMfor adding a range of cells orAVERAGEfor calculating the average of a range of cells.
Entering a Formula in Cell H12
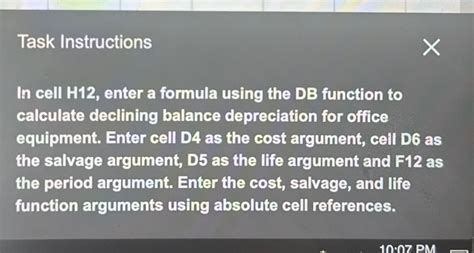
To enter a formula in Cell H12, follow these steps:
- Select Cell H12 by clicking on it.
- Type the equals sign (=) to indicate the start of a formula.
- Enter the formula expression. This could be a simple arithmetic operation, a function, or a combination of both.
- Press Enter to complete the formula. The formula will be calculated, and the result will be displayed in Cell H12.
Examples of Formulas
Some common examples of formulas include: - **Simple Arithmetic:** `=2+2` or `=5*3` - **Cell References:** `=A1` or `=A1+B1` - **Functions:** `=SUM(A1:A10)` or `=AVERAGE(B1:B5)`Using Functions in Formulas
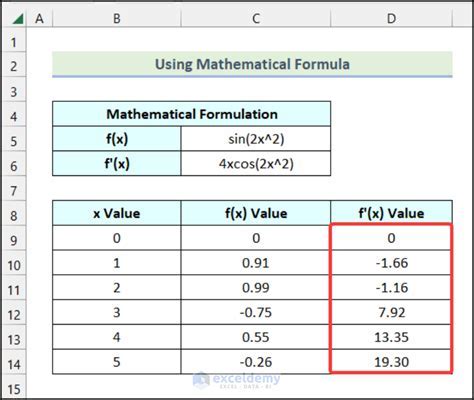
Functions are powerful tools in spreadsheet software. They can perform complex calculations and simplify your work. Here are a few examples of commonly used functions:
- SUM: Adds all the numbers in a range of cells. Example:
=SUM(A1:A10) - AVERAGE: Calculates the average of the numbers in a range of cells. Example:
=AVERAGE(B1:B5) - COUNT: Counts the number of cells in a range that contain numbers. Example:
=COUNT(A1:A10)
Tips for Working with Formulas
- **Use Absolute References:** If you want to refer to a cell that shouldn't change when you copy the formula to another cell, use an absolute reference by prefixing the column letter and row number with a dollar sign, e.g., `$A$1`. - **Use Relative References:** If you want the cell reference to change when you copy the formula, use a relative reference without the dollar sign, e.g., `A1`. - **AutoFill:** Many spreadsheet programs allow you to automatically fill a formula down into adjacent cells by dragging the fill handle (the small square at the bottom right corner of the cell).Common Errors in Formulas
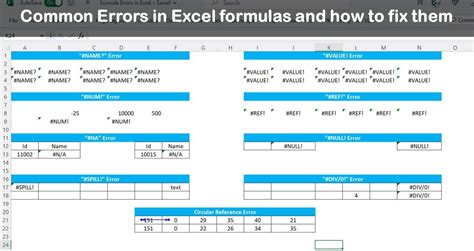
When working with formulas, it's easy to make mistakes. Here are a few common errors to watch out for:
- Syntax Errors: Forgetting the equals sign at the start of the formula or using incorrect syntax within functions.
- Reference Errors: Referencing cells that are outside the intended range or using incorrect cell references.
- Circular References: Creating a formula that references the cell it's in, causing a loop.
Debugging Formulas
If your formula isn't working as expected, there are several steps you can take to debug it: - **Check for Syntax Errors:** Make sure the formula is correctly formatted and that all brackets and parentheses are properly closed. - **Evaluate the Formula:** Use the formula evaluation tool in your spreadsheet software to step through the formula and see where it's going wrong. - **Simplify the Formula:** Break down complex formulas into simpler parts to identify the source of the error.Gallery of Spreadsheet Formulas
Spreadsheet Formulas Image Gallery
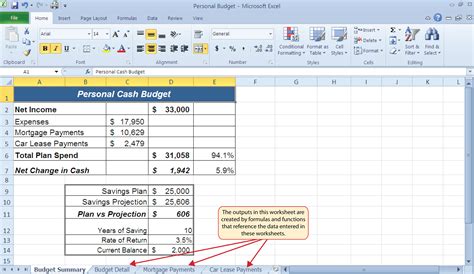

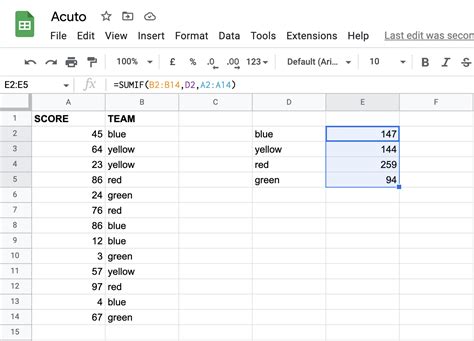
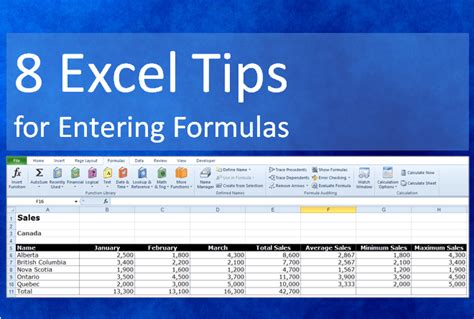
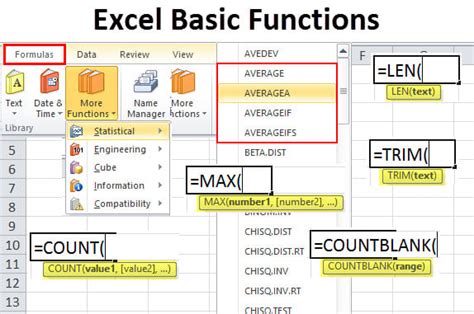

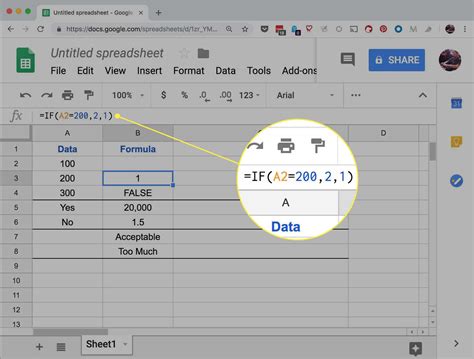
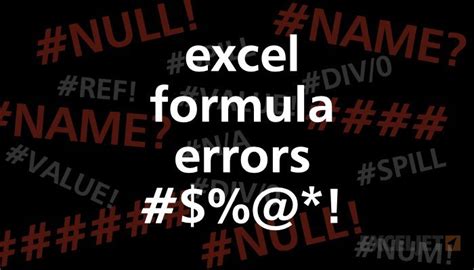


What is the purpose of starting a formula with an equals sign?
+The equals sign (=) is used to indicate the start of a formula, distinguishing it from text or other data in the cell.
How do I reference a cell in another worksheet within the same workbook?
+To reference a cell in another worksheet, you use the worksheet name followed by an exclamation mark and then the cell reference, e.g., `Sheet2!A1`.
What is the difference between an absolute and a relative cell reference?
+An absolute reference (e.g., `$A$1`) does not change when the formula is copied to another cell, whereas a relative reference (e.g., `A1`) will change based on the relative position of the cell where the formula is being copied to.
In conclusion, entering a formula in Cell H12, or any cell, is a straightforward process that involves selecting the cell, typing the equals sign, entering your formula expression, and pressing Enter. By understanding the basics of formulas, including cell references, operators, and functions, you can unlock the full potential of spreadsheet software to manage, analyze, and present data. Whether you're a beginner or an advanced user, mastering spreadsheet formulas can significantly enhance your productivity and ability to work with data. So, don't hesitate to start experimenting with formulas in your spreadsheets today!