Intro
Learn to create a stacked bar graph in Excel, enhancing data visualization with layered bars, chart formatting, and axis customization for insightful analysis and presentation.
Creating a stacked bar graph in Excel is a great way to visualize and compare data across different categories. This type of graph is particularly useful when you want to show how different components contribute to a whole. In this article, we will guide you through the process of making a stacked bar graph in Excel, explaining the benefits, steps, and providing examples to help you master this skill.
A stacked bar graph is a type of bar chart where the bars are divided into segments, each representing a different category or component. This allows for a clear comparison of the total value across different groups and how each component contributes to that total. Excel, being one of the most powerful and widely used spreadsheet applications, offers a straightforward way to create such graphs.
To begin with, let's consider why stacked bar graphs are so useful. They offer a visual representation of data that can be easily understood, even by those without a strong background in data analysis. This makes them perfect for presentations, reports, and any situation where data needs to be communicated effectively. Moreover, the process of creating a stacked bar graph in Excel is relatively simple and can be mastered with a little practice.
Benefits of Stacked Bar Graphs
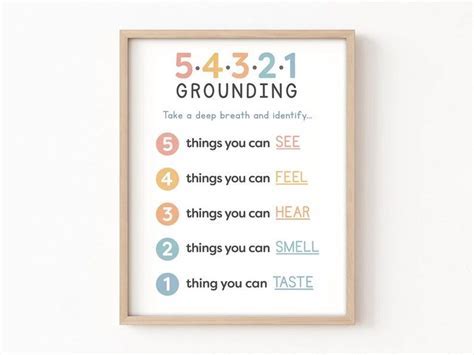
The benefits of using stacked bar graphs include their ability to display the contribution of each category to the total, facilitating the comparison of the magnitude of each component. They are also versatile, allowing for the representation of multiple categories and subcategories in a single graph. This versatility, combined with the ease of creation in Excel, makes stacked bar graphs a popular choice for data visualization.
Steps to Create a Stacked Bar Graph in Excel
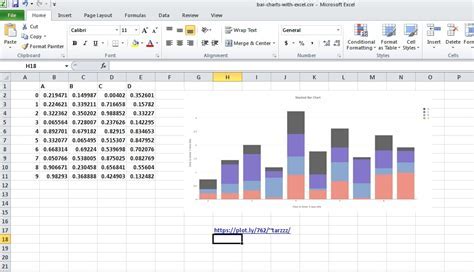
Creating a stacked bar graph in Excel involves several steps:
- Prepare Your Data: The first step is to organize your data in a table format. Typically, this involves having categories in the first column and the values for each component or category in the subsequent columns.
- Select the Data: Highlight the entire range of data, including headers.
- Go to the Insert Tab: In the Excel ribbon, click on the "Insert" tab.
- Choose the Chart Type: In the "Charts" group, click on the "Bar" or "Column" chart button and select "Stacked Bar Chart" or "Stacked Column Chart" from the dropdown menu.
- Customize Your Chart: Once the chart is created, you can customize it by adding titles, changing colors, and adjusting the axis labels to better suit your needs.
Customizing Your Stacked Bar Graph
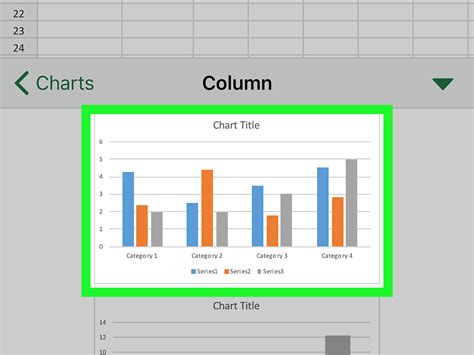
Customization is key to making your stacked bar graph effective. This includes:
- Adding a Chart Title: Clearly describe the content of your graph.
- Changing Colors: Use colors that are visually appealing and help to differentiate between categories.
- Adjusting Axis Labels: Ensure that the labels on both the x and y axes are clear and easy to read.
Practical Examples and Applications
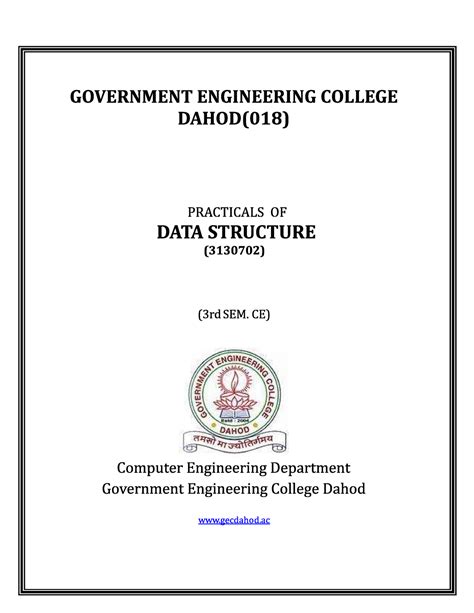
Stacked bar graphs have a wide range of applications, from business and finance to education and research. For instance, a company might use a stacked bar graph to show the sales of different products over time, with each product represented by a segment of the bar. In education, a stacked bar graph could be used to display the scores of students in different subjects, helping to identify areas where students may need extra support.
Common Challenges and Solutions
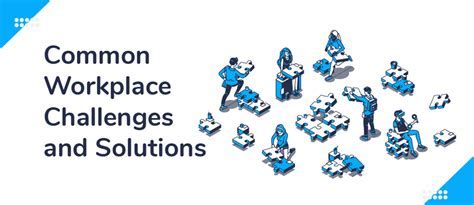
When creating stacked bar graphs, you might encounter challenges such as data not being correctly formatted or the graph not displaying as expected. Solutions to these challenges often involve checking the data for consistency, ensuring that the correct chart type is selected, and adjusting the graph's settings to better match the data being represented.
Advanced Features and Techniques
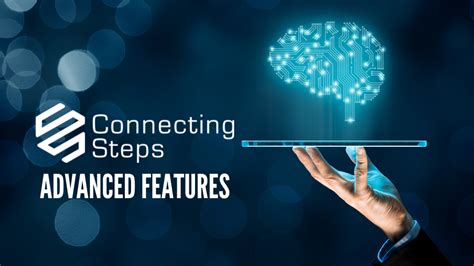
Excel offers several advanced features and techniques that can enhance your stacked bar graphs. These include the ability to add trend lines, create combo charts that combine different chart types, and use conditional formatting to highlight specific data points. Mastering these features can take your data visualization to the next level, providing deeper insights and more engaging presentations.
Best Practices for Effective Data Visualization

For effective data visualization, it's essential to follow best practices such as keeping the design simple and intuitive, using colors effectively, and ensuring that the graph is well-labeled and easy to understand. Additionally, considering the audience and the purpose of the graph can help in tailoring the visualization to meet specific needs and communicate the message more effectively.
Conclusion and Next Steps

In conclusion, creating a stacked bar graph in Excel is a valuable skill that can enhance your ability to communicate complex data insights. By following the steps outlined and practicing with different datasets, you can become proficient in using this powerful tool for data visualization. Remember, the key to effective data visualization is to keep it simple, clear, and relevant to your audience.
Stacked Bar Graph Image Gallery
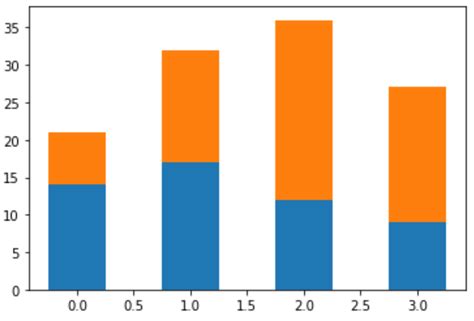
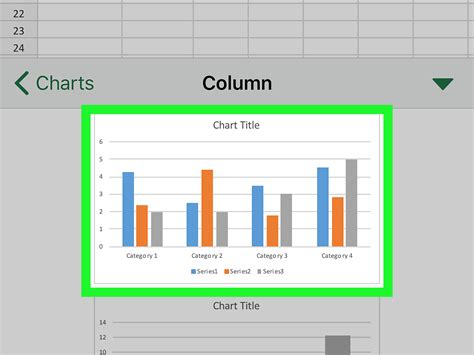
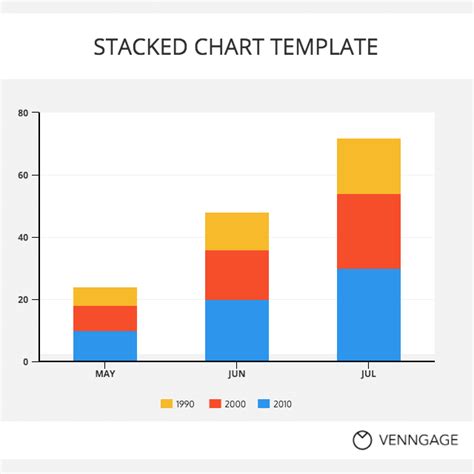
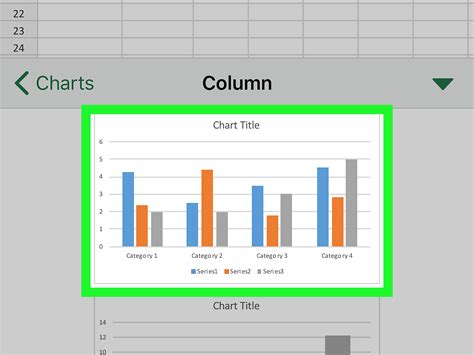

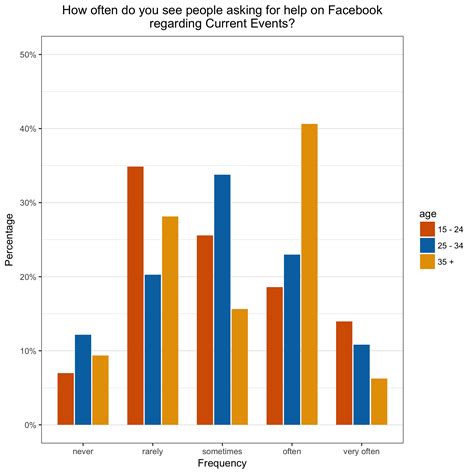
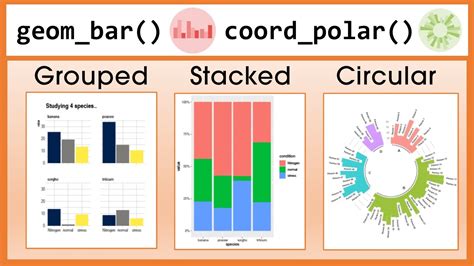
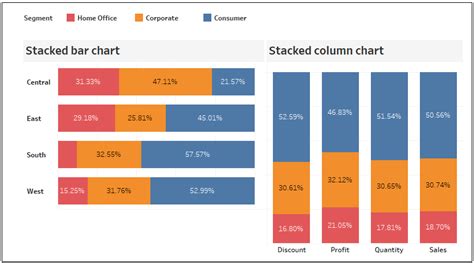
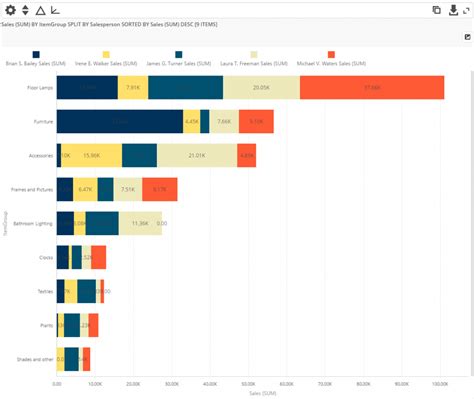
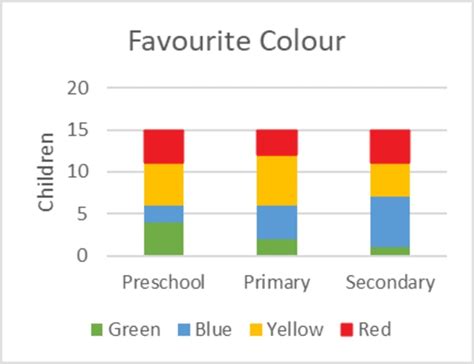
What is a stacked bar graph used for?
+A stacked bar graph is used to compare the total value across different categories and to show how each component contributes to that total.
How do I create a stacked bar graph in Excel?
+To create a stacked bar graph in Excel, prepare your data, select it, go to the Insert tab, choose the stacked bar chart option, and customize your chart as needed.
What are the benefits of using stacked bar graphs for data visualization?
+The benefits include the ability to display the contribution of each category to the total, facilitating comparison and providing a clear visual representation of complex data.
We hope this comprehensive guide has provided you with the knowledge and skills to create effective stacked bar graphs in Excel. Whether you're a student, professional, or simply looking to enhance your data visualization skills, mastering the stacked bar graph can open up new possibilities for communicating data insights. Feel free to share your experiences, ask questions, or provide feedback in the comments section below.