Intro
Excel is a powerful tool used for data analysis and visualization. One of its key features is conditional formatting, which allows users to highlight cells based on specific conditions. However, when working with multiple rules, it's easy to create duplicate conditional formatting rules, which can lead to confusion and errors. In this article, we'll explore the importance of managing conditional formatting rules, the issues caused by duplicates, and provide step-by-step guides on how to identify, merge, and manage these rules effectively.
Conditional formatting is a crucial aspect of Excel, enabling users to visualize data trends, highlight important information, and make informed decisions. With various formatting options available, such as changing cell colors, font styles, and borders, users can create customized rules to suit their needs. However, as the number of rules increases, managing them becomes more complex, and duplicates can occur. Duplicate conditional formatting rules can cause inconsistencies in data presentation, leading to misinterpretation and incorrect conclusions.
To understand the impact of duplicate rules, let's consider a scenario where a user applies multiple rules to a dataset. Each rule is designed to highlight specific data points, but some rules may overlap, causing cells to be formatted multiple times. This can result in unpredictable formatting, making it challenging to interpret the data accurately. Furthermore, duplicate rules can slow down Excel's performance, particularly when working with large datasets. Therefore, it's essential to identify and manage duplicate conditional formatting rules to ensure data consistency and accuracy.
Identifying Duplicate Conditional Formatting Rules
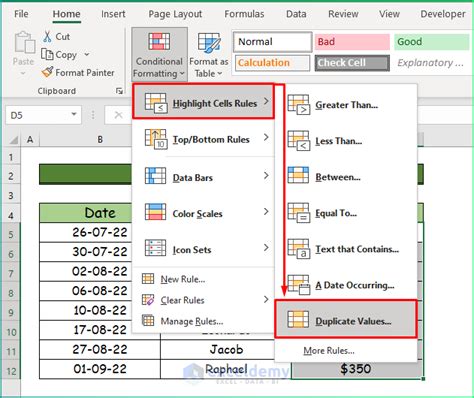
Understanding the Conditional Formatting Rules Manager
The Conditional Formatting Rules Manager is a powerful tool that allows users to manage and edit conditional formatting rules. The dialog box displays a list of rules, including their format, formula, and scope. Users can sort the rules by clicking on the column headers, making it easier to identify duplicates. Additionally, the dialog box provides options to edit, delete, and add new rules, giving users full control over their conditional formatting.Merging Duplicate Conditional Formatting Rules

Best Practices for Managing Conditional Formatting Rules
To avoid creating duplicate conditional formatting rules, users can follow these best practices: * Use descriptive names for rules to easily identify them * Organize rules by scope, format, or formula * Regularly review and update rules to ensure they are relevant and accurate * Use the Conditional Formatting Rules Manager to manage and edit rules * Avoid using multiple rules with similar formulas or formatsAdvanced Conditional Formatting Techniques
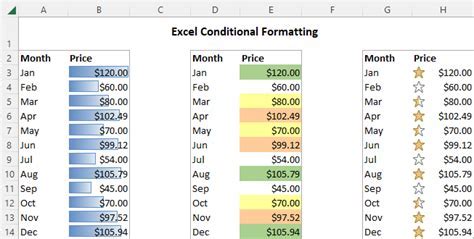
Using Formulas in Conditional Formatting
Formulas play a crucial role in conditional formatting, allowing users to create dynamic and flexible rules. The IF function is particularly useful, enabling users to create conditional statements that evaluate data and apply formatting accordingly. Additionally, users can use other functions, such as the SUM, AVERAGE, and COUNT functions, to create more complex rules.Common Issues with Conditional Formatting

Troubleshooting Conditional Formatting Issues
To troubleshoot conditional formatting issues, users can follow these steps: * Review the Conditional Formatting Rules Manager to identify duplicate or conflicting rules * Simplify complex formulas and rules * Use the Format Painter to apply formatting to multiple cells * Regularly update and maintain rules to ensure they are relevant and accurateGallery of Excel Conditional Formatting
Excel Conditional Formatting Image Gallery
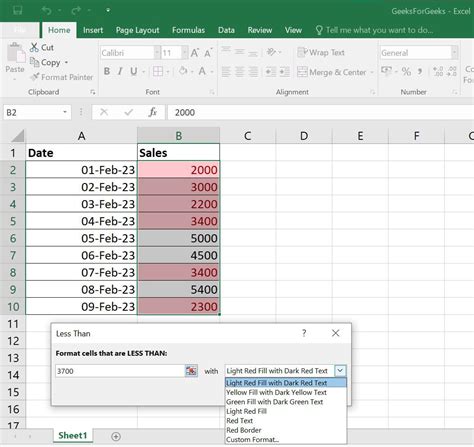
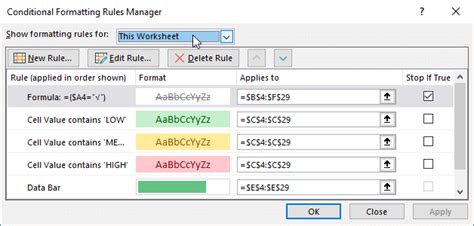
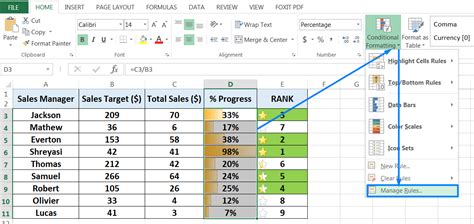
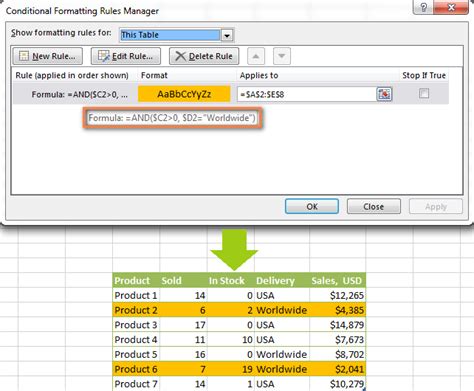
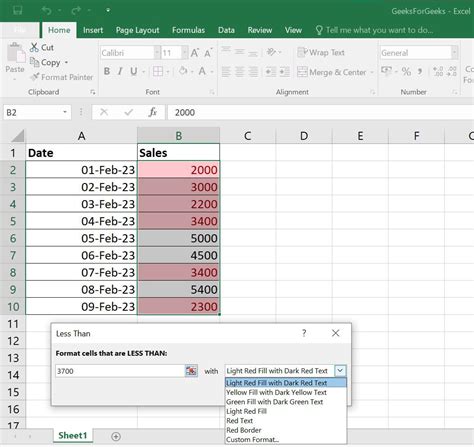
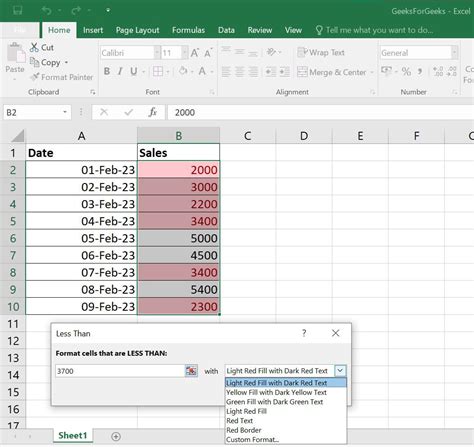
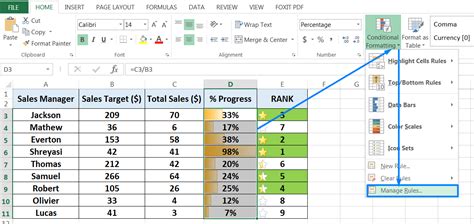
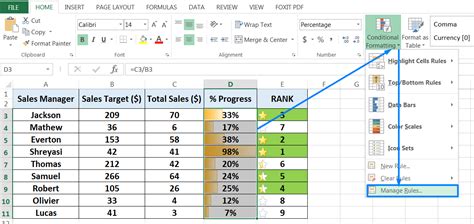
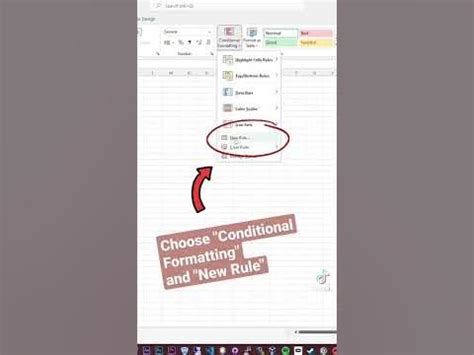
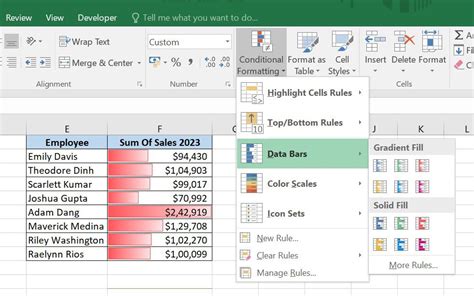
What is conditional formatting in Excel?
+Conditional formatting is a feature in Excel that allows users to highlight cells based on specific conditions, such as values, formulas, or formatting.
How do I identify duplicate conditional formatting rules?
+To identify duplicate conditional formatting rules, select the cells that contain the rules, go to the Home tab, click on the Conditional Formatting button, and select Manage Rules. Review the list of rules and look for duplicates.
How do I merge duplicate conditional formatting rules?
+To merge duplicate conditional formatting rules, identify the duplicate rules, select the first rule, and click on the Edit Rule button. Review the formula and format, and then delete the second duplicate rule. Repeat the process for all duplicate rules, merging them into a single rule.
What are some best practices for managing conditional formatting rules?
+Best practices for managing conditional formatting rules include using descriptive names for rules, organizing rules by scope, format, or formula, regularly reviewing and updating rules, and using the Conditional Formatting Rules Manager to manage and edit rules.
How do I troubleshoot conditional formatting issues?
+To troubleshoot conditional formatting issues, review the Conditional Formatting Rules Manager to identify duplicate or conflicting rules, simplify complex formulas and rules, use the Format Painter to apply formatting to multiple cells, and regularly update and maintain rules to ensure they are relevant and accurate.
In conclusion, managing conditional formatting rules is crucial to ensuring data consistency and accuracy in Excel. By understanding how to identify, merge, and manage duplicate rules, users can create effective and efficient conditional formatting systems. Additionally, by following best practices and using advanced techniques, users can unlock the full potential of conditional formatting and take their data analysis to the next level. We invite you to share your experiences and tips on managing conditional formatting rules in the comments below.