Intro
Extracting text after a specific character in Excel can be a useful skill, especially when working with large datasets that require data manipulation and cleaning. This task can be accomplished using various methods, including formulas and built-in Excel functions. In this article, we will delve into the different approaches to extract text after a character in Excel, exploring their applications, benefits, and step-by-step instructions.
The importance of text extraction cannot be overstated, as it enables users to reorganize and analyze data more efficiently. Whether you're dealing with names, addresses, or product descriptions, being able to isolate specific parts of a string can significantly enhance your data analysis capabilities. Moreover, mastering text extraction techniques can save time and reduce the likelihood of errors that often come with manual data processing.
As we explore the world of text extraction in Excel, it's essential to understand the primary functions and formulas that facilitate this process. The combination of understanding how to use these tools and applying them to real-world scenarios will empower you to handle even the most complex data manipulation tasks with ease. From beginners looking to improve their Excel skills to advanced users seeking to refine their data analysis techniques, the ability to extract text after a specific character is an invaluable asset.
Introduction to Text Extraction in Excel
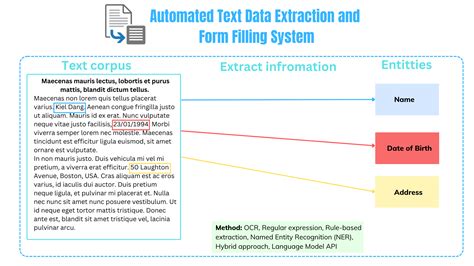
Text extraction in Excel involves using formulas to manipulate and extract specific parts of a cell's content. This can range from extracting a few characters to pulling out entire phrases based on certain criteria, such as a specific character. Excel offers several functions designed for text manipulation, including LEFT, RIGHT, MID, FIND, and SEARCH, among others. Understanding how to utilize these functions is crucial for effective text extraction.
Using the FIND and MID Functions
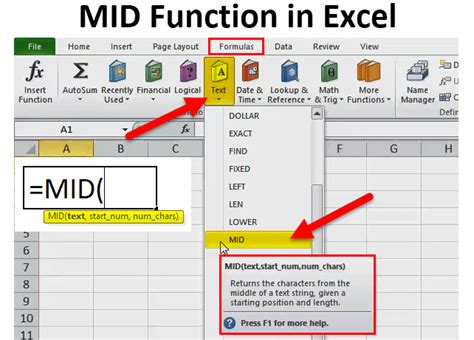
One of the most powerful combinations for extracting text after a specific character is the FIND and MID functions. The FIND function locates the position of a specified character within a text string, while the MID function extracts a specified number of characters from a text string, starting from a specified position. By combining these two functions, you can extract text that appears after a certain character.
For example, if you have a string "example@email.com" and you want to extract the email address after the "@" symbol, you can use the following formula: =MID(A1, FIND("@", A1) + 1, LEN(A1) - FIND("@", A1))
This formula first finds the position of the "@" symbol, then extracts all characters after this position.
Using the RIGHT and LEN Functions
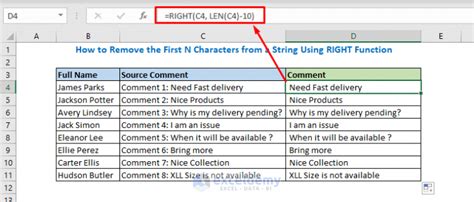
Another approach to extracting text after a character involves using the RIGHT and LEN functions in combination with the FIND function. This method is particularly useful when you're not sure how many characters are before the specified character but know that the text you want to extract is at the end of the string.
The formula =RIGHT(A1, LEN(A1) - FIND("@", A1)) can be used to extract the text after the "@" symbol in the string "example@email.com". This formula calculates the length of the string minus the position of the "@" symbol, effectively giving the length of the string after the "@", which is then extracted using the RIGHT function.
Using VBA for Advanced Text Extraction
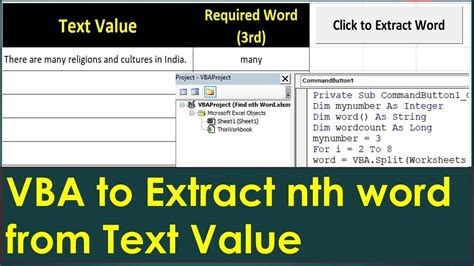
For more complex text extraction tasks, Visual Basic for Applications (VBA) can be a powerful tool. VBA allows you to create custom functions and macros that can perform intricate operations on your data. By writing a VBA script, you can automate the process of extracting text after a specific character across an entire dataset, making it an efficient solution for large-scale data manipulation.
Best Practices for Text Extraction in Excel
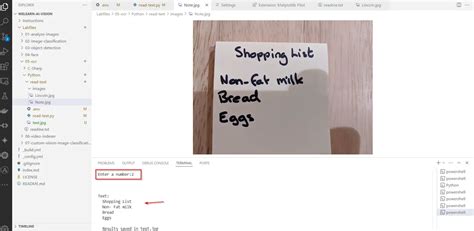
When performing text extraction in Excel, it's essential to follow best practices to ensure accuracy and efficiency. This includes:
- Always testing your formulas on a small dataset before applying them to larger datasets.
- Using absolute references when necessary to ensure that your formulas reference the correct cells.
- Keeping your data organized and clean to reduce the complexity of your formulas.
- Documenting your formulas and processes for future reference and collaboration.
Common Challenges and Solutions

Despite the power of text extraction functions in Excel, users often encounter challenges, such as handling strings with multiple instances of the specified character or dealing with strings where the character is not found. To overcome these challenges, it's crucial to understand the limitations of each function and to be creative in combining them to achieve the desired outcome.
For example, if you need to extract text after the second occurrence of a character, you might need to nest FIND functions or use VBA to create a custom solution. Additionally, using error handling functions like IFERROR can help manage situations where the specified character is not found.
Gallery of Text Extraction Examples
Text Extraction Image Gallery
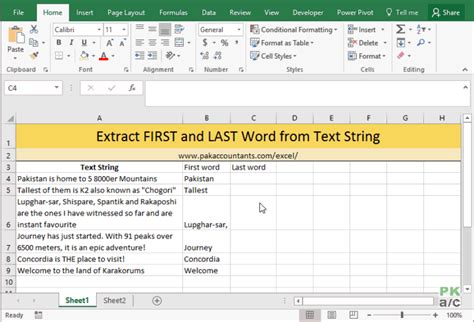

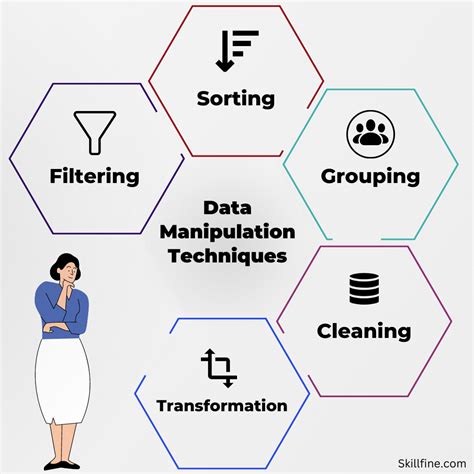
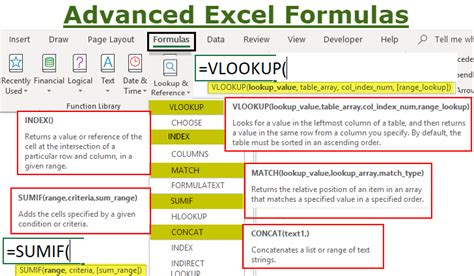
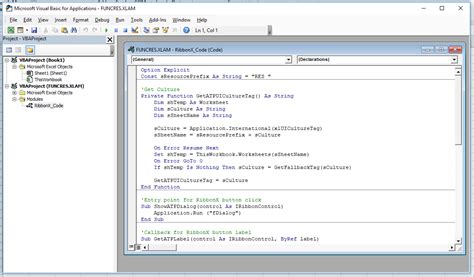

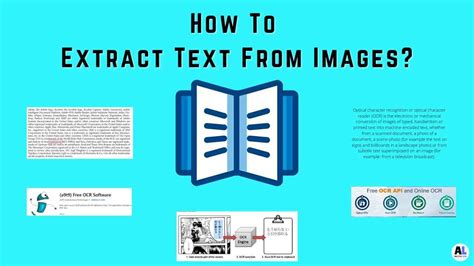

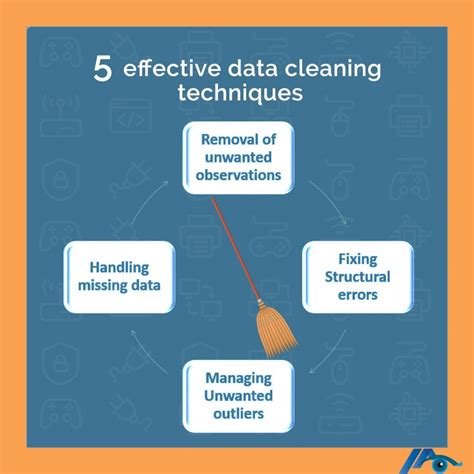

Frequently Asked Questions
What is the purpose of the FIND function in Excel?
+The FIND function is used to locate the position of a specified character or text within a string.
How do I extract text after a specific character in Excel?
+You can use a combination of the MID and FIND functions, such as =MID(A1, FIND("@", A1) + 1, LEN(A1) - FIND("@", A1)), to extract text after a specified character.
What are some common challenges in text extraction and how can they be overcome?
+Common challenges include handling multiple occurrences of the specified character and dealing with strings where the character is not found. These can be overcome by creatively combining functions, using error handling, and employing VBA for more complex tasks.
How can I improve my skills in text extraction and data manipulation in Excel?
+Improving your skills involves practicing with different functions and formulas, exploring real-world applications, and staying updated with the latest Excel features and best practices.
In conclusion, extracting text after a specific character in Excel is a valuable skill that can significantly enhance your data analysis and manipulation capabilities. By mastering the use of functions like FIND, MID, RIGHT, and LEN, and understanding how to combine them effectively, you can tackle a wide range of text extraction tasks. Whether you're a beginner or an advanced user, continuing to learn and refine your Excel skills will open up new possibilities for data analysis and manipulation, making you more efficient and productive in your work. We invite you to share your experiences, ask questions, and explore more topics related to Excel and data analysis. Your feedback and engagement are crucial in helping us create more informative and helpful content.