Intro
The ability to find special characters in Excel strings is a valuable skill, especially when working with large datasets that may contain unwanted or problematic characters. Special characters can include anything from punctuation marks and symbols to non-printable characters that can affect data analysis, formatting, and even the functionality of formulas and macros. Excel provides several methods to identify and manage special characters, ranging from using formulas and functions to leveraging its built-in tools and features.
Finding special characters is crucial for data cleaning and preprocessing, which are essential steps in data analysis. Clean data ensures that your analyses are accurate and reliable, and it helps in avoiding errors that could lead to incorrect conclusions. In this article, we will delve into the various ways to find special characters in Excel strings, including using formulas, the "Find and Replace" feature, and other advanced techniques.
Understanding Special Characters

Before we dive into the methods of finding special characters, it's essential to understand what constitutes a special character. In the context of Excel and text strings, special characters are those that are not alphanumeric (letters or numbers). This broad category includes punctuation marks (like!, @, #, $, etc.), mathematical symbols (+, -, *, /, etc.), and special symbols (such as %, ^, &, *, etc.). Additionally, non-printable characters, like line breaks, tabs, and carriage returns, are also considered special characters because they can significantly affect how data is displayed and processed.
Using Formulas to Find Special Characters
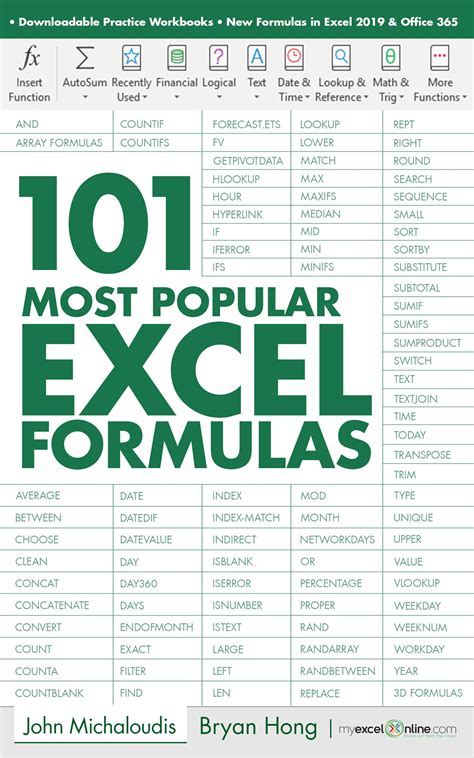
Excel formulas can be a powerful tool for identifying special characters within strings. One common approach is to use the FIND and SEARCH functions, which locate the position of a specified character or text string within another string. However, these functions are case-sensitive for the FIND function and not case-sensitive for the SEARCH function, and they do not directly identify special characters unless you know what you're looking for.
A more versatile approach involves using regular expressions or array formulas that can scan a string for any non-alphanumeric characters. Unfortunately, Excel's built-in formula functions do not natively support regular expressions, but you can achieve similar results with creative use of the FILTERXML function in newer versions of Excel or by employing user-defined functions (UDFs) in VBA for older versions.
Example Formula
To find any non-alphanumeric character in a string, you could use an array formula like this: ```excel =IFERROR(FILTERXML("The "Find and Replace" Feature
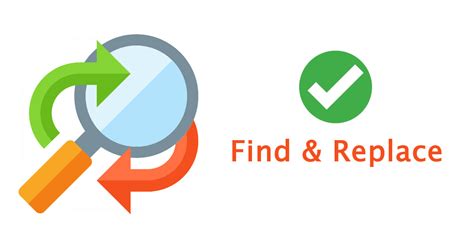
One of the simplest ways to find special characters in Excel is by using the "Find and Replace" feature. This method is particularly useful when you know the specific special character you're looking for. To use "Find and Replace":
- Select the range of cells you want to search.
- Press
Ctrl + Hto open the "Find and Replace" dialog box. - In the "Find what" field, enter the special character you're looking for.
- Click "Find Next" to locate the first occurrence of the character.
If you're unsure what special characters might be present, you can use the "Use wildcards" option to search for patterns. For example, using ~* in the "Find what" field with wildcards enabled will find any asterisk (since ~ is an escape character for the asterisk wildcard).
Advanced Techniques for Handling Special Characters

For more complex scenarios or when dealing with large datasets, advanced techniques such as using VBA scripts or third-party add-ins can be invaluable. VBA allows you to create customized functions and macros that can scan for special characters based on specific criteria, remove them, or replace them with other characters. This approach offers flexibility and power but requires familiarity with VBA programming.
Third-party add-ins and tools can also provide advanced features for managing special characters, including batch processing capabilities, detailed reporting, and automated cleaning processes. These tools can be especially useful in professional settings where data integrity and efficiency are paramount.
VBA Example
Here's a simple VBA subroutine that removes all non-alphanumeric characters from a selected range: ```vba Sub RemoveSpecialCharacters() Dim cell As Range For Each cell In Selection cell.Value = WorksheetFunction.Substitute(cell.Value, " ", "") cell.Value = WorksheetFunction.Substitute(cell.Value, ",", "") ' Add more substitutions as needed Next cell End Sub ``` This example demonstrates how to iterate through selected cells and remove spaces and commas. You can extend this by adding more `Substitute` functions for other special characters.Gallery of Special Characters in Excel
Special Characters in Excel Image Gallery
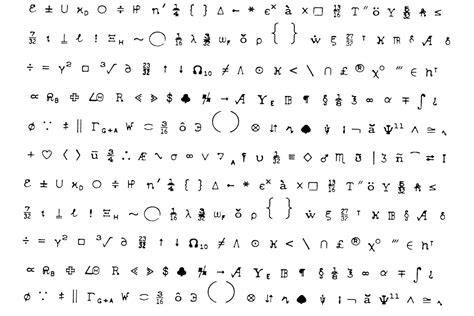
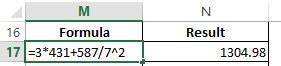

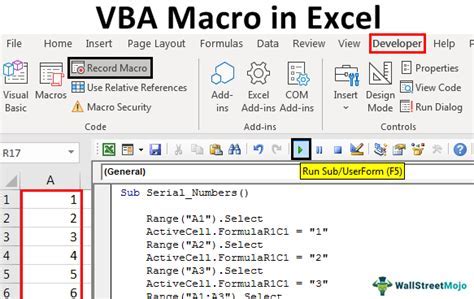
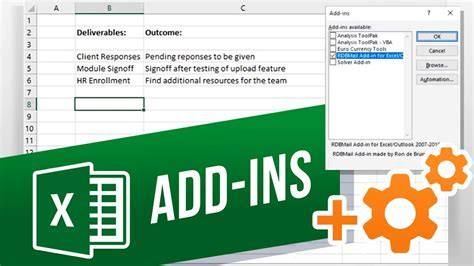
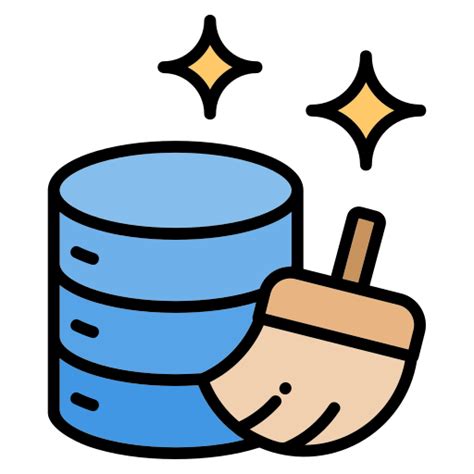
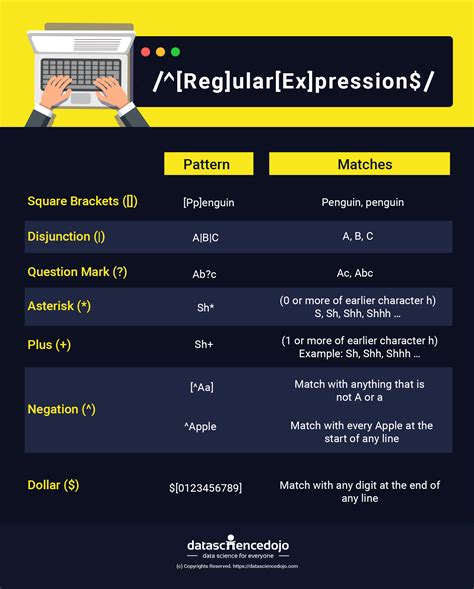
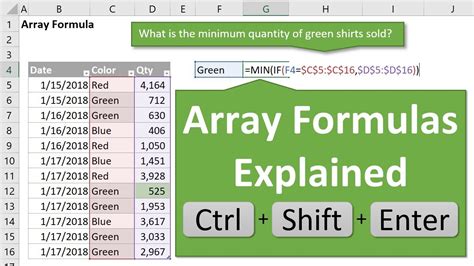
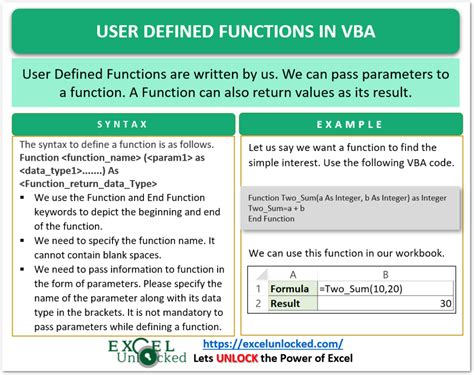
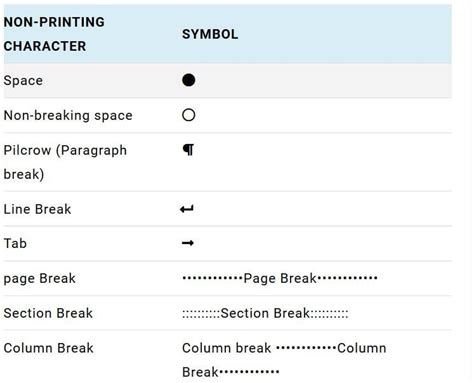
Frequently Asked Questions
How do I remove all special characters from a string in Excel?
+You can use the SUBSTITUTE function in combination with other functions like FILTERXML or array formulas to remove special characters. Alternatively, using VBA or third-party add-ins can provide more straightforward solutions.
What are non-printable characters, and how do I find them in Excel?
+Non-printable characters include line breaks, tabs, and carriage returns. You can find them by using the "Find and Replace" feature with the "Use wildcards" option or by employing VBA scripts that can detect these characters based on their ASCII values.
Can I automate the process of finding and replacing special characters in large datasets?
+Yes, you can automate this process by using VBA macros or third-party add-ins designed for data cleaning and preprocessing. These tools can significantly reduce the time and effort required to manage special characters in large datasets.
In conclusion, finding special characters in Excel strings is a critical task for ensuring data quality and integrity. Whether you're using built-in functions, formulas, the "Find and Replace" feature, or more advanced techniques like VBA scripting, there are numerous methods available to identify and manage special characters. By mastering these techniques, you can enhance your data analysis capabilities, improve the reliability of your Excel models, and streamline your workflow. Feel free to share your experiences or ask questions about handling special characters in Excel, and don't forget to share this article with others who might benefit from learning more about this essential skill.