Intro
The versatility of Excel makes it a powerful tool for data management and analysis. However, managing large datasets can sometimes become cumbersome, especially when dealing with unnecessary or redundant data. One of the common tasks Excel users encounter is the need to delete lines or rows that are no longer required. This could be due to outdated information, incorrect entries, or simply because the data is not relevant to the current analysis or report.
Deleting lines in Excel can be approached in several ways, each with its own set of advantages depending on the specific situation and the user's preferences. Whether you're working with a small dataset or a large spreadsheet, understanding the different methods to delete rows can significantly enhance your productivity and efficiency.
For instance, if you're working on a project that involves tracking inventory, you might need to remove rows that correspond to items that are no longer in stock. Similarly, in a database of customer information, you might need to delete rows of customers who have opted out of your services. The ability to efficiently manage and delete unnecessary data is crucial for maintaining accurate and up-to-date records.
Understanding the Importance of Deleting Unnecessary Data
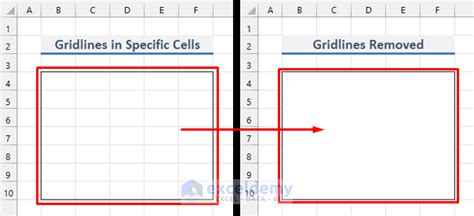
Before diving into the methods of deleting Excel lines, it's essential to understand why removing unnecessary data is important. Unwanted data can clutter your spreadsheet, making it harder to find the information you need. It can also lead to errors in calculations and analyses, especially if formulas inadvertently include empty or irrelevant rows. Furthermore, a clean and organized dataset is easier to manage, update, and share with others, which is crucial for collaborative projects or when presenting data to stakeholders.
5 Methods to Delete Excel Lines

Method 1: Manual Deletion
Manual deletion involves selecting the rows you want to delete and using the "Delete" button or a keyboard shortcut. This method is straightforward and suitable for small datasets or when you need to delete a few specific rows.
- Select the row(s) you want to delete by clicking on the row number on the left side of the Excel window.
- Right-click on the selected row(s) and choose "Delete" from the context menu.
- Alternatively, you can use the keyboard shortcut Ctrl + - (minus sign) after selecting the rows.
Method 2: Using Filter
For larger datasets, using filters can be an efficient way to delete rows based on specific conditions.
- Select your data range, including headers.
- Go to the "Data" tab and click on "Filter".
- Use the filter dropdowns to select the conditions for the rows you want to delete.
- Once filtered, select the visible rows, right-click, and choose "Delete Row".
Method 3: Conditional Formatting and Deletion
Conditional formatting can help highlight rows that meet certain criteria, making it easier to identify and delete them.
- Apply conditional formatting to your data to highlight the rows you wish to delete.
- Select the entire dataset.
- Go to "Home" > "Find & Select" > "Go To Special".
- Choose "Formatted cells" and click "OK".
- Right-click on the selected cells and choose "Delete Row".
Method 4: Using Macros
For repetitive tasks or very large datasets, creating a macro can automate the deletion process.
- Open the Visual Basic Editor (VBE) by pressing Alt + F11 or navigating to Developer > Visual Basic.
- Insert a new module and write a macro that selects and deletes rows based on your criteria.
- Save the macro and run it whenever you need to perform the deletion.
Method 5: Power Query
Power Query is a powerful tool in Excel that allows you to manipulate and transform data efficiently.
- Select your data range and go to the "Data" tab.
- Click on "From Table/Range" to open Power Query Editor.
- Use the "Remove Rows" button to delete rows based on various conditions, such as duplicates, blanks, or specific values.
- Once you've applied your deletions, click "Close & Load" to apply the changes back to your Excel sheet.
Best Practices for Deleting Excel Lines
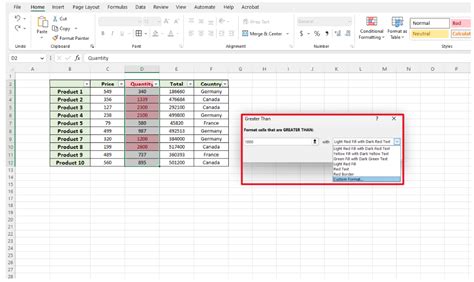
When deleting rows in Excel, it's crucial to follow best practices to avoid data loss or corruption:
- Always make a backup of your original data before making significant changes.
- Use filters or conditional formatting to visually confirm the rows you intend to delete.
- Be cautious with macros and ensure they are tested in a safe environment before running them on important datasets.
- Keep your Excel software and any add-ins updated to ensure you have the latest features and security patches.
Common Challenges and Solutions
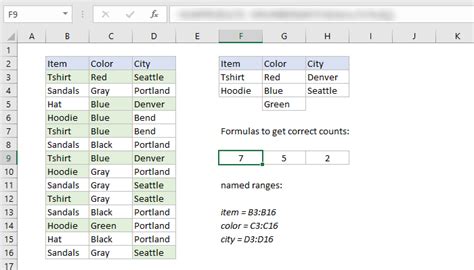
Despite the ease of use of Excel's deletion features, users may encounter challenges, such as accidentally deleting the wrong rows or finding it difficult to select a large number of non-contiguous rows.
- To avoid accidental deletions, always work on a copy of your data and regularly save versions of your spreadsheet.
- For selecting non-contiguous rows, hold down the Ctrl key while clicking on the row numbers.
Conclusion and Future Directions
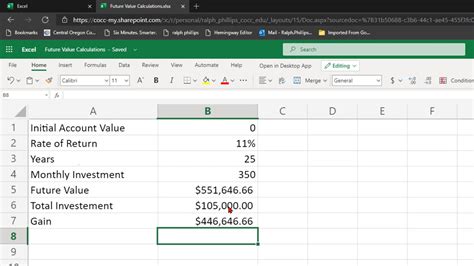
In conclusion, deleting Excel lines is a fundamental skill that can significantly impact the efficiency and accuracy of your data management tasks. By understanding the different methods available and following best practices, you can ensure your datasets remain clean, organized, and relevant to your needs. As Excel continues to evolve with new features and updates, staying informed about the latest tools and techniques will be essential for maximizing your productivity and achieving your goals.
Excel Image Gallery










How do I delete multiple rows in Excel at once?
+To delete multiple rows, select the rows by holding down the Ctrl key and clicking on each row number, then right-click and choose "Delete" or use the keyboard shortcut Ctrl + -.
Can I undo a deletion in Excel?
+Yes, you can undo a deletion in Excel by immediately pressing Ctrl + Z after the deletion. This will restore the deleted rows.
How do I delete blank rows in Excel?
+Select your data range, go to "Home" > "Find & Select" > "Go To Special", choose "Blanks", and then right-click and select "Delete Row" to remove all blank rows.
If you have found this guide on deleting Excel lines helpful, we invite you to share your experiences or tips on managing datasets in Excel. Whether you're a seasoned professional or just starting out, your insights can help others navigate the complexities of data management. Feel free to comment below or share this article with others who might benefit from learning more about Excel's powerful features.