Intro
Merge multiple Excel sheets into one with ease, using techniques like consolidation, Power Query, and VBA macros, to simplify data management and analysis, and improve spreadsheet organization and productivity.
Combining Excel sheets into one can be a daunting task, especially when dealing with large datasets. However, with the right techniques and tools, it can be done efficiently and effectively. In this article, we will explore the importance of combining Excel sheets, the benefits of doing so, and provide step-by-step guides on how to achieve this task.
The ability to combine Excel sheets is crucial in today's data-driven world. With the increasing amount of data being generated, it's essential to have a centralized platform to store, manage, and analyze data. Excel sheets are widely used for data storage and analysis, but having multiple sheets can lead to data fragmentation, making it challenging to get a comprehensive view of the data. By combining Excel sheets, users can consolidate their data, reduce errors, and improve data analysis.
Combining Excel sheets can also help to improve data management. When data is scattered across multiple sheets, it can be difficult to keep track of updates, changes, and versions. By consolidating data into one sheet, users can ensure that everyone is working with the same version of the data, reducing errors and inconsistencies. Additionally, combining Excel sheets can help to improve data security, as sensitive data can be stored in a centralized location, reducing the risk of unauthorized access.
Benefits of Combining Excel Sheets
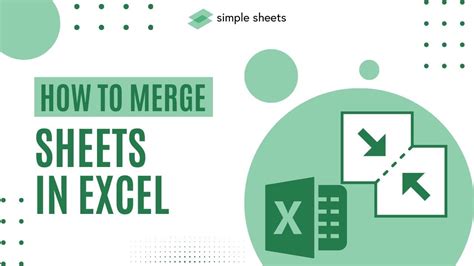
The benefits of combining Excel sheets are numerous. Some of the key advantages include:
- Improved data management: Consolidating data into one sheet makes it easier to manage and update.
- Reduced errors: By eliminating the need to switch between multiple sheets, users can reduce errors and inconsistencies.
- Enhanced data analysis: Combining Excel sheets enables users to analyze data from multiple sources in one place.
- Increased productivity: With all data in one place, users can work more efficiently, reducing the time spent switching between sheets.
Methods for Combining Excel Sheets
There are several methods for combining Excel sheets, including:- Copy and paste: This method involves copying data from one sheet and pasting it into another.
- Excel formulas: Users can use Excel formulas, such as the VLOOKUP function, to combine data from multiple sheets.
- Power Query: This tool allows users to combine data from multiple sources, including Excel sheets, and load it into a single sheet.
- Third-party add-ins: There are several third-party add-ins available that can help users combine Excel sheets, such as Able2Extract and Excel Merge.
Step-by-Step Guide to Combining Excel Sheets
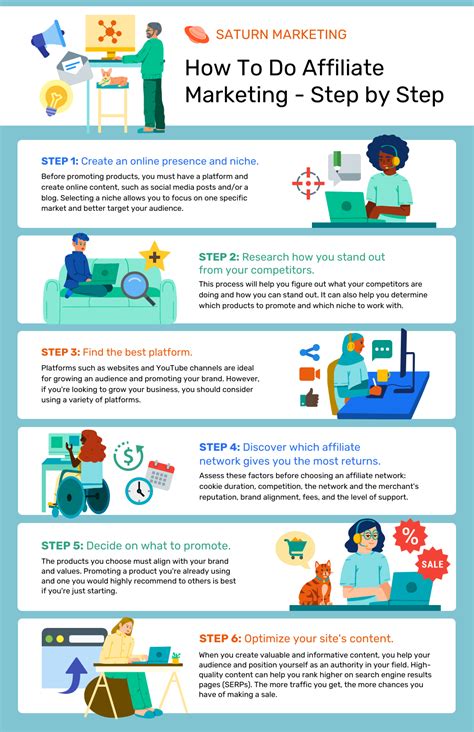
Combining Excel sheets can be done using various methods. Here's a step-by-step guide on how to combine Excel sheets using the copy and paste method:
- Open the Excel workbook that contains the sheets you want to combine.
- Select the sheet that you want to copy data from.
- Select the data range that you want to copy.
- Right-click on the selection and choose "Copy" or use the keyboard shortcut Ctrl+C.
- Select the sheet where you want to paste the data.
- Right-click on the cell where you want to paste the data and choose "Paste" or use the keyboard shortcut Ctrl+V.
Using Excel Formulas to Combine Data
Excel formulas can be used to combine data from multiple sheets. Here's an example of how to use the VLOOKUP function to combine data:- Open the Excel workbook that contains the sheets you want to combine.
- Select the sheet where you want to combine the data.
- Enter the VLOOKUP formula, using the syntax: =VLOOKUP(lookup_value, table_array, col_index_num, [range_lookup])
- Replace the lookup_value with the value you want to look up.
- Replace the table_array with the range of cells that contains the data you want to look up.
- Replace the col_index_num with the column number that contains the data you want to return.
- Press Enter to execute the formula.
Using Power Query to Combine Excel Sheets
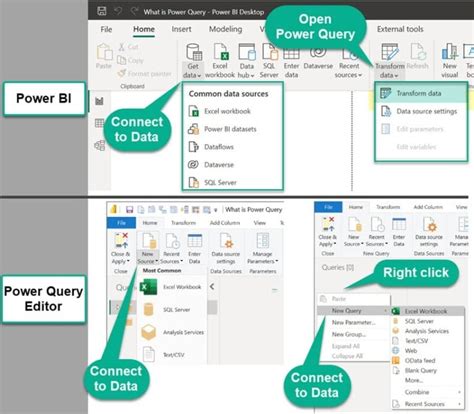
Power Query is a powerful tool that allows users to combine data from multiple sources, including Excel sheets. Here's a step-by-step guide on how to use Power Query to combine Excel sheets:
- Open the Excel workbook that contains the sheets you want to combine.
- Go to the "Data" tab and click on "New Query".
- Select "From Other Sources" and choose "From Microsoft Query".
- Select the sheets you want to combine and click "OK".
- Power Query will create a new query that combines the data from the selected sheets.
- Click "Load" to load the combined data into a new sheet.
Best Practices for Combining Excel Sheets
When combining Excel sheets, it's essential to follow best practices to ensure that the data is accurate and consistent. Here are some tips to keep in mind:- Use a consistent naming convention for your sheets and data ranges.
- Use clear and concise headers and labels.
- Avoid using duplicate data ranges or sheet names.
- Use data validation to ensure that data is accurate and consistent.
- Use conditional formatting to highlight errors or inconsistencies.
Common Challenges When Combining Excel Sheets

Combining Excel sheets can be challenging, especially when dealing with large datasets. Here are some common challenges that users may face:
- Data inconsistencies: Combining data from multiple sheets can lead to inconsistencies, such as duplicate data or formatting issues.
- Data loss: When combining data, users may accidentally delete or overwrite data, leading to data loss.
- Formula errors: Using formulas to combine data can lead to errors, such as circular references or formula errors.
- Performance issues: Combining large datasets can lead to performance issues, such as slow loading times or crashes.
Troubleshooting Tips for Combining Excel Sheets
When troubleshooting issues with combining Excel sheets, here are some tips to keep in mind:- Check for data inconsistencies: Verify that the data is accurate and consistent across all sheets.
- Check for formula errors: Verify that formulas are correct and not causing errors.
- Check for data loss: Verify that no data has been deleted or overwritten.
- Check for performance issues: Verify that the combined data is not causing performance issues.
Excel Sheets Image Gallery
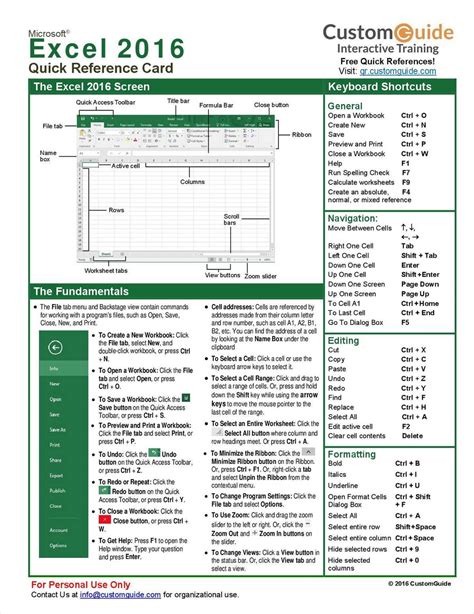

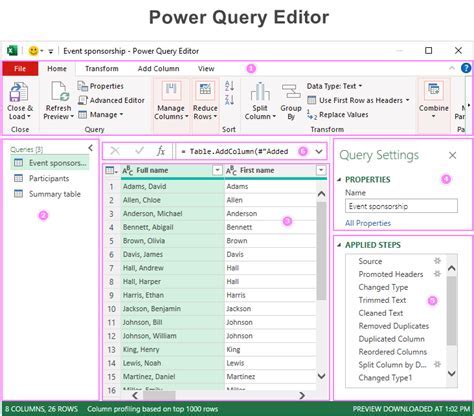

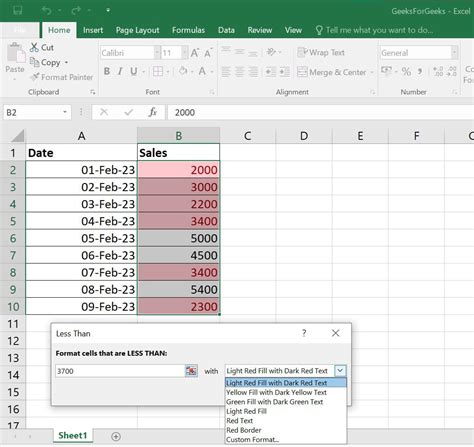
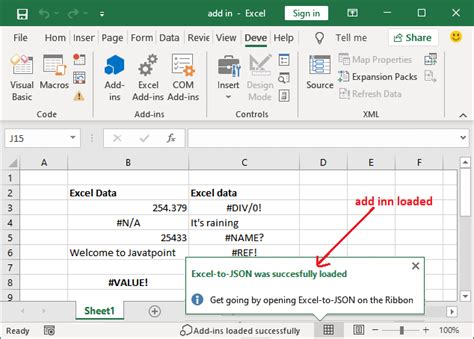
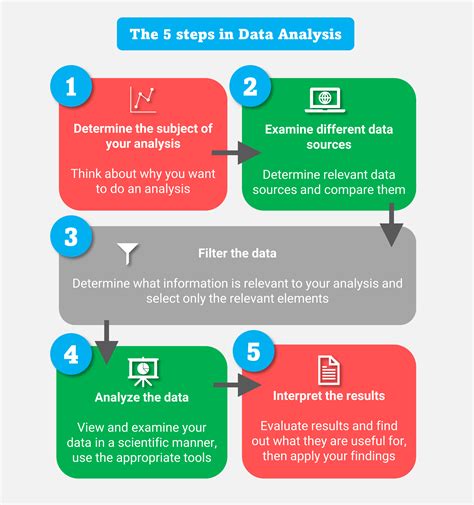
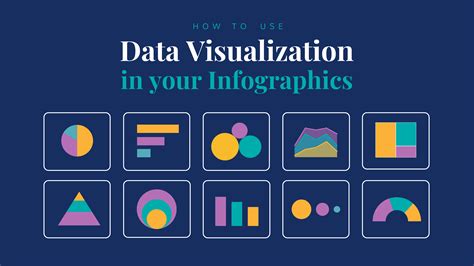
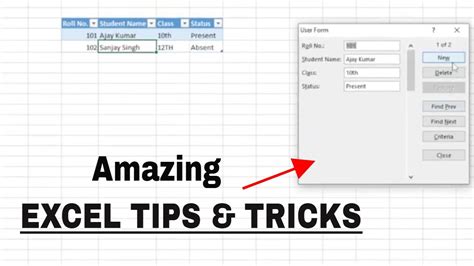
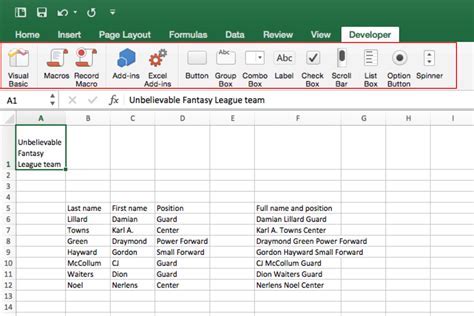
What are the benefits of combining Excel sheets?
+The benefits of combining Excel sheets include improved data management, reduced errors, enhanced data analysis, and increased productivity.
How do I combine Excel sheets using the copy and paste method?
+To combine Excel sheets using the copy and paste method, select the data range you want to copy, right-click and choose "Copy", then select the sheet where you want to paste the data and right-click and choose "Paste".
What is Power Query and how can it be used to combine Excel sheets?
+Power Query is a powerful tool that allows users to combine data from multiple sources, including Excel sheets. It can be used to combine data from multiple sheets, load it into a new sheet, and perform data analysis and visualization.
In conclusion, combining Excel sheets is an essential task that can help users to improve data management, reduce errors, and enhance data analysis. By following the step-by-step guides and best practices outlined in this article, users can combine Excel sheets efficiently and effectively. Whether you're using the copy and paste method, Excel formulas, or Power Query, combining Excel sheets can help you to get the most out of your data and make informed decisions. So, go ahead and give it a try! Share your experiences and tips for combining Excel sheets in the comments below.