Intro
When working with Excel, one of the most common frustrations users encounter is the disruption of formulas and sums when inserting new rows or columns. This issue can lead to errors in calculations and summaries, potentially affecting the accuracy of reports, analyses, and other critical documents. Understanding why Excel sum breaks when inserting a new row and learning how to manage and prevent such disruptions is essential for efficient spreadsheet management.
The importance of maintaining accurate and dynamic spreadsheets cannot be overstated. Spreadsheets are fundamental tools in many industries, used for budgeting, forecasting, data analysis, and more. A broken sum or formula can have cascading effects, leading to incorrect conclusions and decisions. Therefore, it's crucial to grasp the basics of how Excel handles formulas and sums, especially when the structure of the spreadsheet is altered.
Inserting new rows or columns into an Excel spreadsheet is a common practice, necessary for updating data, adding new information, or reorganizing the layout. However, this action can sometimes cause formulas, especially sum formulas, to break or not update as expected. This happens because Excel uses relative references in formulas by default. When a new row is inserted, Excel may not automatically adjust the formula to include the new row, especially if the formula was defined to sum a specific range of cells.
To mitigate this issue, users can employ several strategies. One approach is to use absolute references in formulas, which tell Excel to always refer to a specific cell or range, regardless of where the formula is moved or if the spreadsheet structure changes. Another strategy involves using dynamic range names or formulas that can automatically adjust to include new data. For example, using the SUM function with an expanding range reference can ensure that new rows are included in the sum.
Excel also provides features like tables, which can automatically expand to include new rows and maintain formulas. Converting a range of cells into a table allows for easier management of data and formulas, as tables can automatically adjust formulas to include new rows. Additionally, using functions like OFFSET and INDEX can help create dynamic formulas that adjust to changes in the spreadsheet.
Understanding and mastering these techniques not only helps in preventing sum breaks but also enhances the overall efficiency and reliability of Excel spreadsheets. By learning how to manage and adapt formulas to changes in the spreadsheet, users can ensure that their data analysis and summaries remain accurate and up-to-date.
Why Excel Formulas Break
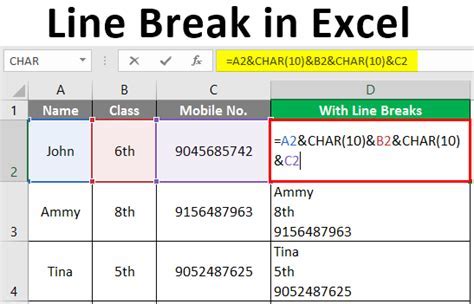
Excel formulas can break due to several reasons, including the insertion of new rows or columns, which alters the cell references in formulas. By default, Excel formulas use relative cell references, which means the formula adjusts if the formula itself is moved but may not always adjust correctly if the referenced cells are moved or if new cells are inserted. This behavior can lead to incorrect results or #REF! errors, indicating that the formula is referencing cells that no longer exist or are not valid.
To avoid such issues, it's essential to understand how Excel references cells and how these references change when the spreadsheet is modified. Using absolute references (by prefixing the column letter or row number with a dollar sign, e.g., $A$1) can help, but this approach requires careful planning and may not always be practical, especially in dynamic spreadsheets where data is frequently updated.
Managing and Preventing Broken Sums
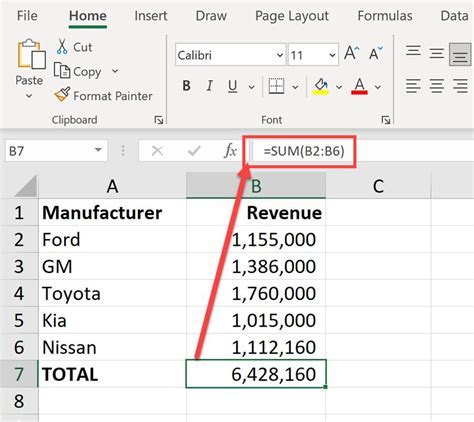
Preventing sums from breaking in Excel involves a combination of good spreadsheet design, understanding of how Excel handles formulas, and the use of specific functions and features designed to make formulas more robust. Here are some strategies:
- Use Tables: Excel tables are a powerful feature that can help manage data and formulas effectively. When you convert a range of cells into a table, Excel automatically adjusts formulas to include new rows, making it easier to maintain dynamic summaries.
- Dynamic Formulas: Functions like
SUMIFS,INDEX/MATCH, andOFFSETcan be used to create formulas that adjust automatically when new data is added. - Absolute References: While not always the most convenient, using absolute references can ensure that formulas do not break when the spreadsheet structure changes.
- Named Ranges: Defining named ranges that can automatically expand with new data can also help in maintaining formulas.
By adopting these strategies, users can significantly reduce the likelihood of broken sums and formulas, ensuring that their Excel spreadsheets remain accurate, reliable, and easy to maintain.
Best Practices for Excel Formula Management

Effective management of Excel formulas is crucial for the integrity and usability of spreadsheets. Here are some best practices to consider:
- Keep it Simple: Complex formulas can be difficult to understand and maintain. Breaking down complex calculations into simpler steps can make formulas more manageable.
- Use Comments: Excel allows you to add comments to formulas, which can be invaluable for explaining what the formula does, especially in collaborative environments.
- Test Thoroughly: Always test formulas after creating them and after making any changes to the spreadsheet to ensure they are working as expected.
- Document Your Work: Keeping a record of how formulas were constructed and what they are intended to do can be helpful for future reference or for others who may need to work with the spreadsheet.
By following these best practices and understanding how to prevent and manage broken sums, Excel users can create more reliable, efficient, and dynamic spreadsheets.
Excel Functions for Dynamic Summations

Excel offers a variety of functions that can be used to create dynamic summations, which adjust automatically when new data is added. Some of these functions include:
- SUMIFS: Allows you to sum values based on multiple criteria.
- SUMIF: Sums values based on a single criterion.
- INDEX/MATCH: A powerful combination that can be used to look up and sum values based on specific criteria.
- OFFSET: Can be used to create dynamic ranges that adjust based on the size of the data set.
These functions, when used correctly, can significantly enhance the flexibility and accuracy of Excel spreadsheets, especially in environments where data is frequently updated.
Common Errors and Troubleshooting
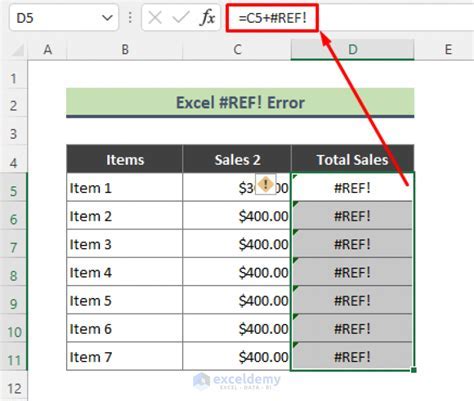
Despite best efforts, errors can still occur in Excel formulas and sums. Common issues include #REF! errors, which indicate that a formula is referencing a cell that no longer exists, and #VALUE! errors, which occur when a formula is trying to perform an operation on a value that is not a number. Troubleshooting these errors involves identifying the source of the problem, which could be anything from an incorrect cell reference to a misplaced or incorrect function.
Here are some steps for troubleshooting:
- Check Cell References: Ensure that all cell references in the formula are correct and point to the intended cells.
- Verify Data Types: Make sure that the data type of the cells being referenced is compatible with the operation being performed.
- Simplify Complex Formulas: Break down complex formulas into simpler components to identify where the error is occurring.
By methodically checking each component of the formula and the data it references, users can typically identify and fix errors, restoring the accuracy and functionality of their Excel spreadsheets.
Gallery of Excel Summation Techniques
Excel Summation Techniques Image Gallery

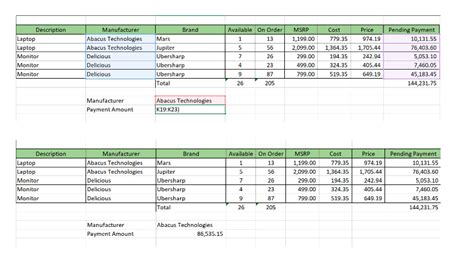

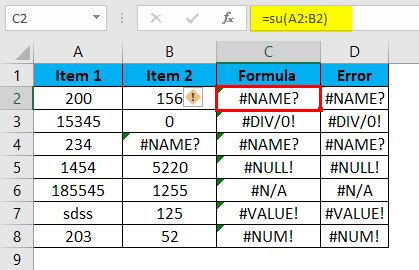
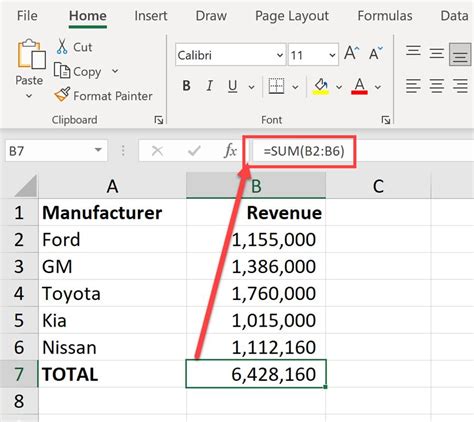
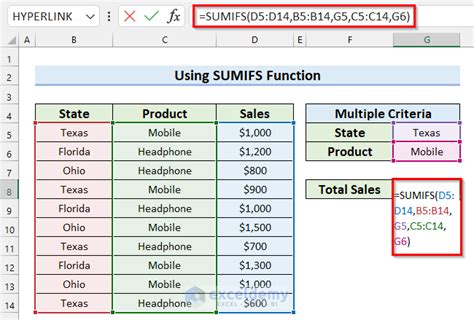
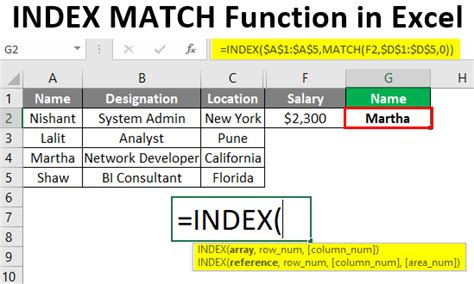
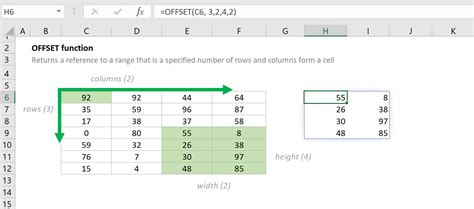
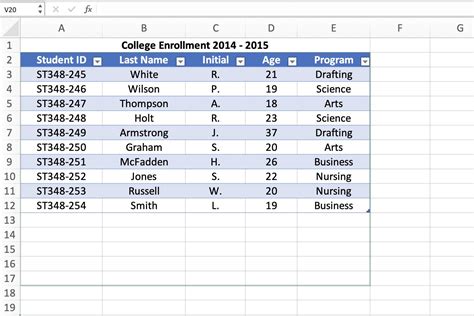
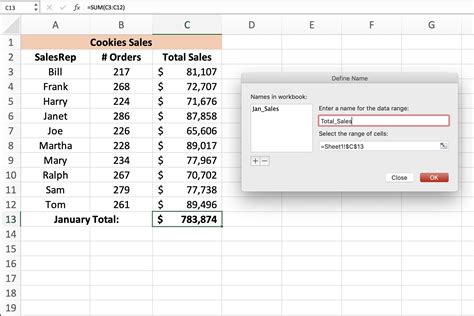
What causes Excel sums to break when inserting new rows?
+Excel sums can break when inserting new rows due to the use of relative cell references in formulas. When a new row is inserted, Excel may not automatically adjust the formula to include the new row, especially if the formula was defined to sum a specific range of cells.
How can I prevent Excel sums from breaking?
+To prevent Excel sums from breaking, you can use absolute references, define named ranges that automatically expand with new data, or use functions like SUMIFS, INDEX/MATCH, and OFFSET to create dynamic formulas.
What are some best practices for managing Excel formulas?
+Best practices include keeping formulas simple, using comments to explain complex formulas, testing formulas thoroughly, and documenting how formulas were constructed and what they are intended to do.
In conclusion, managing and preventing broken sums in Excel requires a combination of understanding how Excel handles formulas, using the right functions and features, and following best practices for formula management. By adopting these strategies, users can create more dynamic, accurate, and reliable Excel spreadsheets, enhancing their productivity and the quality of their work. If you have more questions or need further assistance with Excel formula management, don't hesitate to reach out or share your experiences in the comments below. Sharing knowledge and tips can help everyone work more efficiently with Excel.