Intro
Master Excel aging formulas to calculate customer and inventory ages. Learn 5 essential formulas for date calculations, including DATEDIF, TODAY, and EOMONTH, to streamline aging reports and improve data analysis.
The importance of tracking and managing aging data in Excel cannot be overstated, especially in business and financial contexts. Aging formulas are crucial for understanding how long invoices have been outstanding, how long customers have been waiting for responses, or how long inventory has been sitting on shelves. These insights are vital for making informed decisions about cash flow, customer satisfaction, and inventory management. In this article, we will delve into the world of Excel aging formulas, exploring their significance, applications, and step-by-step implementations.
Aging data is essentially time-sensitive information that changes as each day passes. For instance, in accounts receivable, aging helps companies to identify which invoices are nearing or have passed their due dates, allowing for timely follow-ups and minimizing the risk of bad debt. Similarly, in inventory management, understanding the age of stock can help businesses avoid obsolete products and reduce storage costs. Excel, with its robust formula capabilities, offers a versatile platform for calculating and analyzing aging data.
The use of Excel aging formulas is not limited to financial and inventory applications. These formulas can be adapted for various purposes, such as tracking the age of assets, monitoring project timelines, or even analyzing customer behavior over time. The flexibility and customizability of Excel make it an indispensable tool for anyone dealing with time-sensitive data. Whether you are a business owner, financial analyst, or project manager, mastering Excel aging formulas can significantly enhance your ability to make data-driven decisions.
Understanding Aging Formulas in Excel
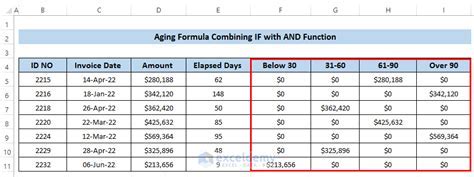
To effectively use aging formulas, it's essential to understand the basic concepts and functions involved. Excel provides several date and time functions that are critical for calculating ages, including TODAY(), NOW(), DATEDIF(), and EOMONTH(), among others. The TODAY() function, for example, returns the current date, which can be used as a reference point for calculating ages. The DATEDIF() function, on the other hand, calculates the difference between two dates in a specified interval, such as days, months, or years.
Basic Aging Formula
One of the simplest aging formulas involves calculating the difference between the current date and a specific date using the TODAY() function. For instance, if you want to find out how many days old an invoice is, you can use the formula =TODAY()-A1, where A1 contains the invoice date. This formula returns the number of days since the invoice was issued, providing a basic aging metric.Advanced Aging Formulas

As you delve deeper into aging analysis, you may need more sophisticated formulas that can categorize ages into different buckets or calculate ages based on specific conditions. For example, you might want to classify invoices as current (less than 30 days old), 30-60 days old, 60-90 days old, or over 90 days old. Excel's IF() function, combined with date calculations, can be used to achieve this.
Aging Categories Formula
To categorize ages into different buckets, you can use a formula like =IF(TODAY()-A1<=30, "Current", IF(TODAY()-A1<=60, "30-60 Days", IF(TODAY()-A1<=90, "60-90 Days", "Over 90 Days"))). This formula checks the age of the invoice in cell A1 and assigns it to a category based on the number of days since the invoice date.Using DATEDIF for Aging Calculations
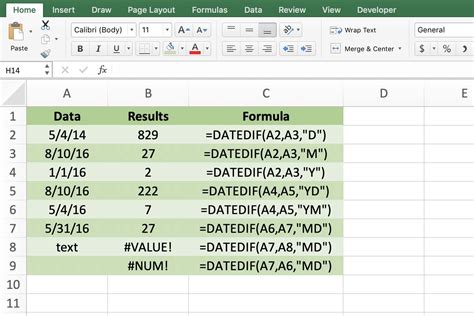
The DATEDIF() function is another powerful tool for aging calculations, allowing you to specify the unit of time for the calculation, such as days (D), months (M), or years (Y). This function is particularly useful for calculating ages in months or years, which can be more meaningful for long-term analyses.
Calculating Age in Months
To calculate the age of an invoice in months, you can use the formula =DATEDIF(A1, TODAY(), "M"), where A1 contains the invoice date. This formula returns the number of whole months since the invoice was issued.Practical Applications of Aging Formulas
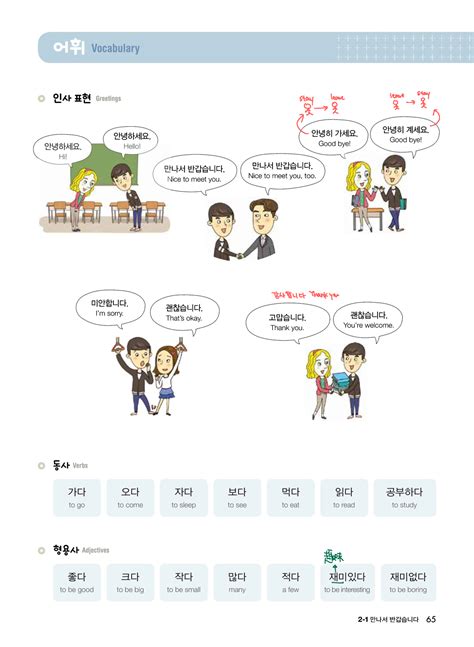
Aging formulas have numerous practical applications across various industries. In finance, they can help with credit risk assessment by identifying customers with a history of late payments. In inventory management, aging analysis can prevent overstocking and reduce waste by identifying slow-moving items. In project management, understanding the age of tasks or projects can aid in prioritization and resource allocation.
Example of Aging Analysis in Finance
Consider a scenario where a company wants to analyze the aging of its accounts receivable to determine the risk of bad debt. By applying aging formulas to the invoice dates, the company can categorize its outstanding invoices into different age groups. This analysis can inform decisions about credit limits, payment terms, and collection strategies.Gallery of Aging Formulas
Aging Formulas Image Gallery
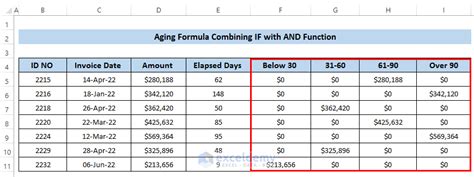
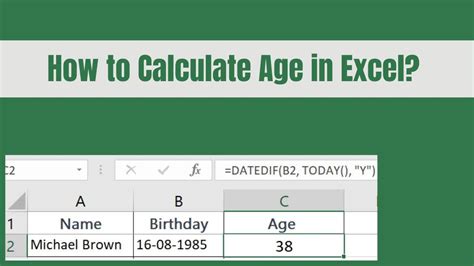
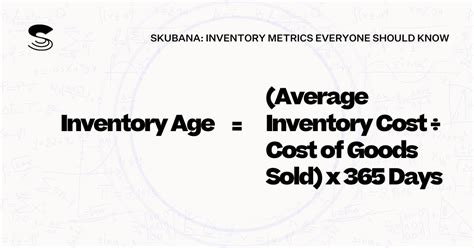
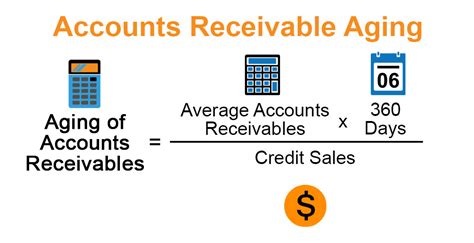
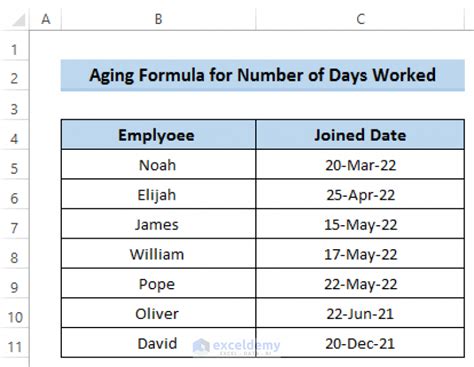

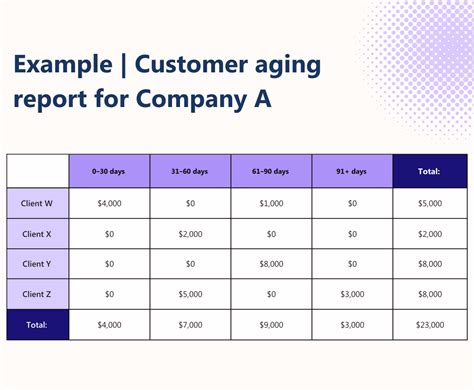
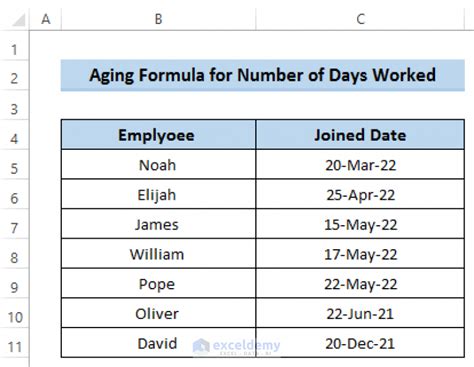
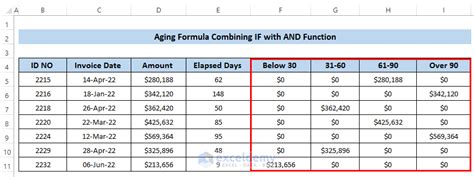
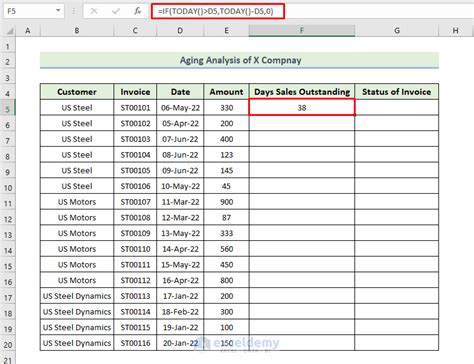
Frequently Asked Questions
What is the purpose of aging formulas in Excel?
+Aging formulas are used to calculate the age of items, such as invoices, inventory, or projects, to aid in decision-making and analysis.
How do I calculate the age of an invoice in days using Excel?
+You can use the formula =TODAY()-A1, where A1 contains the invoice date, to calculate the age of the invoice in days.
What is the DATEDIF function used for in aging calculations?
+The DATEDIF function is used to calculate the difference between two dates in a specified interval, such as days, months, or years.
Can aging formulas be used for inventory management?
+Yes, aging formulas can be used to identify slow-moving inventory, prevent overstocking, and reduce waste.
How can I categorize ages into different buckets using Excel?
+You can use the IF() function combined with date calculations to categorize ages into different buckets, such as current, 30-60 days, 60-90 days, or over 90 days.
In conclusion, mastering Excel aging formulas is a valuable skill that can significantly enhance your ability to analyze and manage time-sensitive data. Whether you are dealing with financial transactions, inventory, projects, or customer interactions, understanding how to calculate and categorize ages can provide critical insights for decision-making. By applying the formulas and techniques outlined in this article, you can unlock the full potential of Excel for aging analysis and take your data analysis skills to the next level. We invite you to share your experiences with aging formulas, ask questions, or explore more advanced topics in the comments section below.