Intro
Resolve Excel VBA errors with 5 expert fixes, troubleshooting common issues like macros, syntax, and runtime errors, and learn VBA debugging techniques.
Fixing Excel VBA errors can be a daunting task, especially for those who are new to programming or Visual Basic for Applications (VBA). VBA is a powerful tool that allows users to create and automate tasks in Excel, but it's not immune to errors. In this article, we will explore five ways to fix common Excel VBA errors, helping you to troubleshoot and resolve issues efficiently.
Excel VBA errors can occur due to various reasons such as syntax errors, runtime errors, or logical errors. Understanding the type of error and its cause is crucial in resolving the issue. The most common types of errors in VBA include syntax errors, which occur when the code violates the rules of the VBA language, and runtime errors, which occur during the execution of the code.
To fix Excel VBA errors, it's essential to have a basic understanding of VBA programming and the Excel environment. This includes knowing how to access the Visual Basic Editor, how to write and debug code, and how to use the various tools and features available in the VBA editor.
Understanding VBA Errors
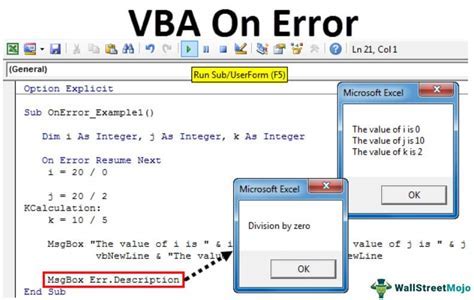
Before diving into the solutions, it's crucial to understand the different types of VBA errors. Syntax errors, as mentioned earlier, occur when the code is written incorrectly, while runtime errors occur when the code is executed. Logical errors, on the other hand, occur when the code is syntactically correct but does not produce the desired output.
5 Ways to Fix Excel VBA Errors
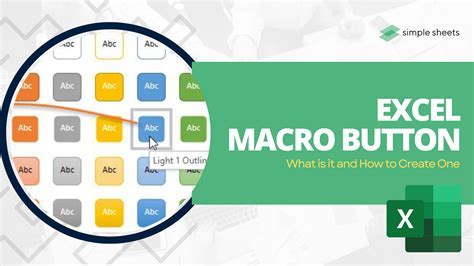
Here are five ways to fix common Excel VBA errors:
1. Check for Syntax Errors
Syntax errors are the most common type of error in VBA. They occur when the code is written incorrectly, and the VBA editor is unable to understand it. To fix syntax errors, follow these steps:
- Open the Visual Basic Editor by pressing
Alt + F11or by navigating toDeveloper>Visual Basicin the Excel ribbon. - Look for the error message, which is usually displayed in a dialog box or in the Immediate window.
- Check the code for any syntax errors, such as missing or mismatched brackets, semicolons, or quotes.
- Use the VBA editor's built-in debugging tools, such as the
Debug>Compilemenu, to identify and fix syntax errors.
2. Use the VBA Debugger
The VBA debugger is a powerful tool that allows you to step through your code line by line, examine variables, and identify errors. To use the VBA debugger, follow these steps:
- Open the Visual Basic Editor and navigate to the code that is causing the error.
- Click on the line of code where you want to start debugging and press
F9to set a breakpoint. - Press
F5to run the code until it reaches the breakpoint. - Use the
F8key to step through the code line by line, examining variables and watching for errors.
3. Check for Runtime Errors
Runtime errors occur when the code is executed, and they can be caused by a variety of factors, such as invalid data, missing references, or incorrect syntax. To fix runtime errors, follow these steps:
- Open the Visual Basic Editor and navigate to the code that is causing the error.
- Check the error message, which is usually displayed in a dialog box or in the Immediate window.
- Use the VBA editor's built-in debugging tools, such as the
Debug>Step Intomenu, to identify and fix runtime errors. - Check for any invalid data or missing references that may be causing the error.
4. Use Error Handling
Error handling is a technique that allows you to anticipate and handle errors in your code. To use error handling, follow these steps:
- Open the Visual Basic Editor and navigate to the code that is causing the error.
- Use the
On Errorstatement to specify how you want to handle errors, such as ignoring them or displaying a custom error message. - Use the
Errobject to access information about the error, such as the error number and description. - Use error handling to display a custom error message or to perform alternative actions when an error occurs.
5. Check for Logical Errors
Logical errors occur when the code is syntactically correct but does not produce the desired output. To fix logical errors, follow these steps:
- Open the Visual Basic Editor and navigate to the code that is causing the error.
- Check the code for any logical errors, such as incorrect calculations or incorrect data manipulation.
- Use the VBA editor's built-in debugging tools, such as the
Debug>Step Intomenu, to identify and fix logical errors. - Check for any incorrect assumptions or incorrect data that may be causing the error.
Best Practices for Avoiding VBA Errors

To avoid VBA errors, follow these best practices:
- Use clear and concise code that is easy to read and understand.
- Use comments to explain what the code is doing and why.
- Use variables and constants to make the code more readable and maintainable.
- Use error handling to anticipate and handle errors.
- Test the code thoroughly before deploying it to production.
Common VBA Errors and How to Fix Them
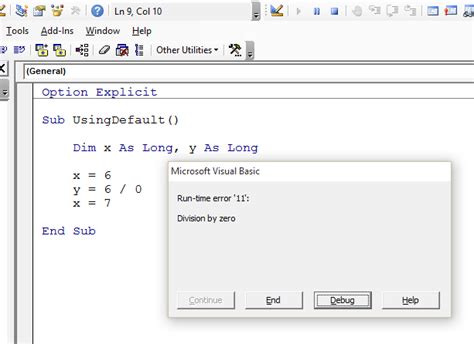
Here are some common VBA errors and how to fix them:
- Error 1004: Method range of object _global failed: This error occurs when the code tries to access a range that does not exist. To fix this error, check the range and make sure it exists before trying to access it.
- Error 91: Object variable or with block variable not set: This error occurs when the code tries to access an object that has not been set. To fix this error, make sure the object is set before trying to access it.
- Error 13: Type mismatch: This error occurs when the code tries to assign a value to a variable that is not of the correct type. To fix this error, make sure the variable is of the correct type before trying to assign a value to it.
Gallery of VBA Error Handling
VBA Error Handling Image Gallery
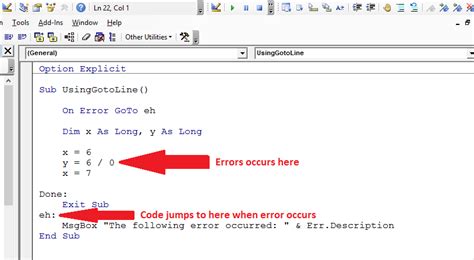
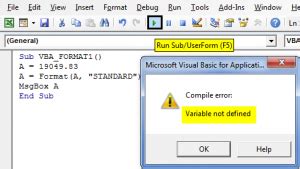
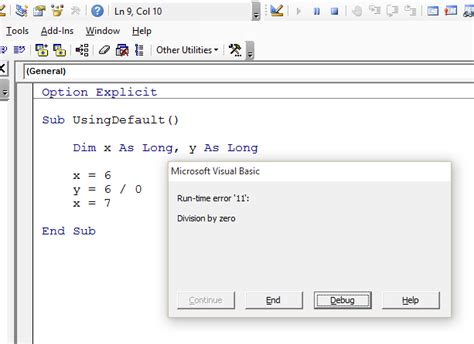
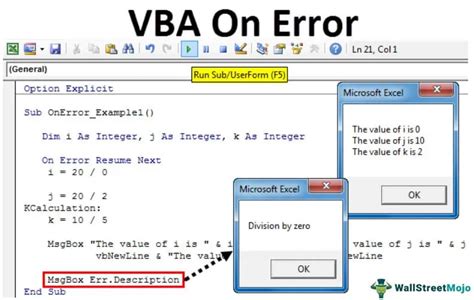
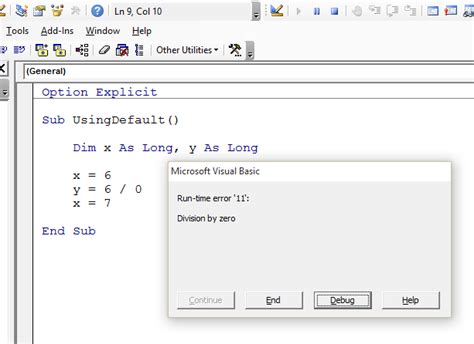
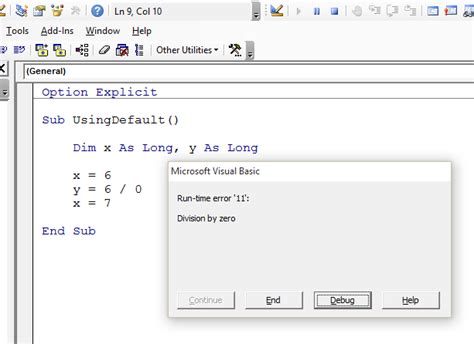
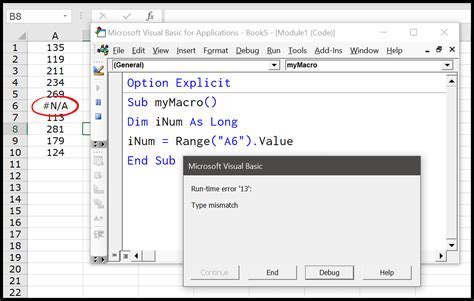
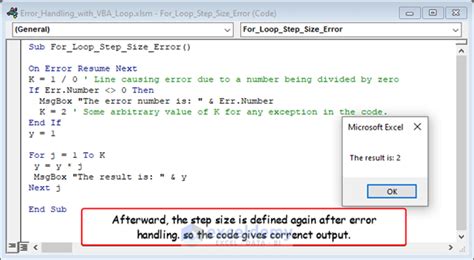

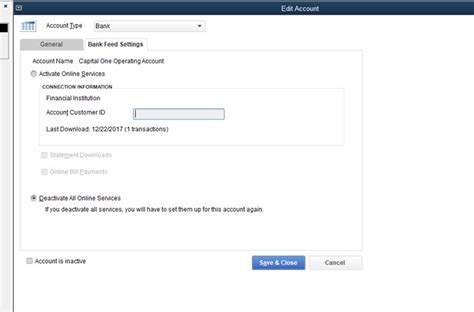
Frequently Asked Questions
What is a VBA error?
+A VBA error is an error that occurs when the code is executed, and it can be caused by a variety of factors, such as syntax errors, runtime errors, or logical errors.
How do I fix a VBA error?
+To fix a VBA error, you need to identify the cause of the error and take corrective action. This can include checking the code for syntax errors, using the VBA debugger, or checking for runtime errors.
What is the VBA debugger?
+The VBA debugger is a powerful tool that allows you to step through your code line by line, examine variables, and identify errors.
How do I use error handling in VBA?
+To use error handling in VBA, you need to use the `On Error` statement to specify how you want to handle errors, and then use the `Err` object to access information about the error.
What are some common VBA errors and how to fix them?
+Some common VBA errors include Error 1004, Error 91, and Error 13. To fix these errors, you need to check the code for syntax errors, use the VBA debugger, and check for runtime errors.
In conclusion, fixing Excel VBA errors requires a combination of technical skills, attention to detail, and patience. By following the steps outlined in this article, you can identify and fix common VBA errors, and improve your overall proficiency in using VBA to automate tasks in Excel. Remember to always test your code thoroughly, use error handling to anticipate and handle errors, and check for logical errors to ensure that your code is producing the desired output. With practice and experience, you can become proficient in fixing VBA errors and creating robust and efficient VBA code. We encourage you to share your experiences, ask questions, and provide feedback in the comments section below.