Intro
Master Excel color techniques with 7 expert tips, including conditional formatting, highlighting, and color coding, to enhance spreadsheet visualization and data analysis.
The world of Excel is a vast and wondrous place, full of hidden gems and secret tricks just waiting to be uncovered. One of the most underutilized tools in the Excel arsenal is the humble color palette. With a few simple clicks, you can transform your spreadsheets from dull and drab to vibrant and visually stunning. In this article, we'll explore 7 Excel color tips that will take your spreadsheet game to the next level.
Excel is an essential tool for anyone working with data, and making your spreadsheets look good is just as important as making them functional. A well-designed spreadsheet can help you communicate complex information more effectively, making it easier to share with colleagues and clients. By incorporating color into your spreadsheets, you can draw attention to key information, highlight trends and patterns, and create a more engaging user experience.
Whether you're a seasoned Excel pro or just starting out, these 7 Excel color tips will help you unlock the full potential of your spreadsheets. From basic formatting techniques to advanced conditional formatting tricks, we'll cover it all. So, let's dive in and explore the wonderful world of Excel colors.
Understanding Excel Color Basics
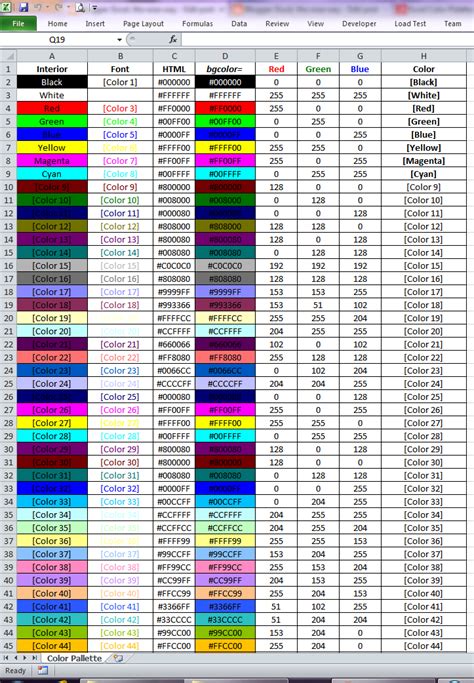
Using Conditional Formatting to Highlight Important Data

Types of Conditional Formatting
There are several types of conditional formatting available in Excel, including: * Highlight Cells Rules: This type of formatting allows you to highlight cells based on specific conditions, such as values greater than or less than a certain threshold. * Top/Bottom Rules: This type of formatting allows you to highlight the top or bottom values in a range of cells. * Data Bars: This type of formatting allows you to display data bars in cells to represent the relative value of each cell. * Color Scales: This type of formatting allows you to display color scales in cells to represent the relative value of each cell.Creating Custom Color Schemes

Best Practices for Creating Custom Color Schemes
When creating a custom color scheme, there are a few best practices to keep in mind: * Choose colors that are visually appealing and easy to read. * Avoid using too many colors, as this can create a cluttered and confusing visual effect. * Use colors consistently throughout your spreadsheet to create a cohesive look and feel.Using Colors to Highlight Trends and Patterns

Types of Trends and Patterns
There are several types of trends and patterns that you can highlight using colors, including: * Time-based trends: This type of trend shows how data changes over time. * Regional trends: This type of trend shows how data varies by region or location. * Demographic trends: This type of trend shows how data varies by demographic characteristics, such as age or income.Using Colors to Create Visual Hierarchies

Best Practices for Creating Visual Hierarchies
When creating visual hierarchies, there are a few best practices to keep in mind: * Use colors consistently throughout your spreadsheet to create a cohesive look and feel. * Avoid using too many colors, as this can create a cluttered and confusing visual effect. * Use colors to draw attention to key information and highlight important trends and patterns.Using Colors to Enhance Readability

Best Practices for Enhancing Readability
When using colors to enhance readability, there are a few best practices to keep in mind: * Choose colors that are visually appealing and easy to read. * Avoid using too many colors, as this can create a cluttered and confusing visual effect. * Use colors consistently throughout your spreadsheet to create a cohesive look and feel.Using Colors to Create Interactive Dashboards
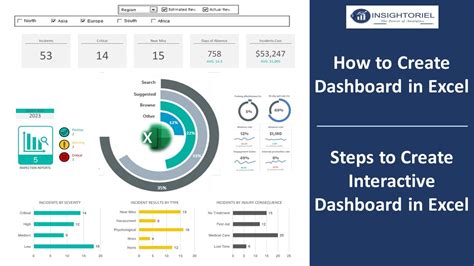
Best Practices for Creating Interactive Dashboards
When creating interactive dashboards, there are a few best practices to keep in mind: * Choose colors that are visually appealing and easy to read. * Avoid using too many colors, as this can create a cluttered and confusing visual effect. * Use colors consistently throughout your dashboard to create a cohesive look and feel.Excel Color Gallery
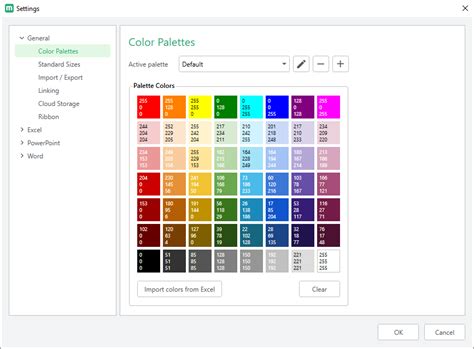


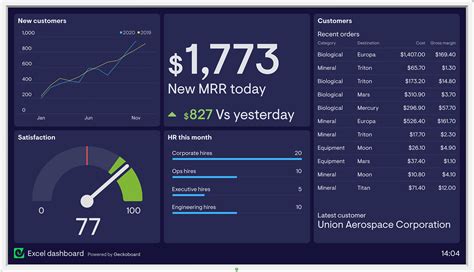
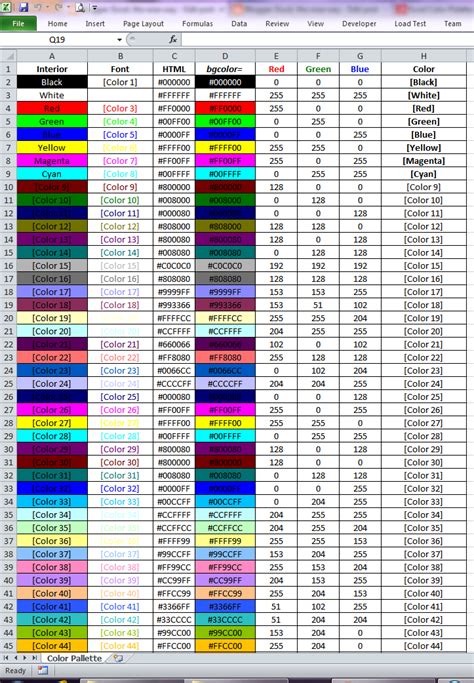
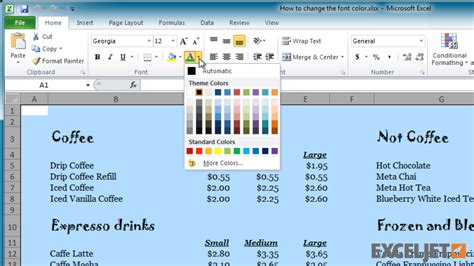
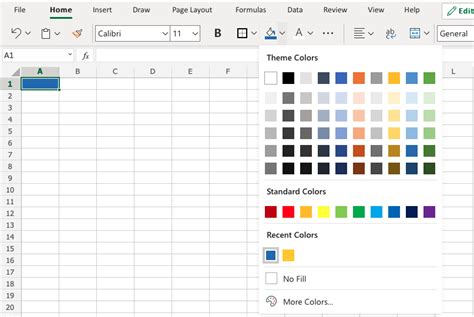
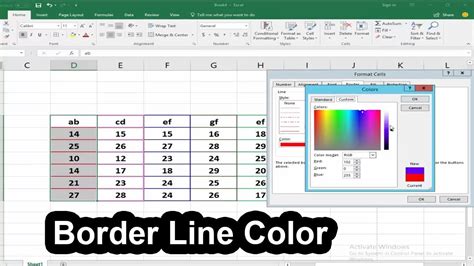
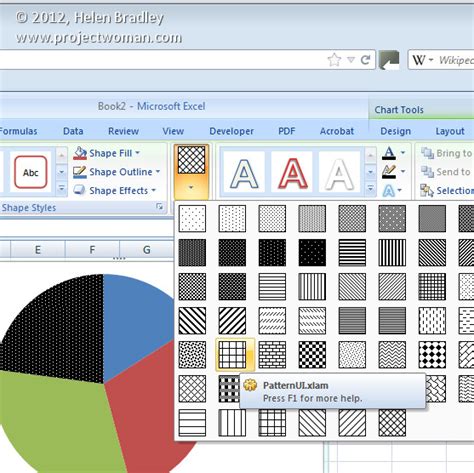
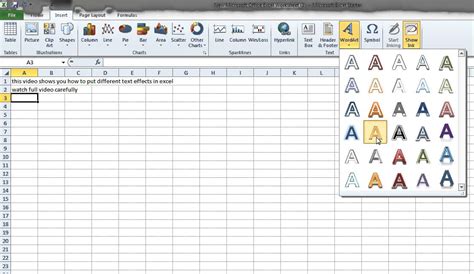
What are the benefits of using colors in Excel?
+The benefits of using colors in Excel include making your spreadsheets more visually appealing, highlighting important data, and creating a more engaging user experience.
How do I apply conditional formatting in Excel?
+To apply conditional formatting in Excel, select the cells you want to format and go to the "Home" tab in the Excel ribbon. Click on the "Conditional Formatting" button and select the type of formatting you want to apply.
Can I create custom color schemes in Excel?
+Yes, you can create custom color schemes in Excel. To do this, go to the "Page Layout" tab in the Excel ribbon and click on the "Colors" button. From here, you can select a range of colors to create a custom color scheme.
How do I use colors to enhance readability in Excel?
+To use colors to enhance readability in Excel, choose colors that are visually appealing and easy to read. Avoid using too many colors, as this can create a cluttered and confusing visual effect. Use colors consistently throughout your spreadsheet to create a cohesive look and feel.
Can I use colors to create interactive dashboards in Excel?
+Yes, you can use colors to create interactive dashboards in Excel. By using different colors to represent different types of data, you can create a visual representation of your data that is easy to understand and interpret.
In conclusion, colors are a powerful tool in Excel that can be used to make your spreadsheets more visually appealing, highlight important data, and create a more engaging user experience. By following the 7 Excel color tips outlined in this article, you can unlock the full potential of your spreadsheets and take your data analysis to the next level. Whether you're a seasoned Excel pro or just starting out, we encourage you to experiment with different colors and formatting techniques to find what works best for you. So, go ahead and get creative with colors in Excel – your spreadsheets will thank you! We hope you found this article helpful and informative. If you have any questions or comments, please don't hesitate to reach out. Share this article with your friends and colleagues to help them unlock the power of colors in Excel.