Intro
Opening Excel without macros can be a crucial step for security and performance reasons. Macros, while powerful for automating tasks, can also pose significant security risks if they contain malicious code. Here are five ways to open Excel without macros, ensuring a safer and more stable experience.
Excel is a powerful tool used by millions for data analysis, budgeting, and more. However, the ability of Excel to run macros, which are small programs that automate tasks, can sometimes be a double-edged sword. On one hand, macros can greatly enhance productivity by automating repetitive tasks. On the other hand, macros can be used to spread viruses and malware, making it important to know how to open Excel in a way that prevents them from running.
The first method involves using the Trust Center settings within Excel. By adjusting these settings, you can control how Excel handles macros, including preventing them from running altogether. To do this, open Excel, go to the "File" tab, and then click on "Options." From there, select "Trust Center" and then "Trust Center Settings." In the Trust Center settings window, go to the "Macro Settings" section. Here, you can choose from several options regarding how macros are handled, including disabling all macros except those that are digitally signed.
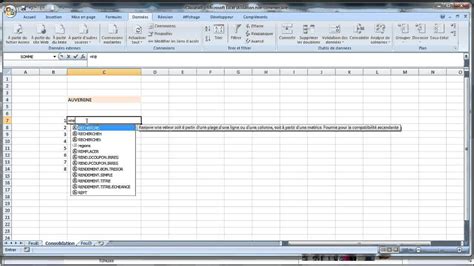
Another way to open Excel without macros is by using the "Protected View" feature. When you open a workbook in Protected View, Excel restricts the execution of macros and other potentially risky content. To open a workbook in Protected View, simply open Excel and navigate to the file you want to open. Before clicking "Open," click on the arrow to the right of the "Open" button and select "Open in Protected View." This will open the file in a mode where macros cannot run.
Understanding Excel Macro Settings
Understanding the different macro settings in Excel is crucial for managing how macros are handled when opening the application. Excel provides several options for macro settings, each offering a different level of security and functionality. The "Disable all macros except digitally signed macros" option, for instance, allows macros that have been digitally signed by a trusted publisher to run, while disabling all others. This can be a good balance between security and functionality, especially in environments where trusted macros are used regularly.

Using Group Policy to Control Macro Settings
For organizations, using Group Policy to control macro settings across all computers can be an effective way to enforce security policies. Group Policy allows administrators to define and apply settings to computers within an Active Directory environment. By configuring Group Policy settings related to Excel macro execution, administrators can ensure that all users within the organization are operating under the same security guidelines, reducing the risk of macro-based attacks.
Another method to open Excel without macros involves using the command line. You can start Excel from the command line with a switch that prevents macros from running. This method is particularly useful for automating tasks or for scenarios where you need to ensure that Excel opens without macros under all circumstances. The command line switch to disable macros when starting Excel is /s, which stands for "safe mode." However, to specifically prevent macros from running, you might need to use a combination of switches or configure your system settings appropriately.
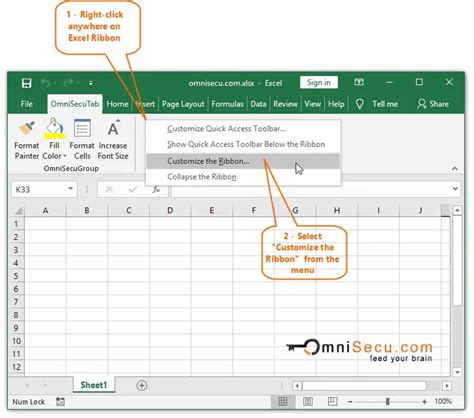
Benefits of Disabling Macros in Excel
Disabling macros in Excel can have several benefits, especially from a security standpoint. Macros can be used to deliver malware, and by disabling them, you significantly reduce the risk of your computer being infected by macro-based viruses. Additionally, disabling macros can improve the performance of Excel, as macros can consume system resources. For users who do not require the functionality provided by macros, disabling them can be a straightforward way to enhance both security and performance.
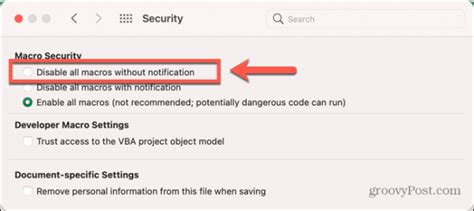
Alternatives to Macros for Automation
For users who rely on macros for automating tasks but are concerned about security, there are alternatives available. Excel's built-in functions and formulas can often achieve similar results to macros without the security risks. Additionally, Excel add-ins and third-party software can provide automation capabilities that are safer and more reliable than macros. Understanding these alternatives can help users maintain productivity while minimizing risks associated with macro execution.

Best Practices for Working with Macros
If you must work with macros, following best practices can help mitigate risks. Always ensure that macros come from trusted sources and are digitally signed. Regularly update your antivirus software and ensure it includes protection against macro viruses. When receiving Excel files from unknown sources, open them in Protected View to scan for macros before enabling them. By being cautious and following these best practices, you can minimize the risks associated with working with macros in Excel.

Conclusion and Future Directions
In conclusion, opening Excel without macros is a simple yet effective way to enhance security and potentially improve performance. By understanding the different methods to disable macros and following best practices for macro management, users can significantly reduce the risks associated with macro-based attacks. As technology evolves, it's likely that new methods for securing Excel and other Office applications will emerge, offering even more robust protections against macro viruses and other threats.
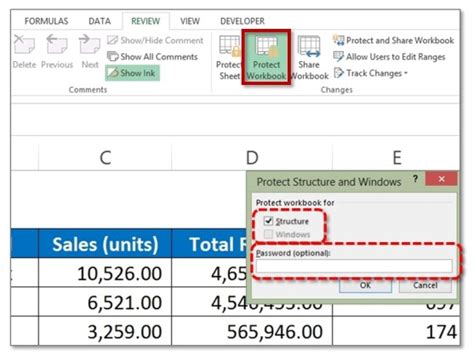
Excel Macro Security Image Gallery
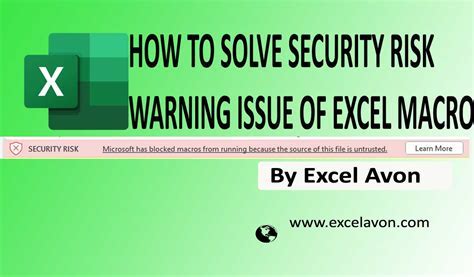
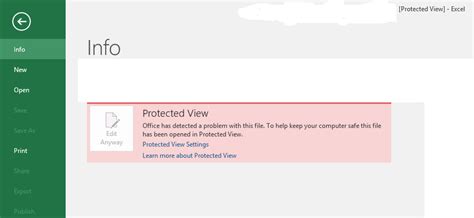
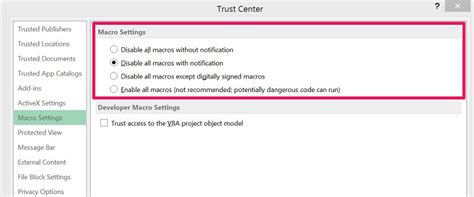
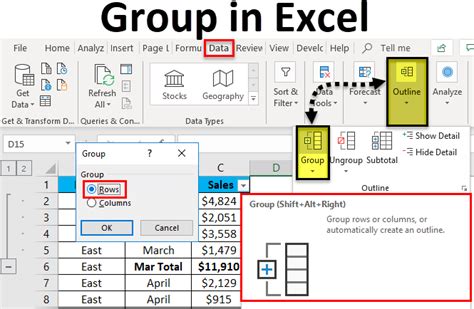
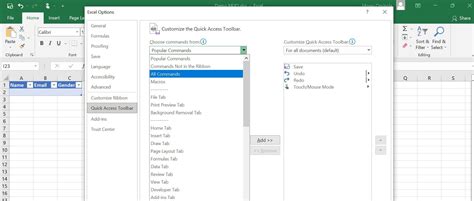

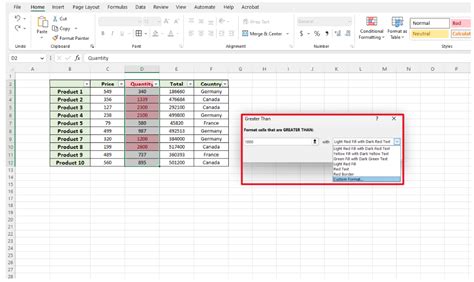
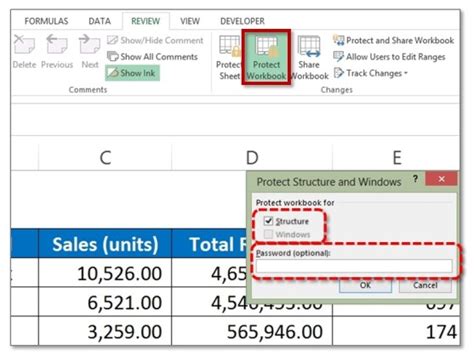
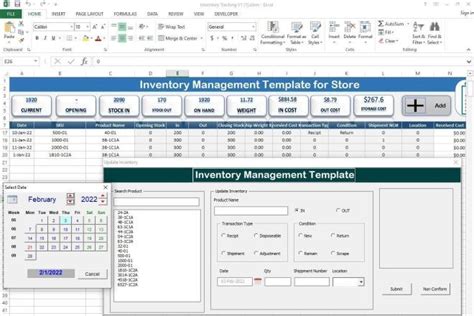
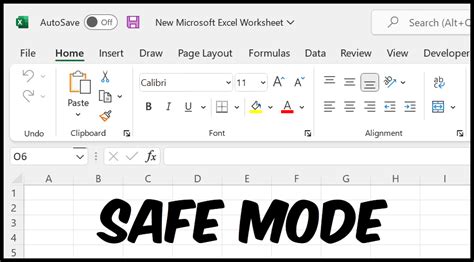
What are the risks of enabling macros in Excel?
+Enabling macros in Excel can pose significant security risks, including the potential for macro viruses and malware to infect your computer. Macros can be used to automate malicious activities, making them a vector for cyber attacks.
How do I know if a macro is safe to enable?
+A macro is considered safe if it comes from a trusted source and is digitally signed. Always verify the source of the macro and ensure your antivirus software has scanned the file before enabling it.
Can I automate tasks in Excel without using macros?
+Yes, Excel offers several alternatives to macros for automating tasks, including built-in functions and formulas, as well as third-party add-ins. These alternatives can provide similar functionality to macros without the security risks.
We hope this comprehensive guide has provided you with the knowledge and tools necessary to open Excel without macros, enhancing your security and potentially improving performance. Whether you're a casual user or a professional, understanding how to manage macros effectively is crucial in today's digital landscape. Share your thoughts and experiences with managing macros in Excel in the comments below, and don't forget to share this article with anyone who might benefit from learning more about Excel security and macro management.