Intro
Compare columns in Excel sheets easily with formulas and functions, using VLOOKUP, INDEX-MATCH, and conditional formatting to identify duplicates and differences, and merge data for efficient data analysis and management.
Comparing columns in Excel sheets is a common task that can be useful for identifying duplicates, finding differences, and analyzing data. With the numerous functions and features available in Excel, comparing columns can be done in various ways, depending on the specific requirements of the task. In this article, we will explore the different methods of comparing columns in Excel sheets, including using formulas, conditional formatting, and Excel add-ins.
When working with large datasets, comparing columns can help to identify errors, inconsistencies, and trends. For instance, comparing two columns of data can help to identify duplicate values, which can be useful for data cleaning and data validation. Additionally, comparing columns can help to identify differences between two datasets, which can be useful for data analysis and data visualization.
Comparing columns in Excel sheets can also be useful for data reconciliation, where two or more datasets need to be compared to ensure that they are consistent and accurate. This can be particularly useful in financial analysis, where comparing columns of data can help to identify discrepancies and errors in financial reports.
To compare columns in Excel sheets, users can use various methods, including using formulas, conditional formatting, and Excel add-ins. The choice of method depends on the specific requirements of the task and the level of complexity involved. In the following sections, we will explore the different methods of comparing columns in Excel sheets.
Using Formulas to Compare Columns

Using formulas is one of the most common methods of comparing columns in Excel sheets. The IF function, for example, can be used to compare two columns of data and return a value if the values are equal or not equal. The formula =IF(A1=B1,"Equal","Not Equal") can be used to compare the values in cells A1 and B1 and return the value "Equal" if the values are equal and "Not Equal" if the values are not equal.
Another formula that can be used to compare columns is the VLOOKUP function, which can be used to look up a value in one column and return a value from another column. The formula =VLOOKUP(A1,B:C,2,FALSE) can be used to look up the value in cell A1 in the first column of the range B:C and return the value in the second column.
Steps to Use Formulas to Compare Columns
- Select the cell where you want to display the result of the comparison.
- Enter the formula =IF(A1=B1,"Equal","Not Equal") to compare the values in cells A1 and B1.
- Press Enter to apply the formula.
- Copy the formula down to the other cells in the column to compare the values in the other cells.
Using Conditional Formatting to Compare Columns
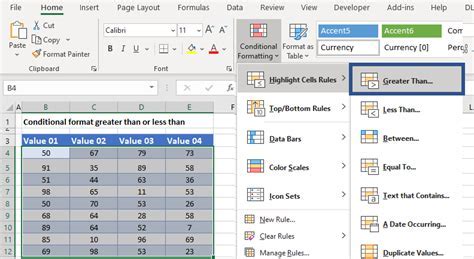
Conditional formatting is another method of comparing columns in Excel sheets. This feature allows users to highlight cells that meet certain conditions, such as cells that contain duplicate values or cells that contain values that are greater than or less than a certain value.
To use conditional formatting to compare columns, users can select the range of cells that they want to format and then apply the formatting rules. For example, to highlight cells that contain duplicate values, users can select the range of cells and then apply the rule "Format values where this formula is true" and enter the formula =COUNTIF(A:A,A1)>1.
Steps to Use Conditional Formatting to Compare Columns
- Select the range of cells that you want to format.
- Go to the Home tab and click on Conditional Formatting.
- Select the rule "Format values where this formula is true" and enter the formula =COUNTIF(A:A,A1)>1.
- Click on Format and select the formatting options that you want to apply.
- Click on OK to apply the formatting rules.
Using Excel Add-ins to Compare Columns
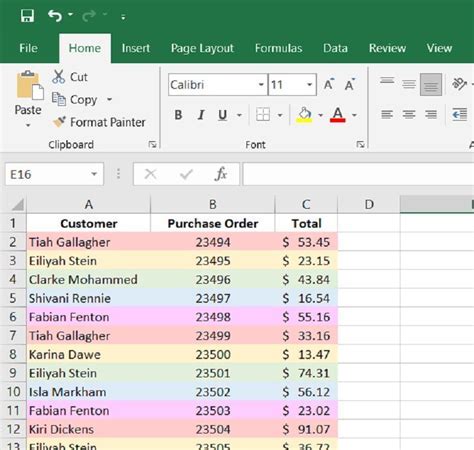
Excel add-ins are software programs that can be installed in Excel to provide additional functionality. There are several Excel add-ins available that can be used to compare columns, including Able2Extract, ExcelDiff, and Spreadsheet Compare.
These add-ins provide a range of features, including the ability to compare two or more columns of data, highlight differences, and merge changes. They also provide a range of options for customizing the comparison, including the ability to ignore blank cells, ignore formatting, and ignore case.
Steps to Use Excel Add-ins to Compare Columns
- Install the Excel add-in that you want to use.
- Select the range of cells that you want to compare.
- Go to the add-in's menu and select the option to compare columns.
- Select the options that you want to use for the comparison, such as ignoring blank cells or ignoring formatting.
- Click on OK to apply the comparison.
Benefits of Comparing Columns in Excel Sheets

Comparing columns in Excel sheets provides several benefits, including the ability to identify errors, inconsistencies, and trends. It also provides the ability to analyze data, identify duplicates, and reconcile data.
Additionally, comparing columns can help to improve data quality, reduce errors, and increase productivity. It can also help to identify areas for improvement and provide insights into business operations.
Benefits of Comparing Columns
- Identify errors and inconsistencies
- Analyze data and identify trends
- Identify duplicates and reconcile data
- Improve data quality and reduce errors
- Increase productivity and efficiency
Common Challenges When Comparing Columns in Excel Sheets
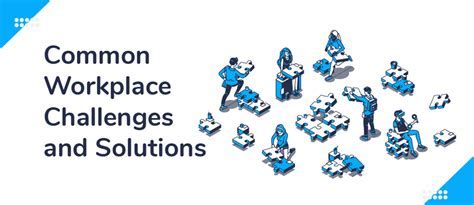
Comparing columns in Excel sheets can be challenging, especially when working with large datasets. Some common challenges include:
- Difficulty in identifying duplicates and inconsistencies
- Difficulty in analyzing data and identifying trends
- Difficulty in reconciling data and identifying errors
- Difficulty in using formulas and conditional formatting
- Difficulty in using Excel add-ins and software programs
Common Challenges
- Difficulty in identifying duplicates and inconsistencies
- Difficulty in analyzing data and identifying trends
- Difficulty in reconciling data and identifying errors
- Difficulty in using formulas and conditional formatting
- Difficulty in using Excel add-ins and software programs
Best Practices for Comparing Columns in Excel Sheets
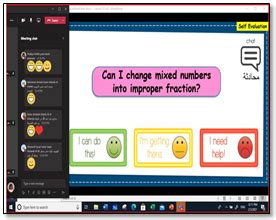
To get the most out of comparing columns in Excel sheets, it's essential to follow best practices. Some best practices include:
- Using formulas and conditional formatting to compare columns
- Using Excel add-ins and software programs to compare columns
- Identifying duplicates and inconsistencies
- Analyzing data and identifying trends
- Reconciling data and identifying errors
Best Practices
- Use formulas and conditional formatting to compare columns
- Use Excel add-ins and software programs to compare columns
- Identify duplicates and inconsistencies
- Analyze data and identify trends
- Reconcile data and identify errors
Excel Comparison Image Gallery
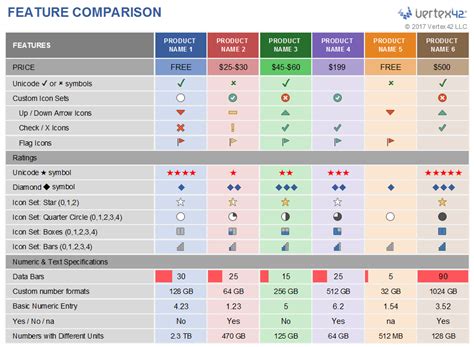
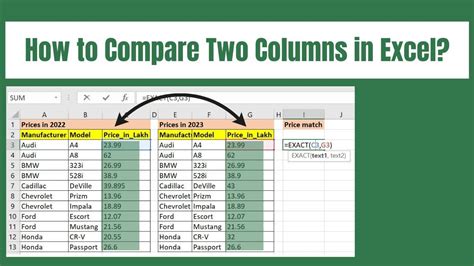
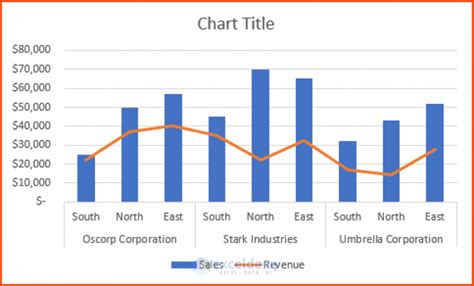

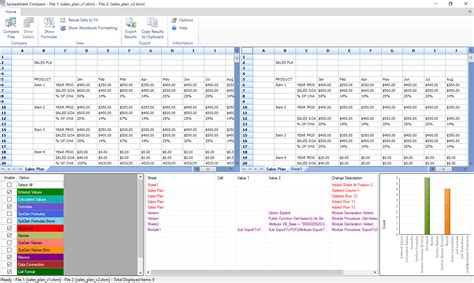
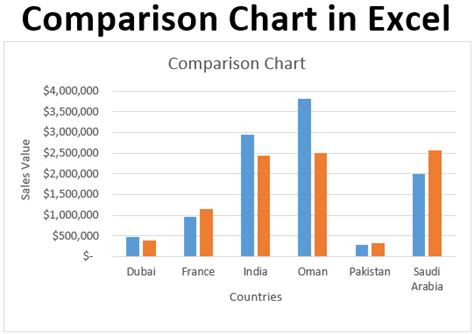
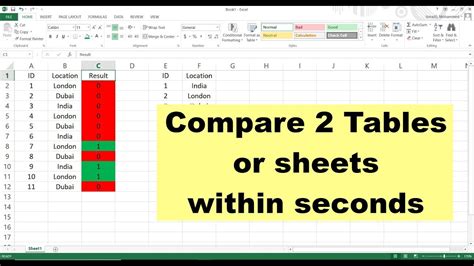
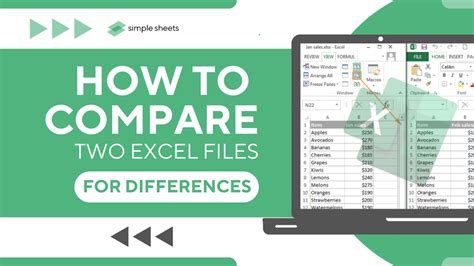

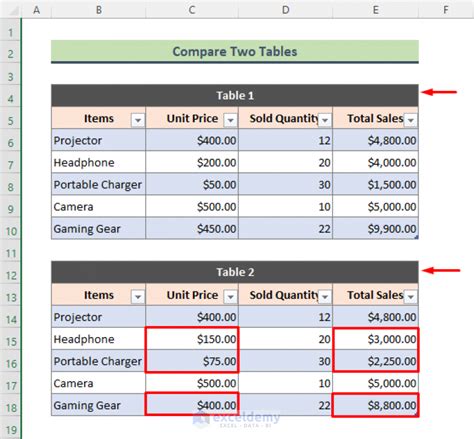
What is the purpose of comparing columns in Excel sheets?
+The purpose of comparing columns in Excel sheets is to identify errors, inconsistencies, and trends in data. It can also be used to analyze data, identify duplicates, and reconcile data.
What are the benefits of comparing columns in Excel sheets?
+The benefits of comparing columns in Excel sheets include identifying errors and inconsistencies, analyzing data and identifying trends, identifying duplicates and reconciling data, improving data quality and reducing errors, and increasing productivity and efficiency.
What are the common challenges when comparing columns in Excel sheets?
+The common challenges when comparing columns in Excel sheets include difficulty in identifying duplicates and inconsistencies, difficulty in analyzing data and identifying trends, difficulty in reconciling data and identifying errors, difficulty in using formulas and conditional formatting, and difficulty in using Excel add-ins and software programs.
What are the best practices for comparing columns in Excel sheets?
+The best practices for comparing columns in Excel sheets include using formulas and conditional formatting to compare columns, using Excel add-ins and software programs to compare columns, identifying duplicates and inconsistencies, analyzing data and identifying trends, and reconciling data and identifying errors.
How can I use Excel add-ins to compare columns in Excel sheets?
+You can use Excel add-ins to compare columns in Excel sheets by installing the add-in, selecting the range of cells that you want to compare, and then using the add-in's menu to compare the columns. You can also customize the comparison by selecting the options that you want to use, such as ignoring blank cells or ignoring formatting.
In conclusion, comparing columns in Excel sheets is an essential task that can help to identify errors, inconsistencies, and trends in data. By using formulas, conditional formatting, and Excel add-ins, users can compare columns and analyze data to make informed decisions. Whether you are a beginner or an advanced user, comparing columns in Excel sheets can help to improve data quality, reduce errors, and increase productivity. We hope this article has provided you with the knowledge and skills to compare columns in Excel sheets effectively. If you have any questions or need further assistance, please don't hesitate to comment or share this article with others.