Intro
Convert letters to numbers in Excel with 5 easy methods, including using formulas, functions, and formatting, to simplify data analysis and calculations with alphabetical to numerical conversions.
The world of Excel is vast and filled with numerous functions and formulas that can make data analysis and management easier. One common task that users often encounter is converting letters to numbers, which can be crucial for various applications, including data sorting, filtering, and calculations. In this article, we will delve into the importance of converting letters to numbers in Excel, explore the reasons behind this need, and discuss five effective methods to achieve this conversion.
Converting letters to numbers is essential in Excel as it enables users to perform mathematical operations, sort data, and apply filters more efficiently. When data is in a letter format, Excel treats it as text, making it challenging to perform calculations or apply numerical filters. By converting letters to numbers, users can unlock the full potential of Excel's numerical capabilities, making data analysis and management more streamlined.
The need to convert letters to numbers arises from various scenarios, such as when data is imported from external sources, like databases or text files, and is formatted as text. Additionally, when using Excel for tasks like grading, scoring, or ranking, converting letters to numbers becomes necessary to perform calculations and comparisons. With the increasing use of Excel in business, education, and personal projects, the ability to convert letters to numbers has become a valuable skill for users to master.
Understanding the Conversion Process
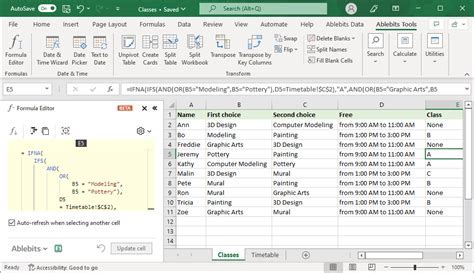
Before diving into the methods, it's essential to understand the conversion process. Excel provides various functions and formulas that can be used to convert letters to numbers. These methods range from simple formulas to more complex functions, each with its own advantages and limitations. By understanding the conversion process, users can choose the most suitable method for their specific needs.
Method 1: Using the CODE Function
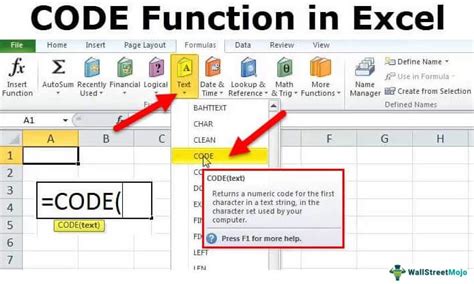
The CODE function is a simple and effective way to convert letters to numbers in Excel. This function returns the numerical code for a given character, which can be used to convert letters to numbers. To use the CODE function, follow these steps:
- Select the cell where you want to display the converted number.
- Type
=CODE(and select the cell containing the letter you want to convert. - Close the parenthesis and press Enter.
For example, if you want to convert the letter "A" to a number, you can use the formula =CODE("A"), which returns the number 65.
Advantages and Limitations of the CODE Function
The CODE function is a straightforward method for converting letters to numbers, but it has some limitations. One of the main advantages is its simplicity, making it easy to use for basic conversions. However, the CODE function returns the ASCII code for the character, which may not be the desired output for all applications.
Method 2: Using the CHAR Function
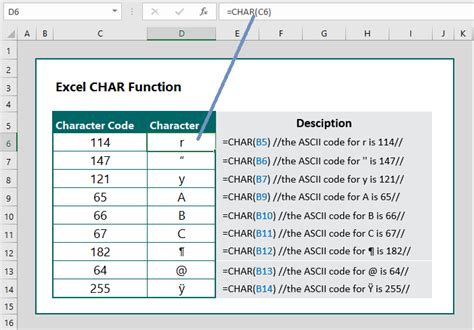
The CHAR function is another useful method for converting numbers to letters in Excel. This function returns the character represented by a specific numerical code. To use the CHAR function, follow these steps:
- Select the cell where you want to display the converted letter.
- Type
=CHAR(and enter the numerical code you want to convert. - Close the parenthesis and press Enter.
For example, if you want to convert the number 65 to a letter, you can use the formula =CHAR(65), which returns the letter "A".
Advantages and Limitations of the CHAR Function
The CHAR function is a useful method for converting numbers to letters, but it has some limitations. One of the main advantages is its ability to return the character represented by a specific numerical code, making it useful for applications where the numerical code is known. However, the CHAR function requires the user to know the numerical code for the desired character, which can be a limitation.
Method 3: Using the SUBSTITUTE Function
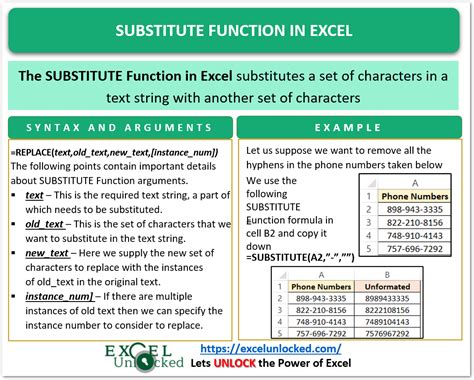
The SUBSTITUTE function is a powerful method for converting letters to numbers in Excel. This function replaces a specified character with a new character, which can be used to convert letters to numbers. To use the SUBSTITUTE function, follow these steps:
- Select the cell where you want to display the converted number.
- Type
=SUBSTITUTE(and select the cell containing the text you want to convert. - Enter the character you want to replace and the new character you want to use.
- Close the parenthesis and press Enter.
For example, if you want to convert the letter "A" to the number 1, you can use the formula =SUBSTITUTE("A","A","1"), which returns the number 1.
Advantages and Limitations of the SUBSTITUTE Function
The SUBSTITUTE function is a versatile method for converting letters to numbers, but it has some limitations. One of the main advantages is its ability to replace multiple characters with new characters, making it useful for complex conversions. However, the SUBSTITUTE function requires the user to specify the character to replace and the new character, which can be a limitation.
Method 4: Using VBA Macros
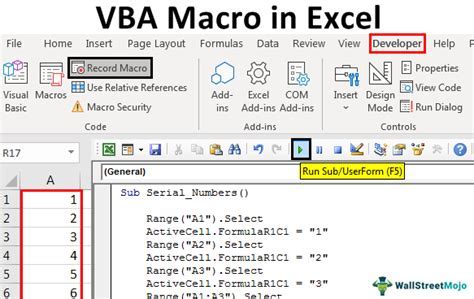
VBA macros are a powerful tool for automating tasks in Excel, including converting letters to numbers. By creating a custom macro, users can convert letters to numbers with ease. To create a VBA macro, follow these steps:
- Open the Visual Basic Editor by pressing Alt + F11 or navigating to Developer > Visual Basic.
- In the Visual Basic Editor, click Insert > Module to insert a new module.
- Enter the code for the macro, using the
ChrandAscfunctions to convert letters to numbers. - Save the macro and run it to convert the letters to numbers.
For example, the following code converts the letter "A" to the number 65:
Sub ConvertLetterToNumber()
Dim letter As String
letter = "A"
MsgBox Asc(letter)
End Sub
Advantages and Limitations of VBA Macros
VBA macros are a powerful method for converting letters to numbers, but they have some limitations. One of the main advantages is their ability to automate complex tasks, making them useful for large-scale conversions. However, VBA macros require programming knowledge and can be time-consuming to create.
Method 5: Using Add-Ins and Third-Party Tools
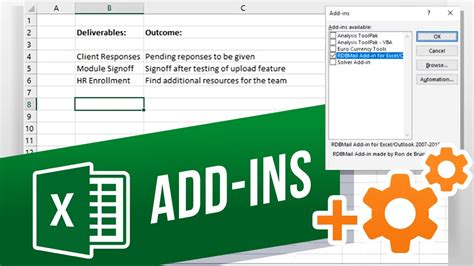
Add-ins and third-party tools are additional methods for converting letters to numbers in Excel. These tools can be installed and used to perform conversions with ease. To use add-ins and third-party tools, follow these steps:
- Search for and install the add-in or third-party tool.
- Follow the instructions provided by the tool to convert the letters to numbers.
For example, the ASAP Utilities add-in provides a function to convert letters to numbers, making it a useful tool for users.
Advantages and Limitations of Add-Ins and Third-Party Tools
Add-ins and third-party tools are convenient methods for converting letters to numbers, but they have some limitations. One of the main advantages is their ease of use, making them accessible to users without programming knowledge. However, add-ins and third-party tools may have compatibility issues or require subscription fees.
Excel Letter to Number Image Gallery



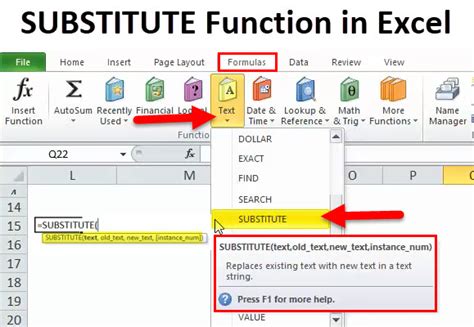
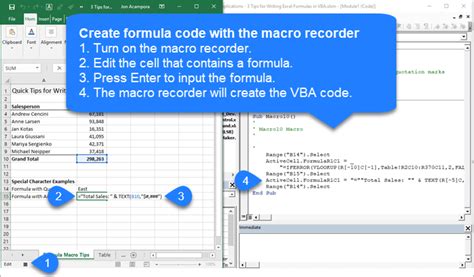
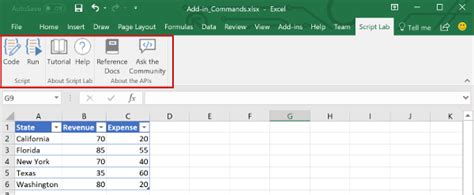
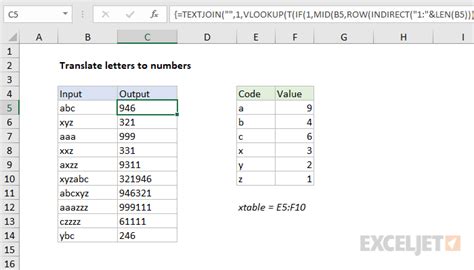
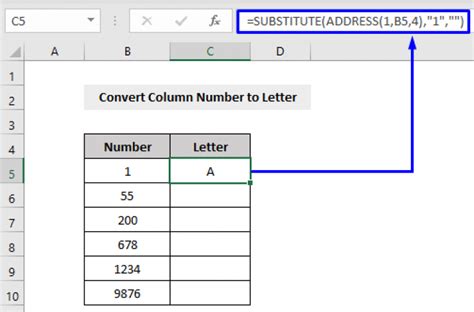
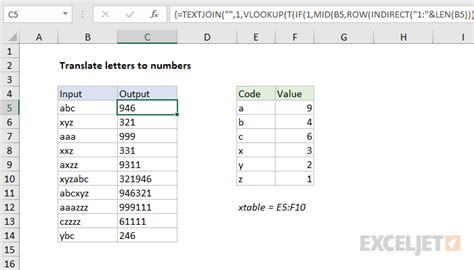
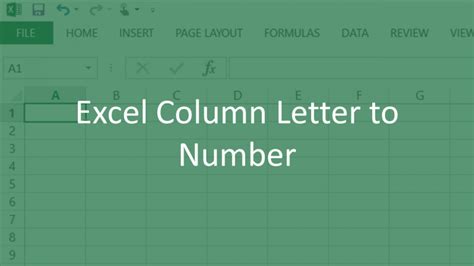
What is the purpose of converting letters to numbers in Excel?
+The purpose of converting letters to numbers in Excel is to enable mathematical operations, sorting, and filtering of data. When data is in a letter format, Excel treats it as text, making it challenging to perform calculations or apply numerical filters.
What are the common methods for converting letters to numbers in Excel?
+The common methods for converting letters to numbers in Excel include using the CODE function, CHAR function, SUBSTITUTE function, VBA macros, and add-ins and third-party tools.
How do I choose the best method for converting letters to numbers in Excel?
+The best method for converting letters to numbers in Excel depends on the specific needs of the user. Users should consider the complexity of the conversion, the size of the data, and their level of expertise when choosing a method.
Can I use VBA macros to convert letters to numbers in Excel?
+Yes, VBA macros can be used to convert letters to numbers in Excel. Users can create custom macros using the `Chr` and `Asc` functions to perform conversions.
Are there any add-ins or third-party tools available for converting letters to numbers in Excel?
+Yes, there are several add-ins and third-party tools available for converting letters to numbers in Excel. Users can search for and install these tools to perform conversions with ease.
In conclusion, converting letters to numbers is a crucial task in Excel that can be achieved through various methods. By understanding the importance of this conversion and the available methods, users can choose the best approach for their specific needs. Whether using the CODE function, CHAR function, SUBSTITUTE function, VBA macros, or add-ins and third-party tools, users can unlock the full potential of Excel's numerical capabilities and streamline their data analysis and management tasks. We encourage readers to share their experiences and tips for converting letters to numbers in Excel, and to explore the various methods discussed in this article to find the best approach for their needs.