Intro
The macro button is a powerful tool in various applications, including Microsoft Excel, Word, and other software. It allows users to automate repetitive tasks, making their work more efficient and productive. However, like any other feature, the macro button can sometimes malfunction or fail to work as expected. In this article, we will explore five ways to fix a macro button that is not working correctly.
When a macro button stops working, it can be frustrating, especially if you rely on it to perform critical tasks. The good news is that most macro button issues can be resolved with a few simple troubleshooting steps. Before we dive into the solutions, let's first understand what a macro button is and how it works. A macro is a set of instructions that is recorded or written in a programming language, such as Visual Basic for Applications (VBA). The macro button is used to run the macro, allowing users to execute the instructions with a single click.
Understanding Macro Buttons

To fix a macro button, you need to understand how it works and what might be causing the issue. Here are a few things to check before attempting to fix the problem. First, ensure that the macro is enabled in the application. Some applications, like Excel, have a setting that disables macros by default. You may need to enable macros or adjust the security settings to allow the macro to run.
Enabling Macros
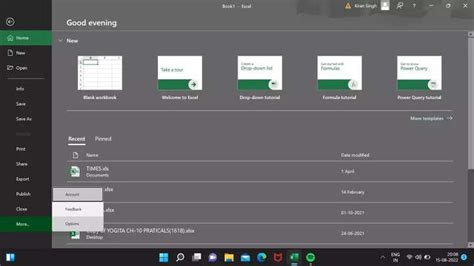
Another thing to check is the macro code itself. If the code is incorrect or contains errors, the macro button will not work as expected. You can try debugging the code or checking for any syntax errors. If you are not familiar with programming, you may need to seek help from someone who is experienced in VBA or the programming language used to create the macro.
Debugging Macro Code
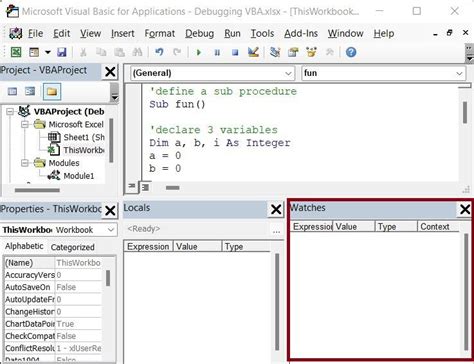
Now that we have covered the basics, let's move on to the five ways to fix a macro button that is not working correctly.
Method 1: Enable Macros in the Application
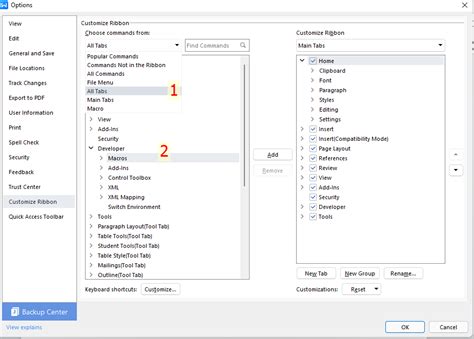
The first method is to enable macros in the application. As mentioned earlier, some applications have a setting that disables macros by default. To enable macros in Excel, for example, follow these steps:
- Open the Excel application
- Click on the "File" tab
- Select "Options"
- Click on "Trust Center"
- Click on "Trust Center Settings"
- Select "Macro Settings"
- Choose "Enable all macros" or "Disable all macros except digitally signed macros"
Macro Settings in Excel
By enabling macros, you can ensure that the macro button works as expected. However, be cautious when enabling macros, as they can pose a security risk if they are not from a trusted source.Method 2: Check the Macro Code
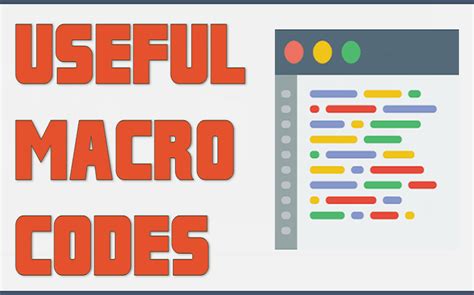
The second method is to check the macro code for errors. If the code is incorrect or contains syntax errors, the macro button will not work. To check the macro code, follow these steps:
- Open the Visual Basic Editor (VBE) by pressing "Alt + F11" or by navigating to "Developer" > "Visual Basic" in the application
- In the VBE, click on "Tools" > "Debug" > "Compile VBAProject"
- If there are any errors, the VBE will highlight the line of code that contains the error
- Fix the error by correcting the code or seeking help from someone who is experienced in VBA
Debugging Tools in VBE
By checking the macro code, you can identify and fix any errors that may be causing the macro button to malfunction.Method 3: Reset the Macro Button
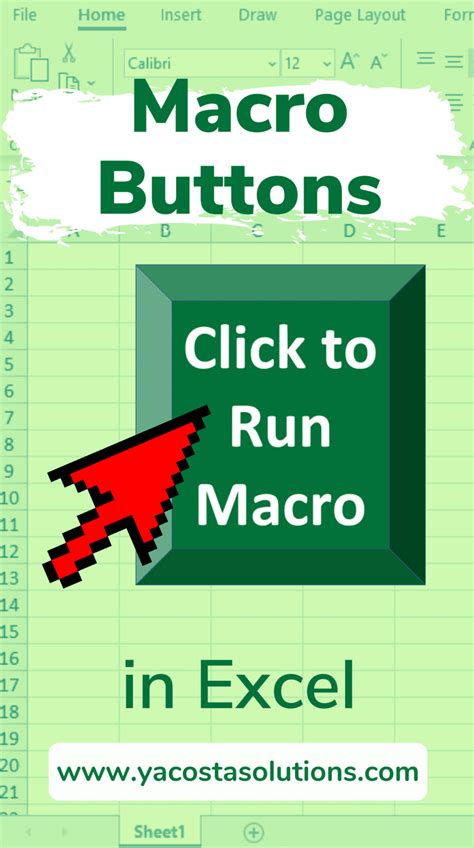
The third method is to reset the macro button. Sometimes, the macro button may become corrupted or malfunction due to a software glitch. To reset the macro button, follow these steps:
- Right-click on the macro button
- Select "Assign Macro"
- In the "Assign Macro" dialog box, select the macro that is assigned to the button
- Click "OK"
Assigning a Macro to a Button
By resetting the macro button, you can ensure that it is working correctly and that the macro is assigned to the button.Method 4: Check for Conflicting Macros
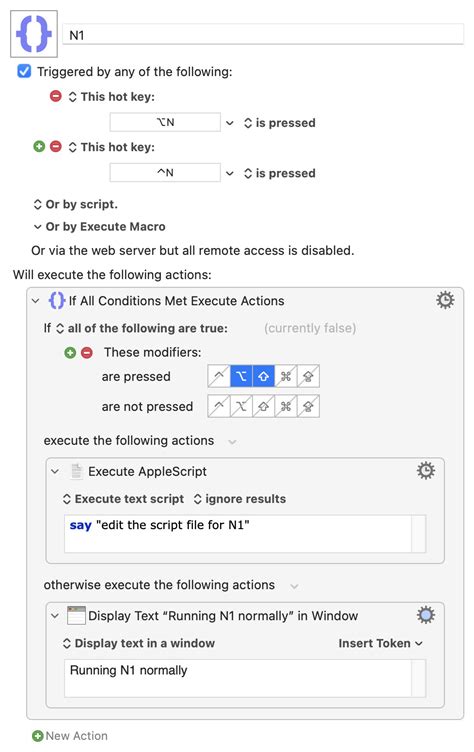
The fourth method is to check for conflicting macros. If there are multiple macros in the application, they may conflict with each other and cause the macro button to malfunction. To check for conflicting macros, follow these steps:
- Open the VBE
- Click on "Tools" > "Macro" > "Macros"
- In the "Macro" dialog box, select the macro that is assigned to the button
- Click "Edit" to open the macro code
- Check the code for any references to other macros or conflicting code
Managing Macros in the VBE
By checking for conflicting macros, you can identify and resolve any issues that may be causing the macro button to malfunction.Method 5: Re-create the Macro Button
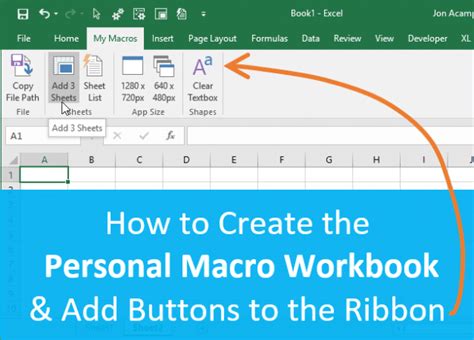
The fifth method is to re-create the macro button. If none of the above methods work, you may need to re-create the macro button from scratch. To re-create the macro button, follow these steps:
- Delete the existing macro button
- Create a new button by going to "Developer" > "Insert" > "Button"
- Assign the macro to the new button by right-clicking on the button and selecting "Assign Macro"
- Select the macro that you want to assign to the button
Creating a New Macro Button
By re-creating the macro button, you can ensure that it is working correctly and that the macro is assigned to the button.Macro Button Image Gallery
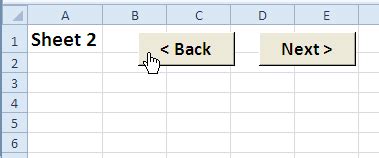
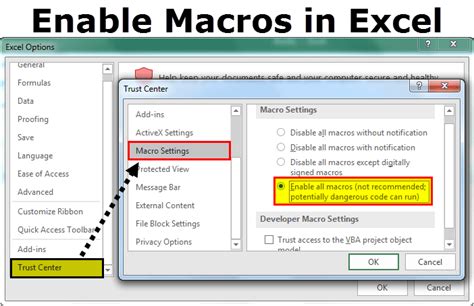
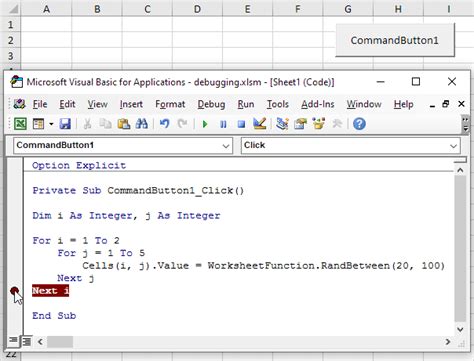
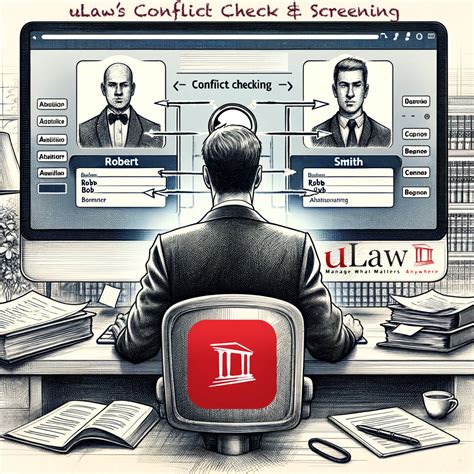
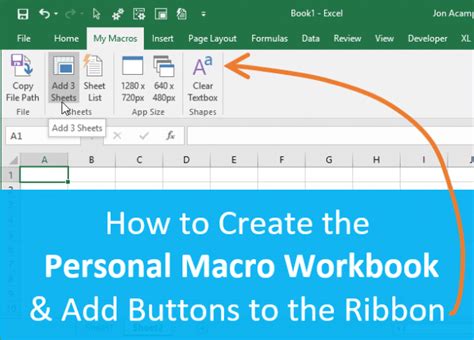
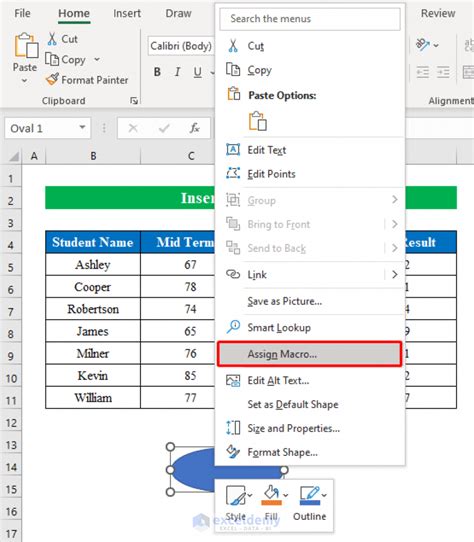
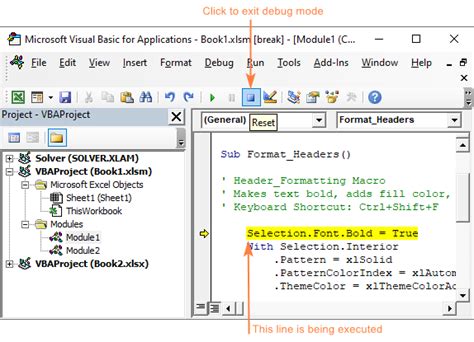

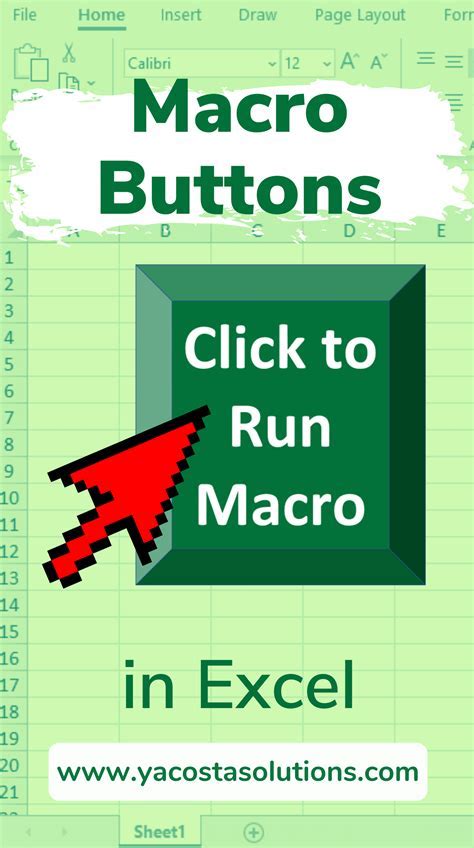
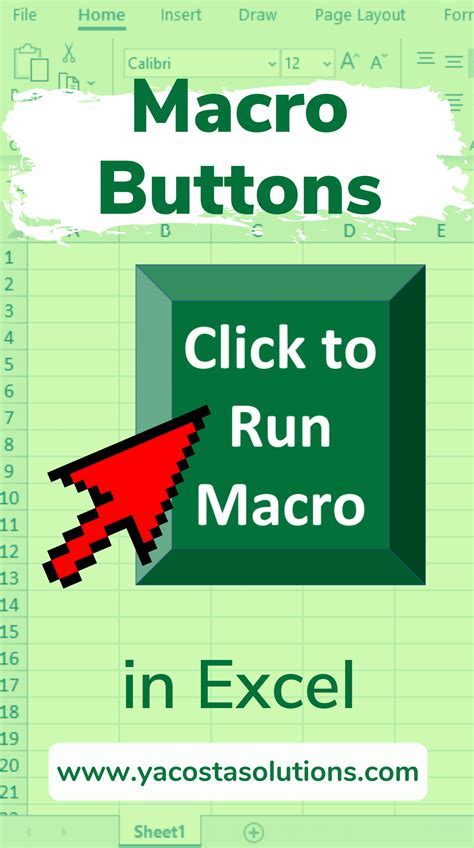
What is a macro button?
+A macro button is a button that is used to run a macro, which is a set of instructions that is recorded or written in a programming language.
How do I enable macros in Excel?
+To enable macros in Excel, go to "File" > "Options" > "Trust Center" > "Trust Center Settings" > "Macro Settings" and choose "Enable all macros" or "Disable all macros except digitally signed macros".
How do I debug a macro?
+To debug a macro, open the Visual Basic Editor (VBE) and click on "Tools" > "Debug" > "Compile VBAProject". If there are any errors, the VBE will highlight the line of code that contains the error.
In conclusion, a macro button is a powerful tool that can automate repetitive tasks and make your work more efficient. However, like any other feature, it can sometimes malfunction or fail to work as expected. By following the five methods outlined in this article, you can troubleshoot and fix a macro button that is not working correctly. Whether you are an experienced user or a beginner, these methods will help you to resolve any issues with your macro button and get back to work quickly. So, the next time your macro button stops working, don't panic! Just follow these simple steps, and you'll be back up and running in no time.