Intro
Discover 5 ways to lock Excel column, freeze panes, and protect data with formulas, formatting, and shortcuts, ensuring spreadsheet security and organization with Excel column locking techniques.
Protecting and locking specific columns in Excel can be crucial for maintaining data integrity and security, especially in shared workbooks. Locking columns prevents unauthorized edits, ensuring that sensitive or critical data remains unchanged. Here are five ways to lock Excel columns, each serving different purposes and offering various levels of protection.
When working with Excel, it's essential to understand the different methods of protecting your data. Whether you're looking to prevent accidental changes or safeguard sensitive information, Excel provides several tools to help you achieve your goals. In this article, we'll delve into the world of Excel column locking, exploring the benefits, steps, and best practices for each method.
Understanding Excel Protection
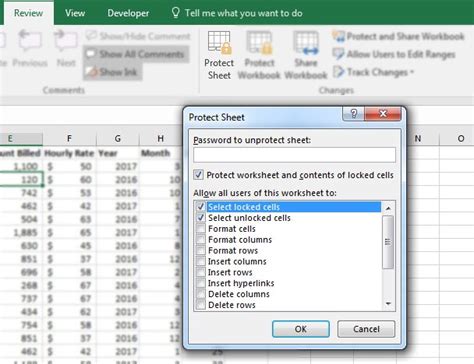
Method 1: Locking Columns with Cell Formatting
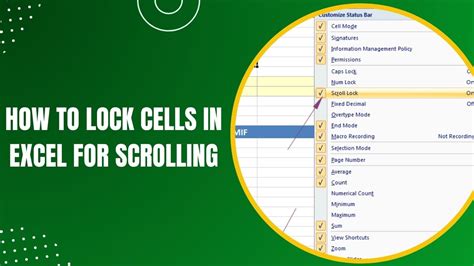
Method 2: Protecting Worksheets

Method 3: Using Excel Tables
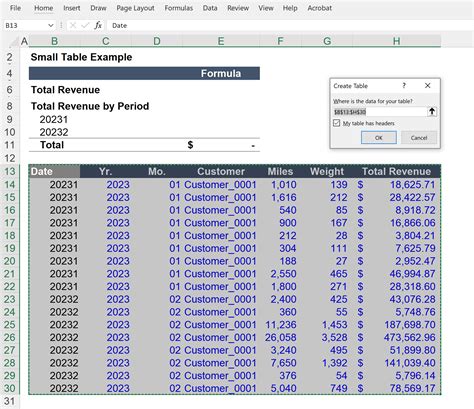
Method 4: VBA Macros
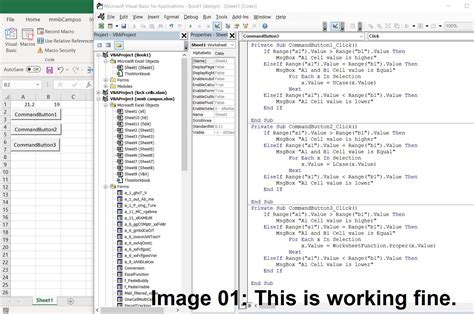
Method 5: Third-Party Add-Ins

Benefits of Locking Columns
Locking columns in Excel offers several benefits, including: * Preventing unauthorized changes to sensitive data * Protecting critical data from accidental deletion or modification * Controlling access to specific columns or worksheets * Enhancing data security and integrityBest Practices for Locking Columns
When locking columns in Excel, it's essential to follow best practices to ensure effective protection and minimal disruption to users. Here are some tips to keep in mind: * Clearly communicate the reasons for locking columns to users * Provide alternative solutions for users who need to edit locked columns * Regularly review and update locked columns to ensure they remain relevant and effective * Use a combination of protection methods to provide comprehensive securityExcel Column Locking Image Gallery
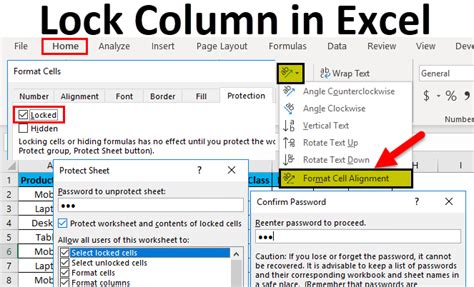
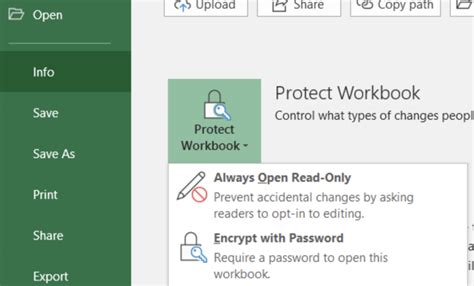
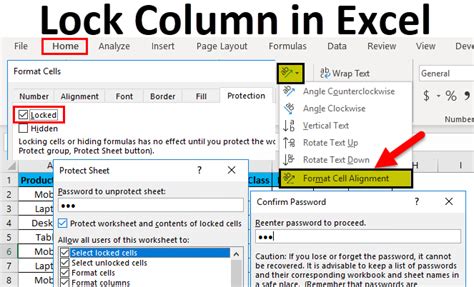
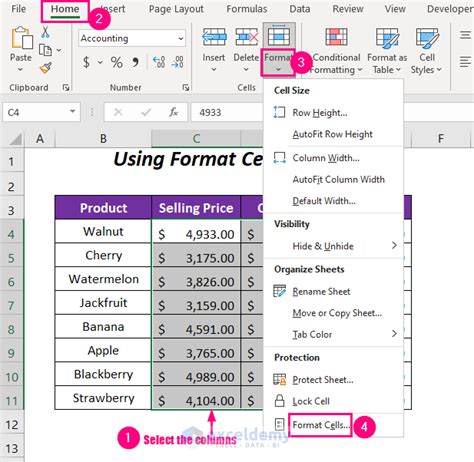
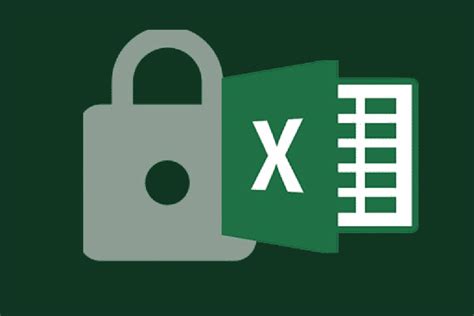
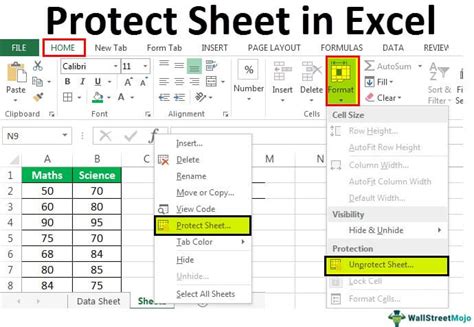
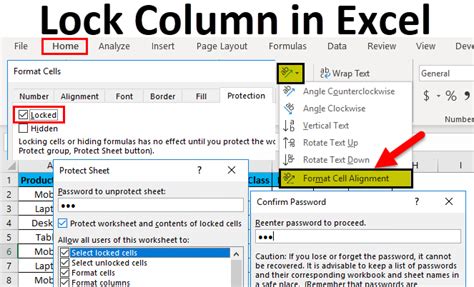

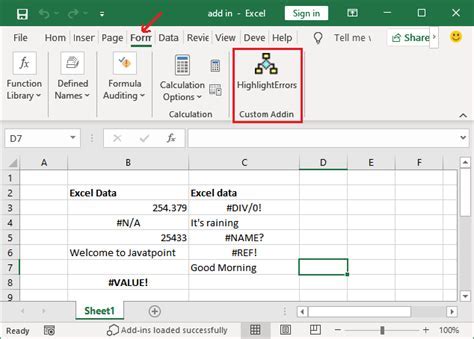
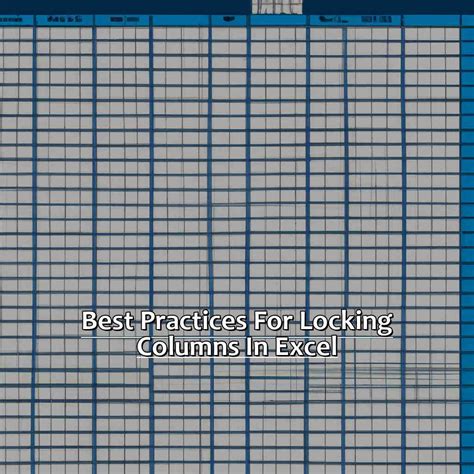
What is the purpose of locking columns in Excel?
+The purpose of locking columns in Excel is to prevent unauthorized changes to sensitive data, protect critical data from accidental deletion or modification, and control access to specific columns or worksheets.
How do I lock columns in Excel using cell formatting?
+To lock columns in Excel using cell formatting, select the column you want to lock, right-click on the selected column, and choose "Format Cells." In the Format Cells dialog box, go to the "Protection" tab and check the "Locked" checkbox.
Can I use VBA macros to lock columns in Excel?
+Yes, you can use VBA macros to lock columns in Excel. To create a VBA macro to lock columns, press "Alt + F11" to open the Visual Basic Editor, insert a new module, write the VBA code to lock the desired columns, and save the macro.
What are the benefits of using third-party add-ins to lock columns in Excel?
+The benefits of using third-party add-ins to lock columns in Excel include advanced column locking capabilities, ease of use, and comprehensive protection. Third-party add-ins can provide additional features and functionality to Excel, making it easier to lock columns and protect data.
How do I protect worksheets in Excel to lock columns?
+To protect worksheets in Excel and lock columns, go to the "Review" tab in the Excel ribbon, click on "Protect Sheet" in the "Protect" group, and select the permissions you want to grant or deny. Check the "Select locked cells" checkbox to prevent users from selecting locked cells.
In conclusion, locking columns in Excel is a crucial step in protecting sensitive data and maintaining data integrity. By using one or a combination of the methods outlined in this article, you can effectively lock columns and control access to specific data. Remember to follow best practices and clearly communicate the reasons for locking columns to users. With the right approach, you can ensure the security and integrity of your Excel data. We invite you to share your experiences and tips for locking columns in Excel in the comments below.