Intro
Google Spreadsheets are a powerful tool for data analysis and management, offering a wide range of functions to manipulate and examine data. One of the most useful functions in Google Sheets is the IF function, which allows you to make logical comparisons between a value and what you expect. When combined with the concept of checking if a cell contains specific text or numbers, the IF function becomes even more versatile. This article will delve into how to use the IF function in Google Spreadsheets to check if a cell contains specific text or numbers, providing you with a comprehensive guide on how to leverage this functionality for more efficient data analysis.
The importance of conditional logic in spreadsheet analysis cannot be overstated. It enables you to automate tasks, highlight important information, and make decisions based on the data you have. Whether you're managing a budget, tracking sales, or analyzing student grades, being able to apply conditions to your data can significantly enhance your ability to understand and act upon the information you have. The IF function, in particular, is a cornerstone of conditional logic in Google Sheets, allowing you to test a condition and then perform different actions based on whether that condition is true or false.
To start using the IF function to check if a cell contains specific text or numbers, you first need to understand the basic syntax of the IF function. The general format is IF(logical_expression, value_if_true, value_if_false). Here, the logical_expression is the condition you want to test, value_if_true is what the function returns if the condition is true, and value_if_false is what it returns if the condition is false. When checking if a cell contains specific text, you often combine the IF function with other functions like ISNUMBER, SEARCH, or REGEXMATCH, depending on the complexity of your condition.
Using the IF Function with SEARCH
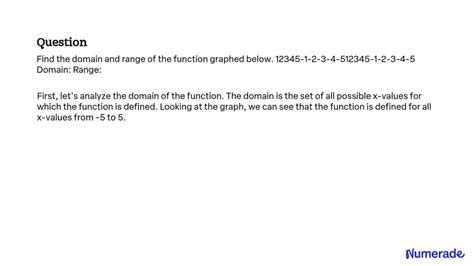
One of the simplest ways to check if a cell contains specific text is by using the IF function in combination with the SEARCH function. The SEARCH function returns the position of the first character of the search string within the text. If the search string is not found, it returns a #VALUE! error. By wrapping the SEARCH function within an IF statement, you can handle this error and provide a more meaningful output. For example, to check if cell A1 contains the word "example", you could use the formula: =IF(ISNUMBER(SEARCH("example", A1)), "Contains example", "Does not contain example"). This formula checks if the result of the SEARCH function is a number (indicating the word was found), and if so, returns "Contains example"; otherwise, it returns "Does not contain example".
Using the IF Function with REGEXMATCH
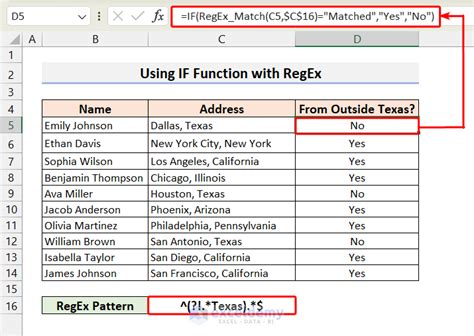
For more complex patterns, the REGEXMATCH function is incredibly useful. This function tests whether a string matches a regular expression pattern. When used with the IF function, it allows for very specific and powerful conditional checks. For instance, to check if a cell contains any numbers, you could use: =IF(REGEXMATCH(A1, "\d"), "Contains numbers", "Does not contain numbers"). The regular expression \d matches any digit, so this formula will return "Contains numbers" if A1 contains at least one number, and "Does not contain numbers" otherwise.
Practical Applications of the IF Cell Contains Formula
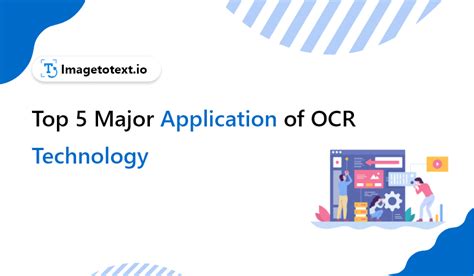
The IF cell contains formula has numerous practical applications across various fields. In business, it can be used to categorize customers based on their purchase history, to identify trends in sales data, or to automate the processing of invoices. In education, it can help in grading systems, where certain criteria must be met to achieve a specific grade. In personal finance, it can assist in budgeting by automatically categorizing expenses based on their descriptions.
Examples and Case Studies

Consider a marketing team that wants to analyze customer feedback forms. They can use the IF function combined with SEARCH to categorize comments as positive, negative, or neutral based on the presence of certain keywords. For example, =IF(OR(ISNUMBER(SEARCH("love", A1)), ISNUMBER(SEARCH("great", A1))), "Positive", IF(OR(ISNUMBER(SEARCH("hate", A1)), ISNUMBER(SEARCH("bad", A1))), "Negative", "Neutral")). This formula checks for positive and negative keywords and returns the appropriate category.
Step-by-Step Guide to Using the IF Cell Contains Formula
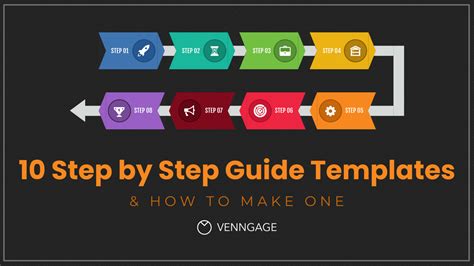
- Identify Your Condition: Clearly define what you are looking for within the cell. This could be a specific word, a number, or a pattern.
- Choose Your Function: Depending on your condition, decide whether to use SEARCH, REGEXMATCH, or another function in combination with IF.
- Construct Your IF Statement: Use the IF function syntax and insert your chosen function as the logical expression.
- Test Your Formula: Apply your formula to a test cell to ensure it works as expected.
- Apply to Your Data: Once satisfied with your formula, apply it to the range of cells you wish to check.
Tips and Tricks for Advanced Users

- Use REGEXMATCH for Complex Patterns: Regular expressions can match very specific patterns, making them ideal for complex searches.
- Combine Functions for More Complex Conditions: Don't be afraid to nest functions within each other to achieve more complex conditional logic.
- Test Thoroughly: Always test your formulas with a variety of inputs to ensure they behave as expected under all conditions.
Google Spreadsheet Gallery
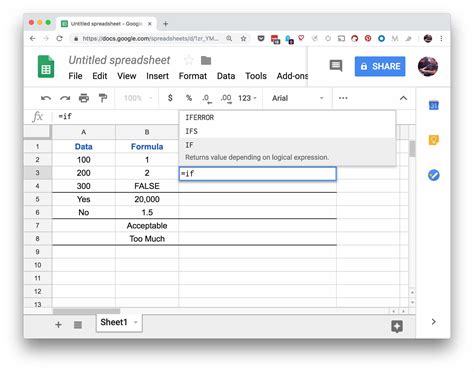
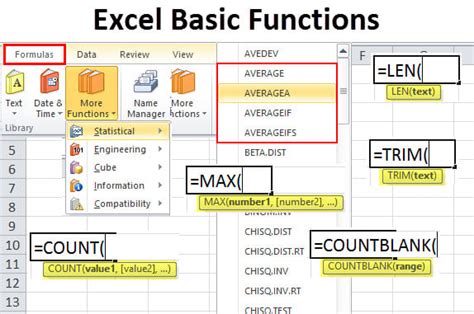
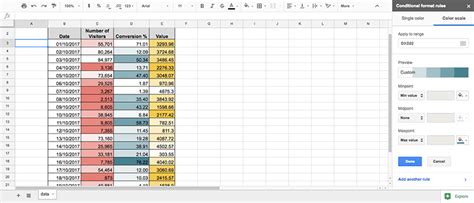
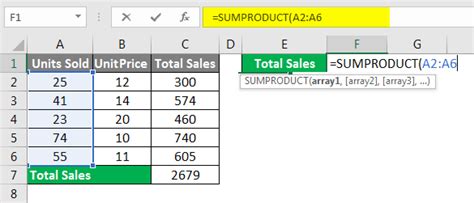
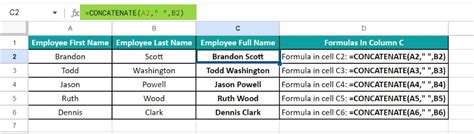
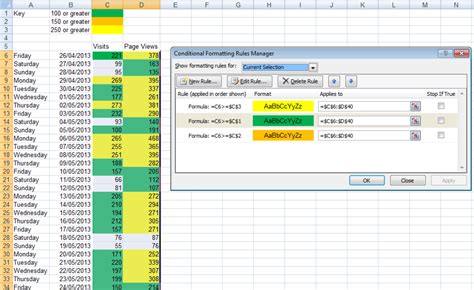
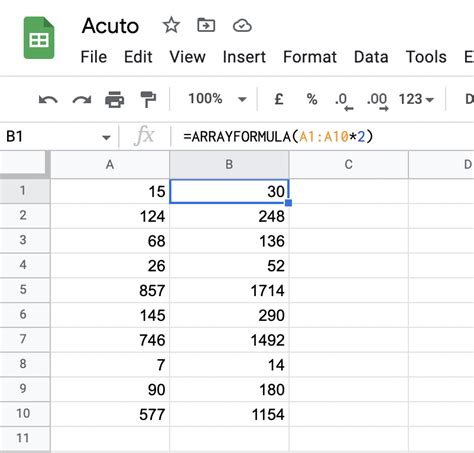
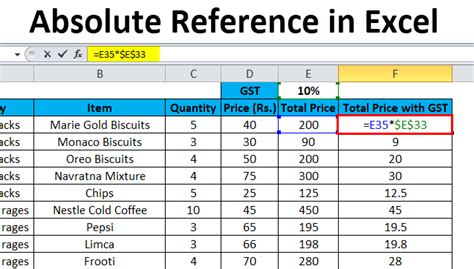
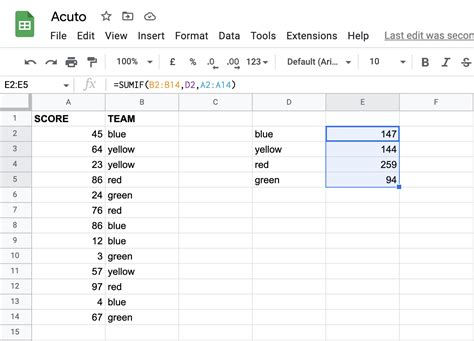
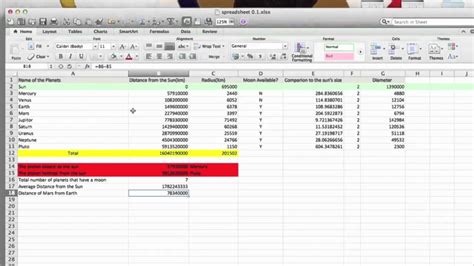
How do I use the IF function in Google Sheets?
+The IF function in Google Sheets is used to make logical comparisons between a value and what you expect. It returns one value if true and another value if false. The syntax is IF(logical_expression, value_if_true, value_if_false).
Can I use the IF function to check if a cell contains specific text?
+Yes, you can use the IF function in combination with the SEARCH or REGEXMATCH functions to check if a cell contains specific text. For example, =IF(ISNUMBER(SEARCH("text", A1)), "Contains text", "Does not contain text").
How do I apply the IF function to an entire column in Google Sheets?
+To apply the IF function to an entire column, enter the formula in the first cell of the column, then click and drag the fill handle (the small square at the bottom right corner of the cell) down to fill the rest of the cells in the column.
In conclusion, mastering the use of the IF function to check if a cell contains specific text or numbers in Google Spreadsheets can significantly enhance your data analysis capabilities. By combining the IF function with other functions like SEARCH and REGEXMATCH, you can perform complex conditional checks with ease. Whether you're a beginner looking to improve your spreadsheet skills or an advanced user seeking to optimize your workflows, understanding how to leverage the IF cell contains formula is an indispensable part of working with Google Sheets. We invite you to share your experiences, tips, and questions about using the IF function in the comments below, and don't forget to share this article with anyone who might benefit from learning more about Google Spreadsheets and conditional logic.