Intro
Excel is one of the most widely used spreadsheet programs in the world, and like any other software, it can sometimes become unresponsive. If Excel is not responding, it can be frustrating, especially when you're working on a critical project or deadline. In this article, we'll explore what to do when Excel is not responding, and whether you should wait or take action.
When Excel becomes unresponsive, it's essential to understand that it's not necessarily a problem with the software itself, but rather a symptom of an underlying issue. This issue could be related to your computer, the Excel file, or a combination of both. Before we dive into the solutions, let's take a look at some common reasons why Excel might become unresponsive. These include large or complex files, insufficient computer resources, software conflicts, and file corruption.
Understanding the Issue
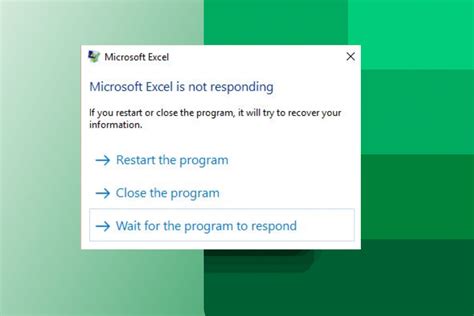
To address the issue, it's crucial to understand the cause. Is your computer running low on memory or processor power? Are you working with a large or complex Excel file that's pushing your computer's resources to the limit? Or is there a software conflict that's preventing Excel from functioning correctly? Identifying the root cause will help you determine the best course of action.
Waiting vs. Taking Action
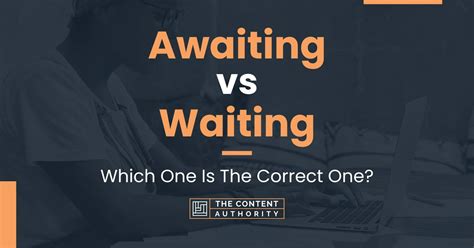
So, should you wait or take action? The answer depends on the situation. If Excel is not responding due to a temporary glitch or a minor issue, waiting for a few minutes might resolve the problem. However, if the issue persists, it's essential to take action to prevent data loss and minimize downtime. Here are some steps you can take:
- Save your work: If you're able to, save your Excel file to prevent data loss.
- Close other programs: Closing other resource-intensive programs can help free up memory and processor power.
- Check for updates: Ensure that your Excel software and operating system are up-to-date, as updates often include bug fixes and performance improvements.
- Restart your computer: Sometimes, a simple reboot can resolve the issue.
Troubleshooting Steps
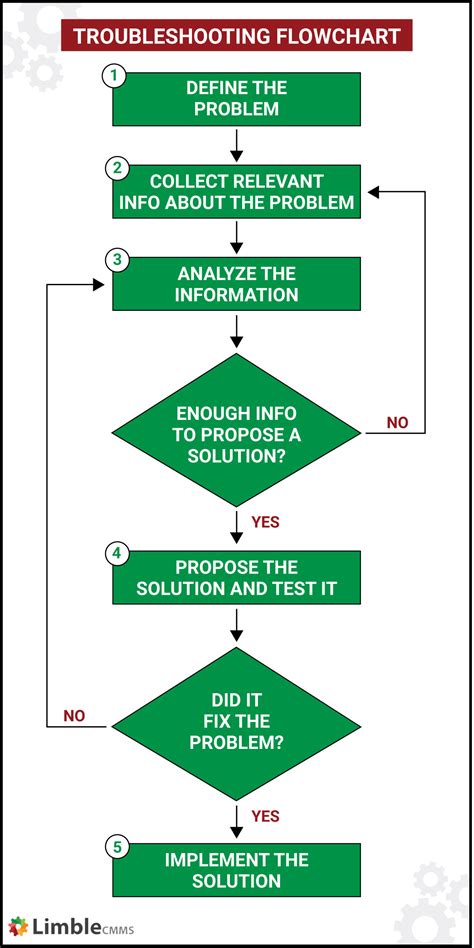
If waiting and taking basic actions don't resolve the issue, it's time to dive deeper into troubleshooting. Here are some additional steps you can take:
- Disable add-ins: Excel add-ins can sometimes cause conflicts or performance issues. Try disabling them to see if it resolves the problem.
- Check for file corruption: If your Excel file is corrupted, it can cause the software to become unresponsive. Try opening a different file to see if the issue persists.
- Use the Task Manager: The Task Manager can help you identify if Excel is consuming excessive resources or if there are other programs causing conflicts.
- Seek professional help: If none of the above steps resolve the issue, it may be time to seek help from a professional, such as an IT specialist or a Microsoft support expert.
Prevention is the Best Solution

While troubleshooting can help resolve the issue, prevention is always the best solution. Here are some tips to help prevent Excel from becoming unresponsive:
- Regularly update your software: Keeping your Excel software and operating system up-to-date can help prevent bugs and performance issues.
- Use compatible file formats: Ensure that you're using compatible file formats to prevent corruption or compatibility issues.
- Avoid overloading your computer: Be mindful of your computer's resources and avoid overloading it with too many programs or large files.
- Use cloud-based solutions: Consider using cloud-based solutions, such as Microsoft 365, which can provide more stability and fewer performance issues.
Best Practices for Working with Excel
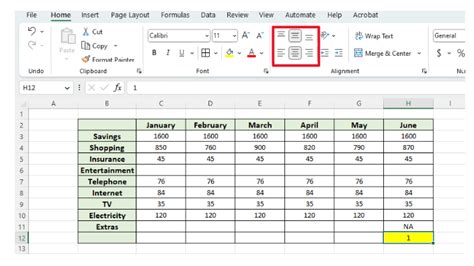
To get the most out of Excel and minimize the risk of it becoming unresponsive, follow these best practices:
- Keep your files organized: Regularly clean up and organize your files to prevent clutter and reduce the risk of file corruption.
- Use shortcuts and formulas: Use shortcuts and formulas to simplify your work and reduce the risk of human error.
- Avoid over-complicating your files: Keep your files simple and avoid over-complicating them with too many formulas or macros.
- Regularly back up your files: Regularly back up your files to prevent data loss in case of a crash or corruption.
Conclusion and Next Steps
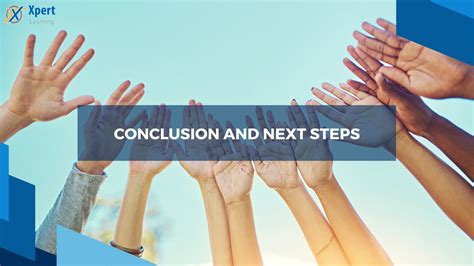
In conclusion, if Excel is not responding, it's essential to understand the cause and take action to prevent data loss and minimize downtime. By following the troubleshooting steps and best practices outlined in this article, you can help prevent Excel from becoming unresponsive and ensure a smooth and productive workflow. Remember to always keep your software up-to-date, use compatible file formats, and avoid overloading your computer. By taking these precautions, you can minimize the risk of Excel becoming unresponsive and get the most out of this powerful spreadsheet program.
Excel Not Responding Image Gallery


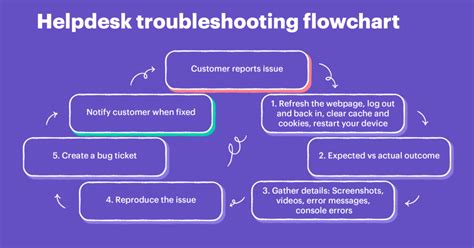
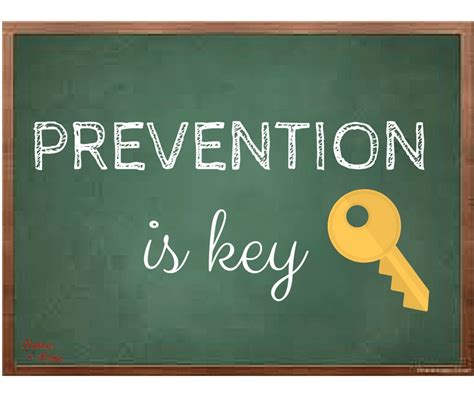
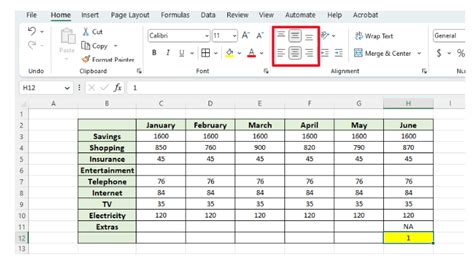
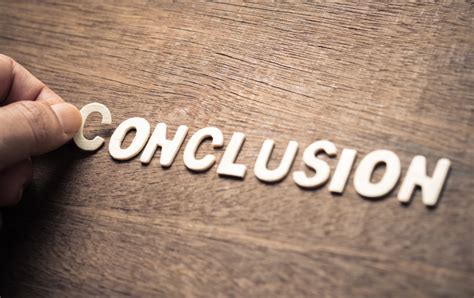


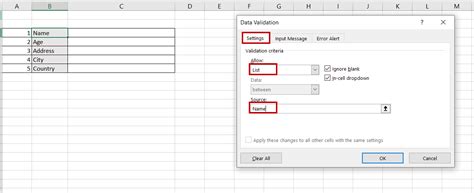

What are the common causes of Excel not responding?
+The common causes of Excel not responding include large or complex files, insufficient computer resources, software conflicts, and file corruption.
How can I prevent Excel from not responding?
+To prevent Excel from not responding, regularly update your software, use compatible file formats, avoid overloading your computer, and use cloud-based solutions.
What are the best practices for working with Excel?
+The best practices for working with Excel include keeping your files organized, using shortcuts and formulas, avoiding over-complicating your files, and regularly backing up your files.
How can I troubleshoot Excel not responding?
+To troubleshoot Excel not responding, try disabling add-ins, checking for file corruption, using the Task Manager, and seeking professional help if necessary.
What are the benefits of using cloud-based Excel solutions?
+The benefits of using cloud-based Excel solutions include increased stability, fewer performance issues, and enhanced collaboration and accessibility.
We hope this article has provided you with valuable insights and solutions to help you troubleshoot and prevent Excel from not responding. If you have any further questions or concerns, please don't hesitate to comment below. Share this article with your colleagues and friends who may be experiencing similar issues, and let's work together to make the most out of Excel and other productivity tools.