Intro
Master Excels If Then Vlookup function to simplify data analysis with conditional statements, nested lookups, and formula combinations, enhancing spreadsheet efficiency and accuracy.
The world of Excel can be a complex and overwhelming place, especially for those who are new to using spreadsheets. However, with the right tools and techniques, it can also be a powerful and efficient way to manage and analyze data. Two of the most useful functions in Excel are the IF function and the VLOOKUP function. In this article, we will explore how to use these functions together to create powerful and flexible formulas.
The IF function is a logical function that allows you to make decisions based on conditions. It tests a condition and returns one value if the condition is true and another value if the condition is false. The VLOOKUP function, on the other hand, is a lookup function that allows you to search for a value in a table and return a corresponding value from another column. By combining these two functions, you can create formulas that are both powerful and flexible.
When working with data in Excel, it's often necessary to make decisions based on conditions. For example, you might want to check if a value is greater than or less than a certain threshold, or if a cell contains a certain text string. The IF function is perfect for these types of tasks. However, sometimes you need to look up a value in a table and return a corresponding value from another column. That's where the VLOOKUP function comes in.
Introduction to IF Function
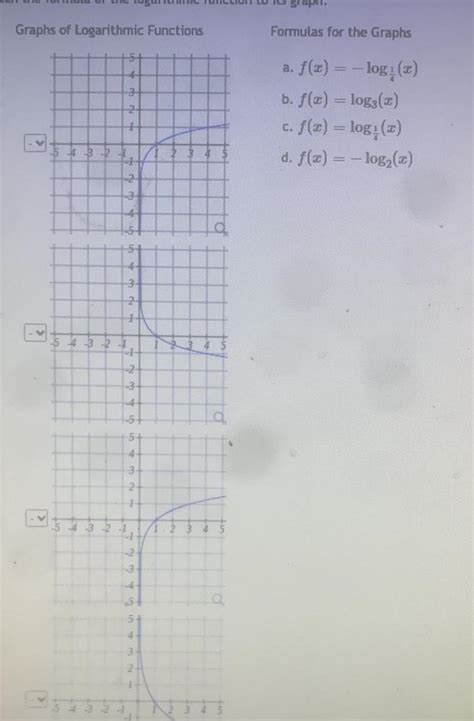
The IF function is a logical function that allows you to make decisions based on conditions. The syntax of the IF function is as follows: IF(logical_test, [value_if_true], [value_if_false]). The logical_test is the condition that you want to test, and the value_if_true and value_if_false are the values that you want to return if the condition is true or false.
For example, suppose you want to check if a value in cell A1 is greater than 10. If the value is greater than 10, you want to return the text "Greater than 10". If the value is less than or equal to 10, you want to return the text "Less than or equal to 10". You can use the following formula: =IF(A1>10, "Greater than 10", "Less than or equal to 10").
Introduction to VLOOKUP Function
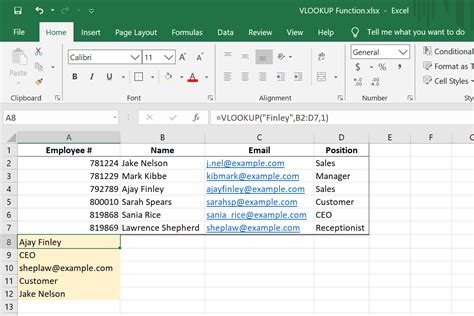
The VLOOKUP function is a lookup function that allows you to search for a value in a table and return a corresponding value from another column. The syntax of the VLOOKUP function is as follows: VLOOKUP(lookup_value, table_array, col_index_num, [range_lookup]). The lookup_value is the value that you want to look up, the table_array is the range of cells that contains the data, the col_index_num is the column number that contains the value you want to return, and the range_lookup is a logical value that specifies whether you want to return an exact match or an approximate match.
For example, suppose you have a table that contains the following data:
| Name | Age | City |
|---|---|---|
| John | 25 | New York |
| Jane | 30 | Los Angeles |
| Bob | 35 | Chicago |
If you want to look up the age of John, you can use the following formula: =VLOOKUP("John", A1:C4, 2, FALSE). This formula looks up the value "John" in the first column of the table, and returns the corresponding value in the second column, which is the age.
Combining IF and VLOOKUP Functions

Now that we have introduced the IF and VLOOKUP functions, let's talk about how to combine them. The IF function can be used to test a condition, and if the condition is true, the VLOOKUP function can be used to look up a value in a table and return a corresponding value from another column.
For example, suppose you have a table that contains the following data:
| Name | Age | City |
|---|---|---|
| John | 25 | New York |
| Jane | 30 | Los Angeles |
| Bob | 35 | Chicago |
If you want to check if a person is older than 30, and if they are, you want to return their city, you can use the following formula: =IF(A1>30, VLOOKUP(A1, A1:C4, 3, FALSE), "Not older than 30"). This formula tests the condition A1>30, and if the condition is true, it uses the VLOOKUP function to look up the value in cell A1 and return the corresponding value in the third column, which is the city.
Practical Examples of IF Then VLOOKUP
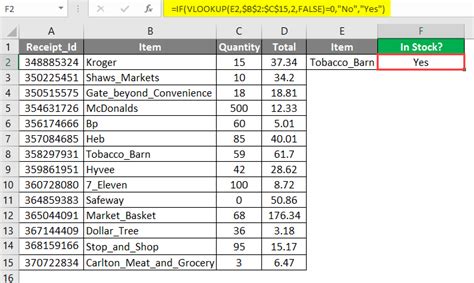
Here are some practical examples of how to use the IF and VLOOKUP functions together:
- Checking if a value is within a certain range and returning a corresponding value from another column.
- Looking up a value in a table and returning a corresponding value from another column based on a condition.
- Using the IF function to test a condition and the VLOOKUP function to return a value from another column if the condition is true.
For example, suppose you have a table that contains the following data:
| Product | Price | Discount |
|---|---|---|
| A | 10 | 0.1 |
| B | 20 | 0.2 |
| C | 30 | 0.3 |
If you want to check if the price of a product is greater than 20, and if it is, you want to return the discount, you can use the following formula: =IF(A1>20, VLOOKUP(A1, A1:C4, 3, FALSE), "Not eligible for discount").
Common Errors When Using IF Then VLOOKUP
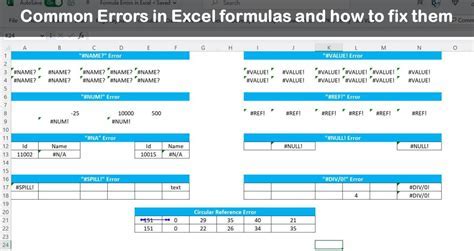
When using the IF and VLOOKUP functions together, there are some common errors to watch out for:
- Making sure that the lookup value is in the correct format.
- Ensuring that the table array is correctly defined.
- Using the correct column index number.
- Avoiding circular references.
For example, suppose you have a table that contains the following data:
| Name | Age | City |
|---|---|---|
| John | 25 | New York |
| Jane | 30 | Los Angeles |
| Bob | 35 | Chicago |
If you want to look up the age of John, but you enter the formula as =VLOOKUP("john", A1:C4, 2, FALSE), you will get a #N/A error because the lookup value is not in the correct format.
Best Practices for Using IF Then VLOOKUP

Here are some best practices for using the IF and VLOOKUP functions together:
- Use the IF function to test a condition and the VLOOKUP function to return a value from another column if the condition is true.
- Make sure that the lookup value is in the correct format.
- Ensure that the table array is correctly defined.
- Use the correct column index number.
- Avoid using the IF and VLOOKUP functions together in a formula that is too complex.
For example, suppose you have a table that contains the following data:
| Product | Price | Discount |
|---|---|---|
| A | 10 | 0.1 |
| B | 20 | 0.2 |
| C | 30 | 0.3 |
If you want to check if the price of a product is greater than 20, and if it is, you want to return the discount, you can use the following formula: =IF(A1>20, VLOOKUP(A1, A1:C4, 3, FALSE), "Not eligible for discount").
IF Then VLOOKUP Image Gallery
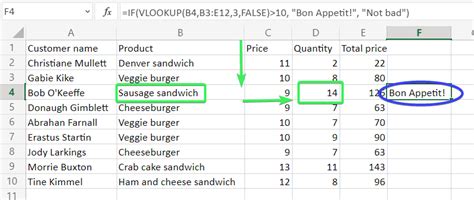
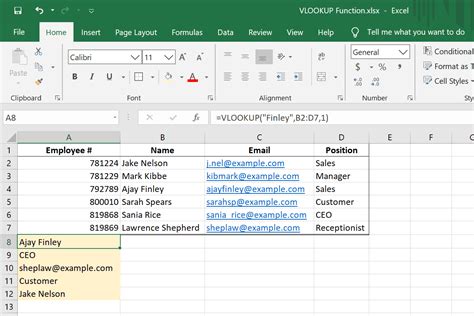
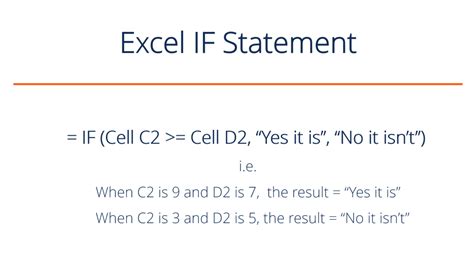
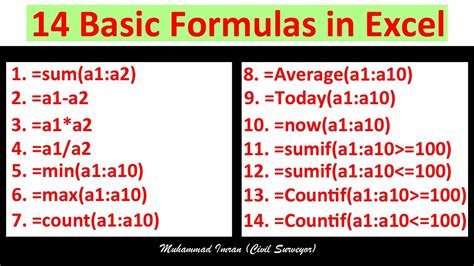
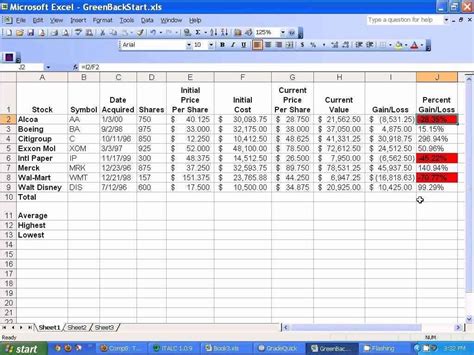





What is the IF function in Excel?
+The IF function is a logical function that allows you to make decisions based on conditions. It tests a condition and returns one value if the condition is true and another value if the condition is false.
What is the VLOOKUP function in Excel?
+The VLOOKUP function is a lookup function that allows you to search for a value in a table and return a corresponding value from another column.
How do I use the IF and VLOOKUP functions together?
+You can use the IF function to test a condition, and if the condition is true, use the VLOOKUP function to return a value from another column.
What are some common errors to watch out for when using the IF and VLOOKUP functions together?
+Some common errors to watch out for include making sure that the lookup value is in the correct format, ensuring that the table array is correctly defined, using the correct column index number, and avoiding circular references.
What are some best practices for using the IF and VLOOKUP functions together?
+Some best practices include using the IF function to test a condition and the VLOOKUP function to return a value from another column if the condition is true, making sure that the lookup value is in the correct format, ensuring that the table array is correctly defined, using the correct column index number, and avoiding using the IF and VLOOKUP functions together in a formula that is too complex.
We hope that this article has provided you with a comprehensive understanding of how to use the IF and VLOOKUP functions together in Excel. By following the examples and best practices outlined in this article, you can create powerful and flexible formulas that will help you to make the most of your data. If you have any questions or need further assistance, please don't hesitate to ask. Share this article with your friends and colleagues who may also benefit from learning about the IF and VLOOKUP functions in Excel.