Intro
Calculating the number of weeks between two dates in Excel can be a common task for many users, especially those involved in project management, financial analysis, or data tracking. Excel provides several functions and formulas to accomplish this, depending on how you want to define a week (e.g., a calendar week or a period of seven days). Here, we'll explore some of the most straightforward methods to calculate the number of weeks between two dates in Excel.
First, let's understand the importance of accurately calculating weeks between dates. In project planning, knowing the number of weeks between milestones or deadlines is crucial for scheduling and resource allocation. In financial analysis, calculating weeks can help in understanding sales trends, seasonal fluctuations, or the duration of marketing campaigns. For personal use, it might be helpful for planning vacations, tracking study schedules, or monitoring progress towards long-term goals.
To calculate the number of weeks between two dates, you typically start and end with dates. Excel stores dates as serial numbers, starting from January 1, 1900, as day 1. This makes date calculations relatively straightforward.
Using the WEEKDAY and DATEDIF Functions
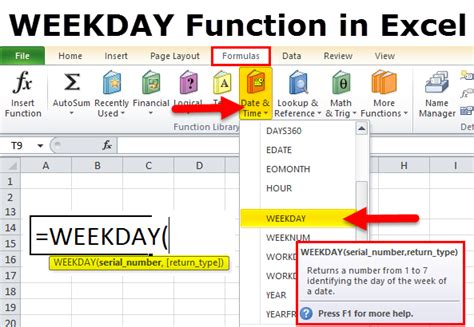
One of the most direct methods to find the number of weeks between two dates is by using the DATEDIF function, which calculates the difference between two dates in a specified interval, such as days, months, or years. Unfortunately, DATEDIF does not directly support weeks as an interval, but you can calculate weeks by dividing the number of days by 7.
The formula to calculate weeks using DATEDIF for days and then dividing by 7 would look something like this:
=DATEDIF(A1, B1, "d") / 7
Here, A1 and B1 are the cells containing the start and end dates, respectively.
Understanding the DATEDIF Function

The DATEDIF function is quite versatile, allowing you to calculate differences in years, months, or days. However, for weeks, you need to calculate the total days and then divide by 7, as shown above.
Using Simple Division
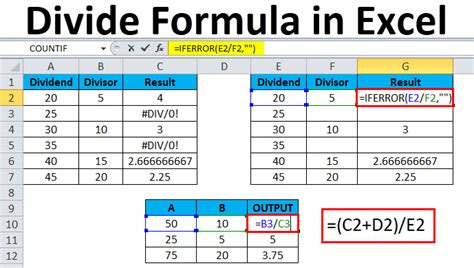
Another straightforward method to calculate the number of weeks is by subtracting the start date from the end date and then dividing the result by 7.
The formula would look like this:
=(B1-A1)/7
This formula works because Excel treats dates as serial numbers, so subtracting one date from another gives you the number of days between them, which you can then divide by 7 to get the number of weeks.
Considering Partial Weeks
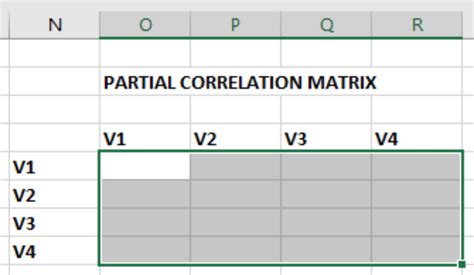
When calculating weeks, you might want to consider whether to round up or down for partial weeks. The ROUND function can be useful here. For example, to round to the nearest whole week:
=ROUND((B1-A1)/7, 0)
If you want to always round up (to include partial weeks as full weeks), you can use the CEILING function:
=CEILING((B1-A1)/7, 1)
Gallery of Excel Date Functions
Excel Date Functions Image Gallery
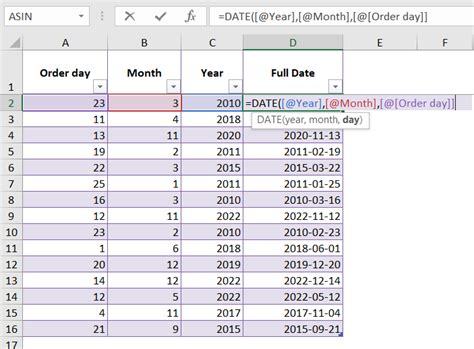
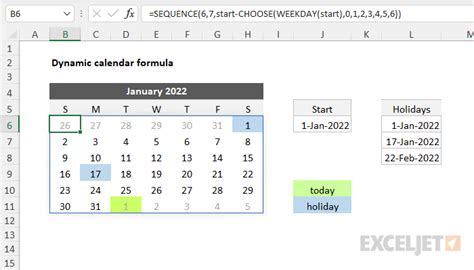
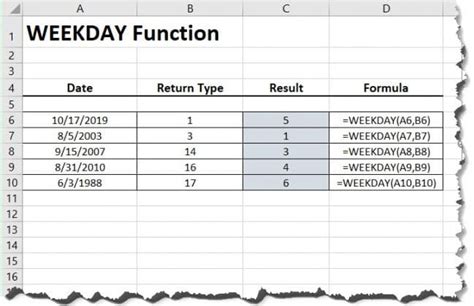
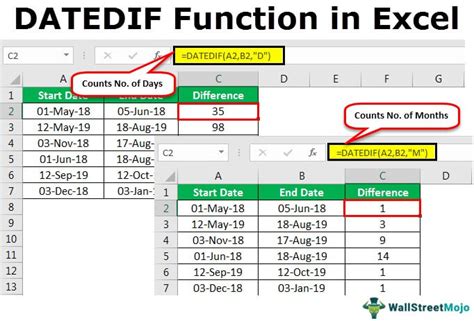
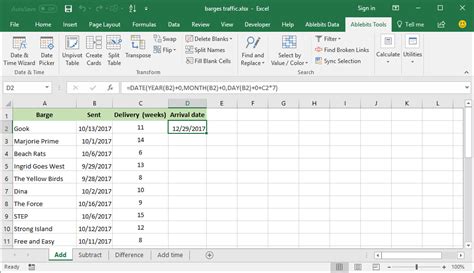
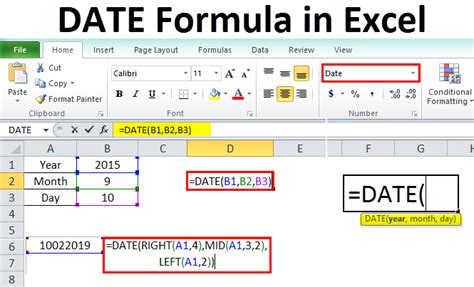
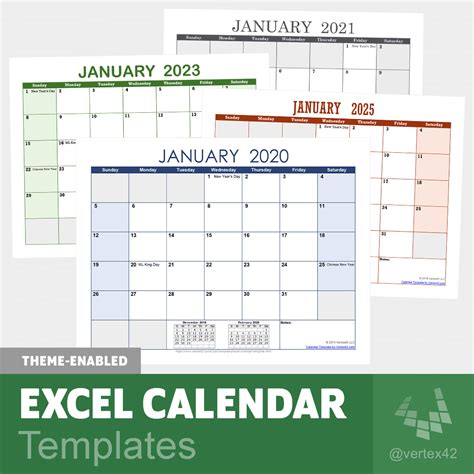
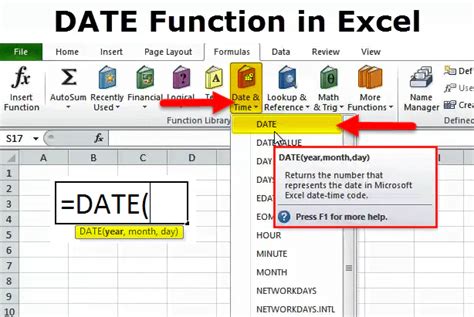
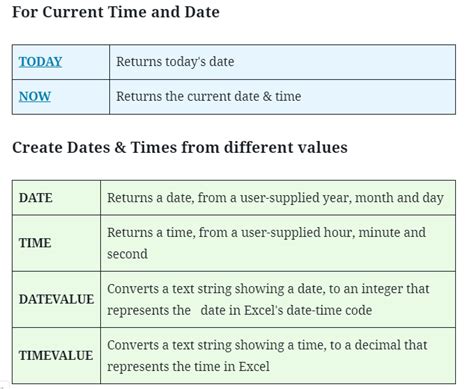
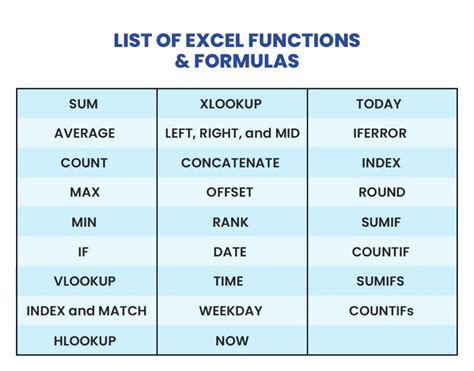
Frequently Asked Questions
What is the DATEDIF function in Excel?
+The DATEDIF function calculates the difference between two dates in a specified interval, such as days, months, or years.
How do I calculate weeks between two dates in Excel?
+You can calculate weeks by subtracting the start date from the end date and dividing by 7, or by using the DATEDIF function to get the total days and then dividing by 7.
How do I round weeks to the nearest whole number in Excel?
+You can use the ROUND function to round to the nearest whole week. For example, ROUND((B1-A1)/7, 0) rounds the result to the nearest whole number.
In conclusion, calculating the number of weeks between two dates in Excel is a straightforward process that can be accomplished using simple formulas or the DATEDIF function. By understanding how Excel treats dates and using the right functions, you can easily perform this calculation for a variety of purposes. Whether you're managing projects, analyzing financial data, or planning personal events, being able to calculate weeks between dates is a useful skill to have in your Excel toolkit. Feel free to share your experiences or ask further questions about using Excel for date calculations in the comments below.