Intro
Fix Excel issues with Ctrl key not working, troubleshooting keyboard shortcuts, and resolving function key problems to boost productivity and efficiency in spreadsheet management and data analysis tasks.
The Ctrl key is an essential component of working efficiently in Excel, as it enables a wide range of shortcuts that can significantly speed up your workflow. However, if the Ctrl key stops working, it can be frustrating and hinder your productivity. There are several reasons why the Ctrl key might not be functioning as expected in Excel, and understanding these causes can help you find the appropriate solution.
When the Ctrl key is not working, it's not just about the key itself; it could be related to Excel settings, your keyboard, or even your computer's operating system. For instance, if you're trying to use Ctrl + S to save a file and it doesn't work, you might think it's a problem with the Ctrl key. However, the issue could be more complex, involving how Excel interacts with your system or specific settings within the program.
The importance of resolving this issue lies in the efficiency and productivity that these shortcuts offer. Without them, tasks that could be completed quickly might require more time and effort, potentially leading to delays and frustration. Whether you're a professional working with large datasets or a student managing your coursework, having a fully functional Ctrl key is vital for navigating and manipulating data in Excel.
To address the problem of the Ctrl key not working in Excel, it's essential to approach the issue systematically. First, you should check if the problem is specific to Excel or if it's a broader issue with your keyboard. Trying the Ctrl key with other applications can help you determine if the issue is isolated to Excel. If the Ctrl key works in other programs but not in Excel, the problem likely lies within Excel's settings or a specific conflict within the application.
Understanding the Causes

The causes of the Ctrl key not working in Excel can be diverse, ranging from simple issues like a stuck key or a minor software glitch to more complex problems such as conflicts with other programs or settings within Excel itself. Here are some potential causes and their solutions:
- Stuck or Dirty Keys: Sometimes, the simplest explanation is the correct one. If the Ctrl key is physically stuck or dirty, it won't register presses correctly. Cleaning your keyboard can resolve this issue.
- Excel Settings: Certain settings within Excel might interfere with shortcut functionality. Checking Excel's settings for any overrides or customizations can help identify the problem.
- Conflicting Programs: Other programs running in the background might be using the Ctrl key for their own shortcuts, potentially conflicting with Excel. Closing unnecessary programs can help resolve this issue.
- Keyboard Settings: Your computer's keyboard settings might be configured in a way that affects the Ctrl key's functionality. Checking these settings and adjusting them as needed can resolve the problem.
Basic Troubleshooting Steps
Before diving into more complex solutions, it's wise to start with basic troubleshooting steps. These include restarting your computer, checking for any Excel updates, and ensuring that your keyboard is functioning correctly in other applications.Troubleshooting the Ctrl Key Issue

Troubleshooting the Ctrl key issue in Excel involves a combination of checking the keyboard, Excel settings, and potential conflicts with other programs. Here are some steps to follow:
- Restart Excel and Your Computer: Sometimes, a simple restart can resolve the issue by clearing out any temporary glitches.
- Check for Excel Updates: Ensure that Excel is up to date, as updates often include fixes for known issues.
- Disable Add-ins: Excel add-ins can sometimes cause conflicts with shortcuts. Disabling them temporarily can help determine if they're the cause.
- Check Keyboard Settings: Adjusting your keyboard settings or resetting them to their default values might resolve the issue.
- Use the On-Screen Keyboard: If the issue is with your physical keyboard, using the on-screen keyboard can be a temporary workaround.
Advanced Solutions
For more persistent issues, advanced solutions might be necessary. These can include resetting Excel to its default settings, reinstalling Excel, or even seeking assistance from a professional if the problem is related to a deeper system issue.Resetting Excel to Default Settings
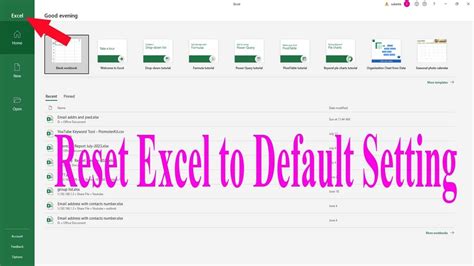
Resetting Excel to its default settings can often resolve issues related to customizations or conflicts within the program. This process involves deleting Excel's settings files, which will be recreated when you next open the program. It's a straightforward process but should be approached with caution, as it will remove any custom settings you've made.
Reinstalling Excel
In extreme cases, where other solutions haven't worked, reinstalling Excel might be the best option. This will completely remove Excel from your system and then reinstall it, which can resolve deep-seated issues. However, this should be considered a last resort due to the time and potential data risks involved.Preventing Future Issues

Preventing future issues with the Ctrl key in Excel involves a combination of regular maintenance, being mindful of how you use shortcuts, and keeping your software up to date. Here are some tips:
- Regularly Update Excel: Keeping Excel updated ensures you have the latest fixes and features.
- Use Keyboard Shortcuts Wisely: Being aware of the shortcuts you use and how they might conflict with other programs can help prevent issues.
- Maintain Your Keyboard: Regularly cleaning your keyboard and ensuring it's in good condition can prevent physical issues with the Ctrl key.
Maintaining Productivity
Despite the challenges posed by a non-functioning Ctrl key, there are ways to maintain productivity. Using the mouse for menu actions, relying on Excel's ribbon for commands, or even exploring alternative shortcut methods can help you continue working efficiently while you resolve the issue.Conclusion and Next Steps

In conclusion, a non-functioning Ctrl key in Excel can be a significant obstacle, but it's not insurmountable. By understanding the potential causes and systematically troubleshooting the issue, you can often find a solution. Whether it's a simple fix like cleaning your keyboard or a more involved process like resetting Excel's settings, resolving the problem is within reach. Remember, maintaining your software, being aware of potential conflicts, and keeping your keyboard in good condition are key to preventing future issues and ensuring you can work efficiently in Excel.
Final Thoughts
The Ctrl key is a fundamental part of the Excel experience, and its malfunction can disrupt your workflow. However, with patience, the right approach, and sometimes a bit of persistence, you can overcome this challenge and get back to working efficiently in Excel.Ctrl Key Not Working Image Gallery
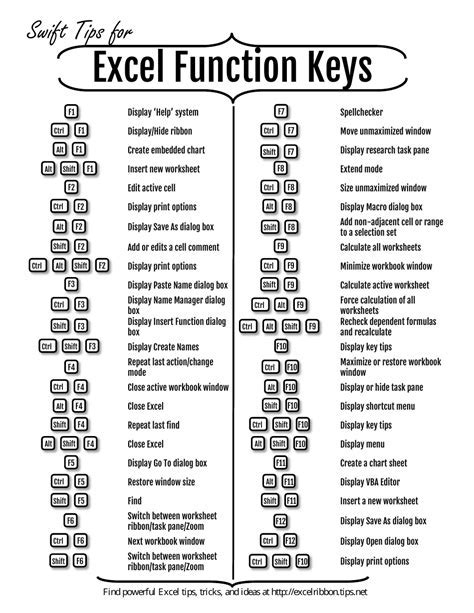
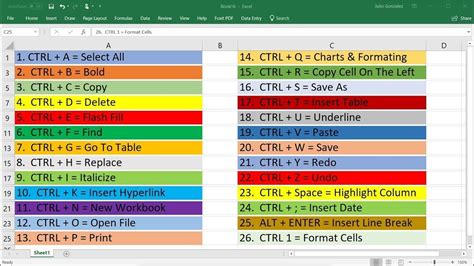
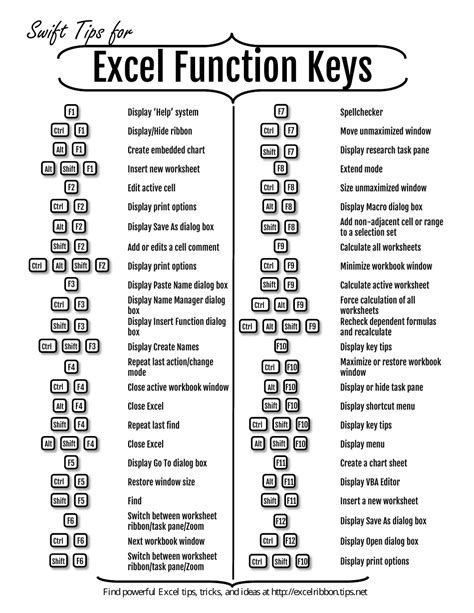
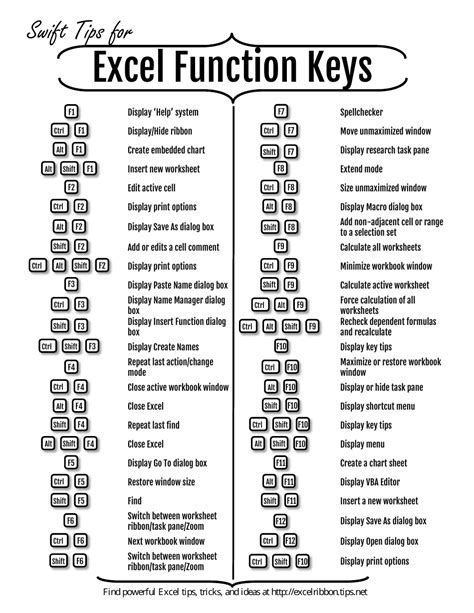
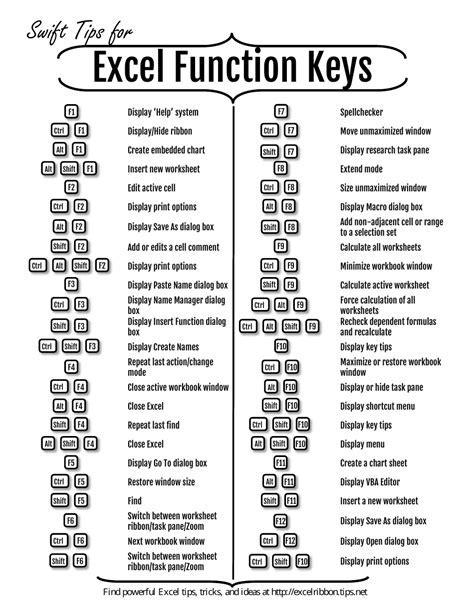
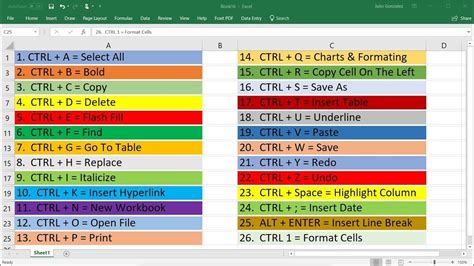

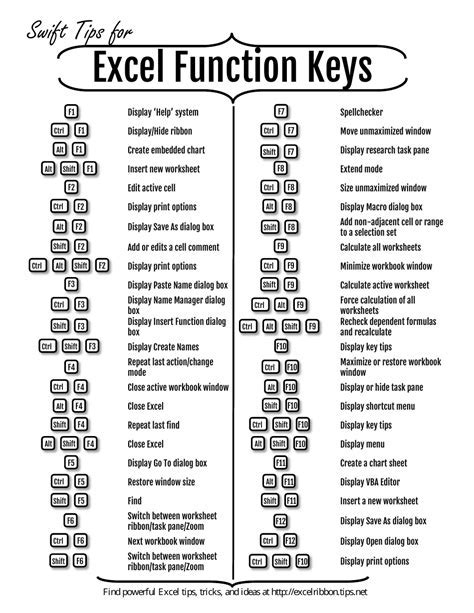
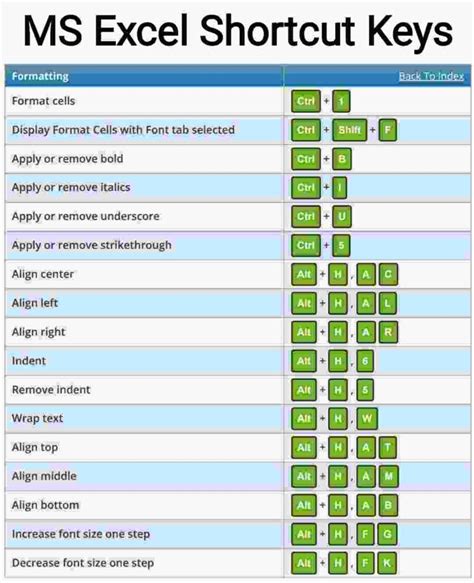
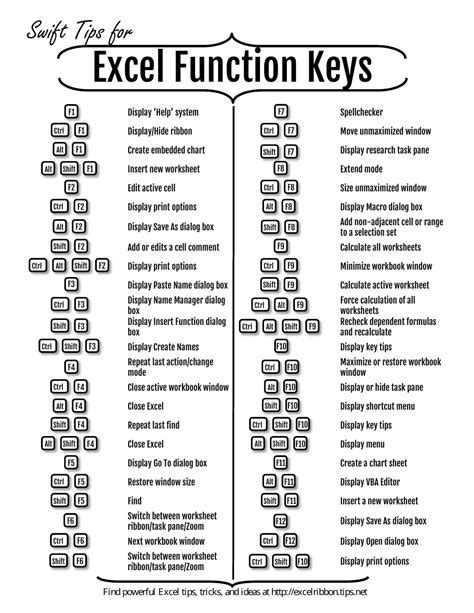
Why is my Ctrl key not working in Excel?
+The Ctrl key not working in Excel can be due to various reasons including a stuck or dirty key, Excel settings, conflicts with other programs, or keyboard settings issues.
How do I troubleshoot the Ctrl key issue in Excel?
+Troubleshooting involves checking the keyboard, restarting Excel and your computer, disabling add-ins, and checking for Excel updates. You might also need to reset Excel to its default settings or reinstall it as a last resort.
Can I prevent future issues with the Ctrl key in Excel?
+Yes, regularly updating Excel, maintaining your keyboard, and being mindful of how you use shortcuts can help prevent future issues. Additionally, keeping your software and operating system up to date can reduce the risk of compatibility problems.
If you've found this article helpful in resolving your Ctrl key issues in Excel, we invite you to share your experiences or any additional tips you might have in the comments below. Your insights can help others facing similar challenges. Moreover, if you have any other questions related to Excel or productivity, feel free to ask, and we'll do our best to provide you with the information you need.