Intro
Learn to keep leading zeros in Excel with easy formatting tips, using custom number formats and text functions to preserve zeros in numerical data, ensuring accurate spreadsheet calculations and data analysis.
When working with numbers in Excel, it's common to encounter issues with leading zeros, especially when dealing with codes, IDs, or other types of numerical data that require a specific format. Leading zeros are zeros that appear at the beginning of a number, and Excel often automatically removes them when you enter a number into a cell. This can be frustrating if you need to preserve the leading zeros for formatting or data integrity purposes.
Excel's behavior of removing leading zeros is due to its default setting of treating numbers as, well, numbers. When you enter a number into a cell, Excel automatically applies its numerical formatting, which includes removing any leading zeros. However, there are several ways to prevent Excel from removing leading zeros and to ensure that your numbers are displayed exactly as you need them.
One of the simplest methods to keep leading zeros in Excel is to format the cell as text before entering the number. To do this, select the cell where you want to enter the number, right-click on it, and choose "Format Cells." In the Format Cells dialog box, select the "Number" tab, and then choose "Text" from the category list. Click "OK" to apply the formatting. Now, when you enter a number with leading zeros into this cell, Excel will treat it as text and preserve the leading zeros.
Another approach is to use Excel's built-in formatting options to specify that a number should be displayed with leading zeros. You can achieve this by using a custom number format. To apply a custom number format, select the cell or range of cells you want to format, right-click, and choose "Format Cells." In the Format Cells dialog box, select the "Number" tab, and then choose "Custom" from the category list. In the "Type" field, you can enter a custom format code. For example, if you want to display a number with up to 5 digits and preserve any leading zeros, you can enter "00000" (without the quotes) into the "Type" field. This will ensure that all numbers in the selected cells are displayed with leading zeros if necessary.
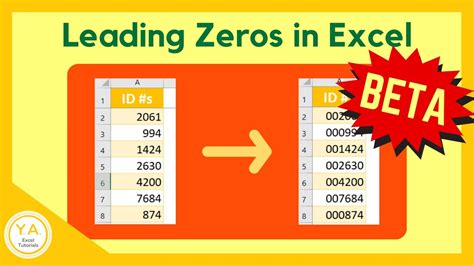
In addition to these methods, you can also use formulas to preserve leading zeros in Excel. For instance, if you have a list of numbers without leading zeros and you want to add leading zeros to them, you can use the TEXT function in combination with the REPT function. The REPT function repeats a text string a specified number of times, and when combined with the TEXT function, it can be used to add leading zeros to numbers. The formula might look something like this: =REPT("0",5-LEN(A1))&A1, where A1 is the cell containing the number you want to format. This formula repeats the string "0" enough times to fill a 5-digit length, and then concatenates the number in A1 to the end of the string, effectively adding leading zeros as needed.
Understanding Excel's Number Formatting
Excel's number formatting is a powerful tool that allows you to control how numbers are displayed in your worksheets. Understanding how to use number formatting effectively can help you to present your data in a clear and meaningful way, which is essential for analysis and communication. The key to mastering number formatting in Excel is to familiarize yourself with the different format categories and how they can be customized to meet your specific needs.
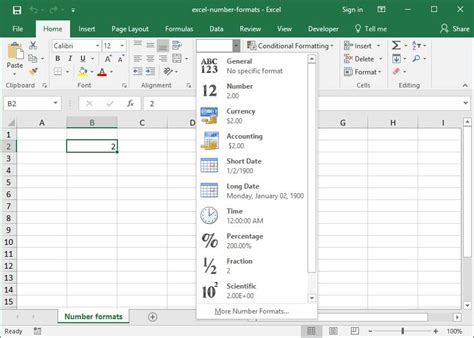
One of the most commonly used format categories in Excel is the "Number" category, which includes several subcategories such as "General," "Number," "Currency," "Accounting," "Date," and "Time." Each of these subcategories has its own set of options and settings that allow you to customize the display of numbers in your worksheet. For example, the "Number" subcategory allows you to specify the number of decimal places to display, whether to use a thousands separator, and how to handle negative numbers.
In addition to the built-in format categories, Excel also allows you to create custom number formats using the "Custom" category. This category provides a high degree of flexibility and control over the display of numbers, allowing you to specify exactly how you want numbers to be formatted. Custom number formats can be used to achieve a wide range of formatting effects, from simple tasks like adding leading zeros to more complex tasks like creating custom date and time formats.
Custom Number Formats in Excel
Custom number formats in Excel are a powerful tool that can be used to achieve a wide range of formatting effects. By using a custom number format, you can specify exactly how you want numbers to be displayed in your worksheet, including the number of decimal places, the use of thousands separators, and the display of negative numbers. Custom number formats can also be used to add leading zeros to numbers, which can be useful in a variety of situations, such as when working with codes or IDs that require a specific format.

To apply a custom number format in Excel, select the cell or range of cells you want to format, right-click, and choose "Format Cells." In the Format Cells dialog box, select the "Number" tab, and then choose "Custom" from the category list. In the "Type" field, you can enter a custom format code that specifies how you want numbers to be formatted. For example, the format code "00000" will display numbers with leading zeros if necessary, while the format code "#,##0" will display numbers with a thousands separator.
In addition to specifying the format of numbers, custom number formats can also be used to control the display of text and dates in Excel. For example, you can use a custom number format to display text in a specific format, such as uppercase or lowercase, or to display dates in a specific format, such as "dd/mm/yyyy" or "mm/dd/yyyy." Custom number formats can also be used to create custom formats for times, such as "hh:mm:ss" or "hh:mm."
Preserving Leading Zeros in Excel Formulas
When working with formulas in Excel, it's often necessary to preserve leading zeros in numbers. This can be challenging, as Excel's default behavior is to remove leading zeros from numbers. However, there are several techniques you can use to preserve leading zeros in Excel formulas, including using the TEXT function, the REPT function, and custom number formats.

One of the most common techniques for preserving leading zeros in Excel formulas is to use the TEXT function. The TEXT function converts a number to text using a specified format, which can include leading zeros. For example, the formula =TEXT(A1,"00000") will convert the number in cell A1 to text using the format "00000," which includes leading zeros if necessary.
Another technique for preserving leading zeros in Excel formulas is to use the REPT function. The REPT function repeats a text string a specified number of times, which can be used to add leading zeros to numbers. For example, the formula =REPT("0",5-LEN(A1))&A1 will repeat the string "0" enough times to fill a 5-digit length, and then concatenate the number in A1 to the end of the string, effectively adding leading zeros as needed.
In addition to using the TEXT and REPT functions, you can also use custom number formats to preserve leading zeros in Excel formulas. Custom number formats can be used to specify exactly how numbers should be formatted, including the use of leading zeros. For example, the custom number format "00000" will display numbers with leading zeros if necessary, while the custom number format "#,##0" will display numbers with a thousands separator.
Excel Leading Zeros Image Gallery
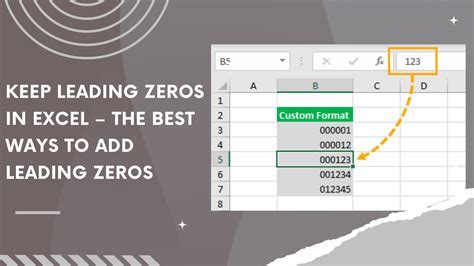
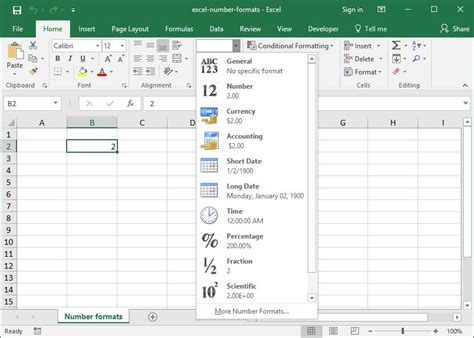
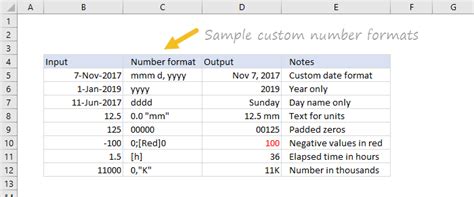
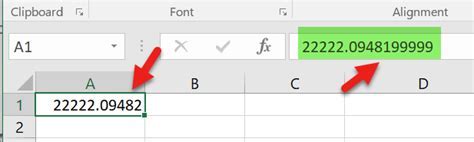

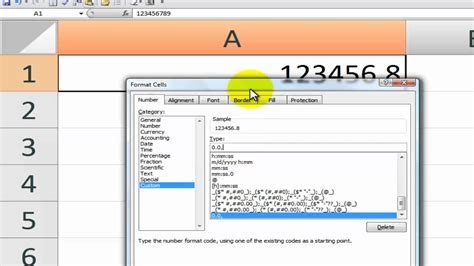
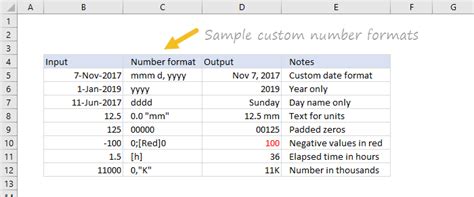
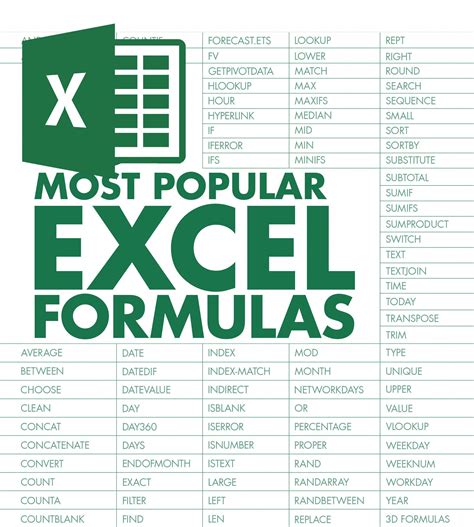

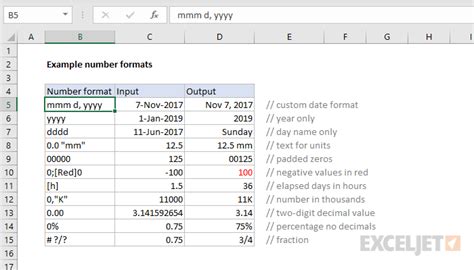
How do I preserve leading zeros in Excel?
+You can preserve leading zeros in Excel by formatting the cell as text, using a custom number format, or using the TEXT or REPT functions in a formula.
What is the purpose of custom number formats in Excel?
+Custom number formats in Excel allow you to specify exactly how numbers should be formatted, including the use of leading zeros, thousands separators, and decimal places.
How do I use the TEXT function to preserve leading zeros in Excel?
+The TEXT function converts a number to text using a specified format, which can include leading zeros. For example, the formula =TEXT(A1,"00000") will convert the number in cell A1 to text using the format "00000," which includes leading zeros if necessary.
In conclusion, preserving leading zeros in Excel can be achieved through various methods, including formatting cells as text, using custom number formats, and employing the TEXT and REPT functions in formulas. By understanding how to use these techniques effectively, you can ensure that your numbers are displayed exactly as you need them, which is essential for data integrity and presentation. Whether you're working with codes, IDs, or other types of numerical data, Excel provides the tools you need to preserve leading zeros and achieve your formatting goals. We invite you to share your experiences and tips on working with leading zeros in Excel, and to explore the many resources available for mastering this and other Excel skills.