Intro
Discover 5 ways paste formula boosts productivity with efficient data management, formula creation, and calculation techniques, using Excel formulas, spreadsheet functions, and mathematical operations.
The world of spreadsheet calculations is a vast and wondrous place, full of formulas and functions that can help you crunch numbers, analyze data, and make informed decisions. One of the most powerful tools in your spreadsheet arsenal is the paste formula, which allows you to apply a formula to multiple cells at once. In this article, we'll explore five ways to paste formulas in your spreadsheet, and provide you with the knowledge and skills you need to become a master of spreadsheet calculations.
To get started, let's take a look at the basics of paste formulas. A paste formula is a formula that you create in one cell, and then copy and paste into other cells. This can save you a lot of time and effort, especially when working with large datasets. There are several ways to paste formulas, and we'll cover each of them in detail below.
Understanding the Basics of Paste Formulas

Before we dive into the five ways to paste formulas, let's take a look at the basics of how formulas work in spreadsheets. A formula is an equation that performs a calculation on a set of values, and returns a result. Formulas can be simple, such as =2+2, or complex, such as =SUM(A1:A10). When you create a formula in one cell, you can copy and paste it into other cells, which is where the paste formula comes in.
Method 1: Copy and Paste
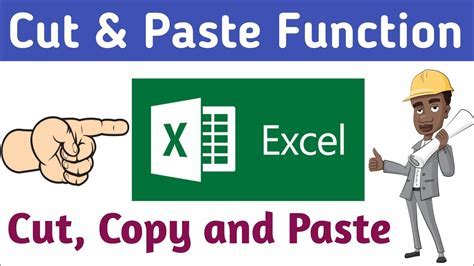
The most basic way to paste a formula is to copy and paste it into other cells. To do this, simply select the cell that contains the formula, right-click on it, and select "Copy". Then, select the cells where you want to paste the formula, right-click on them, and select "Paste". The formula will be copied into the new cells, and will perform the same calculation as the original formula.
Benefits of Copy and Paste
The copy and paste method is quick and easy, and can be used to paste formulas into multiple cells at once. However, it can also be prone to errors, especially if you're working with large datasets. To avoid errors, make sure to double-check your formulas before copying and pasting them.Method 2: Drag and Drop
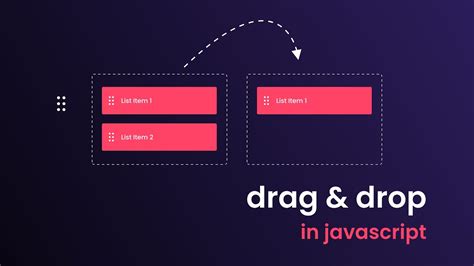
Another way to paste formulas is to use the drag and drop method. To do this, select the cell that contains the formula, and then click and drag the fill handle (the small square at the bottom-right corner of the cell) to the cells where you want to paste the formula. The formula will be copied into the new cells, and will perform the same calculation as the original formula.
Benefits of Drag and Drop
The drag and drop method is a great way to paste formulas into adjacent cells, and can be faster and more efficient than the copy and paste method. However, it can also be prone to errors, especially if you're working with large datasets. To avoid errors, make sure to double-check your formulas before dragging and dropping them.Method 3: AutoFill

The AutoFill method is a powerful way to paste formulas into multiple cells at once. To use AutoFill, select the cell that contains the formula, and then go to the "Home" tab in the ribbon. Click on the "Fill" button, and then select "Down" or "Right" to fill the formula into the cells below or to the right of the original cell. The formula will be copied into the new cells, and will perform the same calculation as the original formula.
Benefits of AutoFill
The AutoFill method is a great way to paste formulas into large datasets, and can be faster and more efficient than the copy and paste or drag and drop methods. However, it can also be prone to errors, especially if you're working with complex formulas. To avoid errors, make sure to double-check your formulas before using AutoFill.Method 4: Flash Fill
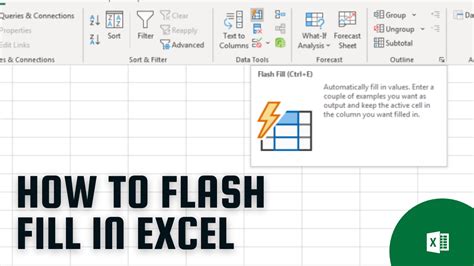
The Flash Fill method is a powerful way to paste formulas into multiple cells at once, and is similar to the AutoFill method. To use Flash Fill, select the cell that contains the formula, and then go to the "Data" tab in the ribbon. Click on the "Flash Fill" button, and then select the cells where you want to paste the formula. The formula will be copied into the new cells, and will perform the same calculation as the original formula.
Benefits of Flash Fill
The Flash Fill method is a great way to paste formulas into large datasets, and can be faster and more efficient than the copy and paste or drag and drop methods. However, it can also be prone to errors, especially if you're working with complex formulas. To avoid errors, make sure to double-check your formulas before using Flash Fill.Method 5: Formula Array
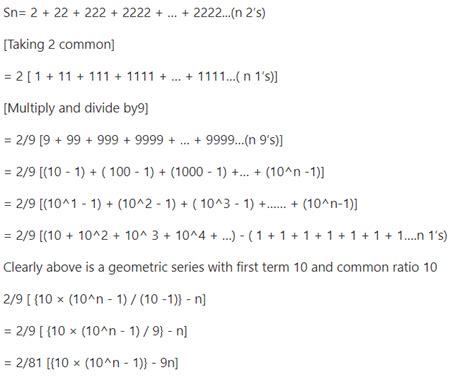
The formula array method is a powerful way to paste formulas into multiple cells at once, and is similar to the AutoFill method. To use the formula array method, select the cell that contains the formula, and then press "Ctrl+Shift+Enter" to create a formula array. The formula will be copied into the new cells, and will perform the same calculation as the original formula.
Benefits of Formula Array
The formula array method is a great way to paste formulas into large datasets, and can be faster and more efficient than the copy and paste or drag and drop methods. However, it can also be prone to errors, especially if you're working with complex formulas. To avoid errors, make sure to double-check your formulas before using the formula array method.Paste Formula Image Gallery

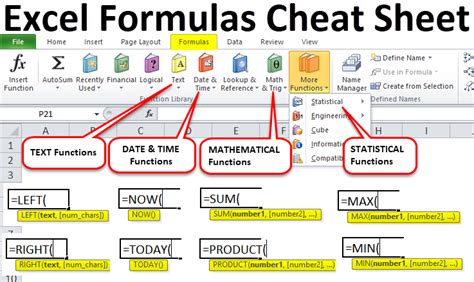

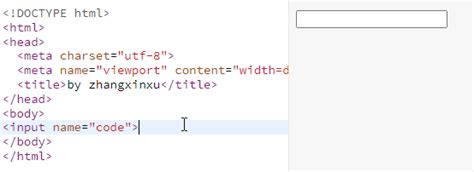
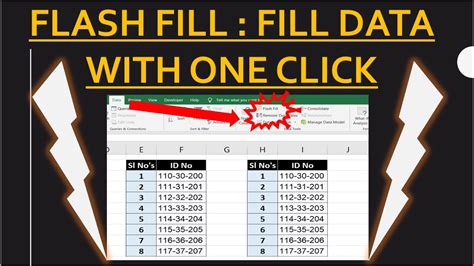

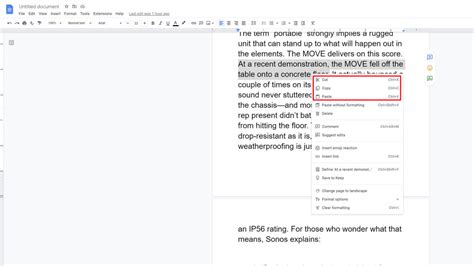
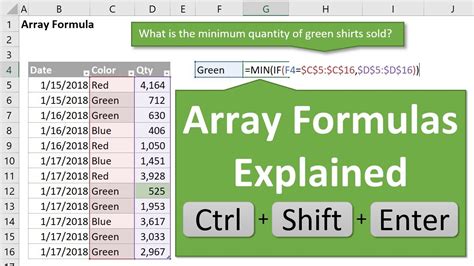
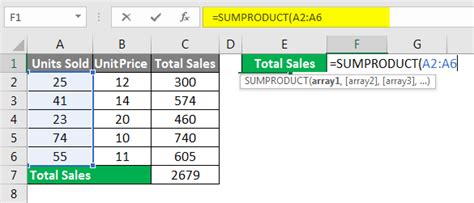
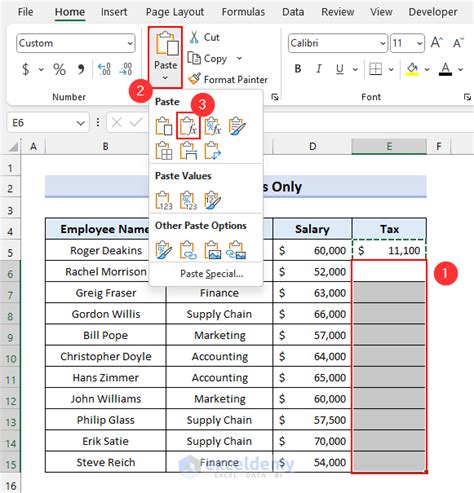
What is a paste formula?
+A paste formula is a formula that you create in one cell, and then copy and paste into other cells.
How do I paste a formula into multiple cells at once?
+You can paste a formula into multiple cells at once by using the AutoFill or Flash Fill methods.
What is the difference between the AutoFill and Flash Fill methods?
+The AutoFill method is used to fill a formula into cells below or to the right of the original cell, while the Flash Fill method is used to fill a formula into a range of cells.
How do I avoid errors when pasting formulas?
+To avoid errors when pasting formulas, make sure to double-check your formulas before copying and pasting them, and use the correct method for pasting formulas into multiple cells at once.
Can I use paste formulas with complex formulas?
+Yes, you can use paste formulas with complex formulas, but make sure to double-check your formulas before copying and pasting them to avoid errors.
In conclusion, mastering the art of paste formulas is a crucial skill for anyone working with spreadsheets. By understanding the different methods for pasting formulas, you can save time and effort, and become more efficient in your work. Whether you're using the copy and paste method, the drag and drop method, or one of the more advanced methods like AutoFill or Flash Fill, paste formulas can help you to get the job done quickly and accurately. So next time you're working with a spreadsheet, remember to use paste formulas to make your life easier. Share your thoughts on paste formulas in the comments below, and don't forget to share this article with your friends and colleagues who could benefit from learning about paste formulas.