Intro
Discover 5 ways to create word clouds in Excel, enhancing data visualization with text analysis, keyword extraction, and cloud generators, for insightful presentations.
The importance of data visualization cannot be overstated, especially in today's data-driven world. One of the most engaging and creative ways to visualize text data is through word clouds. Word clouds are a graphical representation of words or phrases, where the size and prominence of each word indicate its frequency or importance. In this article, we will explore the concept of word clouds and delve into the specifics of how to create them using Excel, a tool that many of us are familiar with. Whether you're a student looking to spice up a presentation, a marketer trying to analyze customer feedback, or a researcher seeking to visualize text data, creating word clouds in Excel can be a valuable skill.
The concept of word clouds has been around for several years and has been widely used in various fields, including education, marketing, and research. The beauty of word clouds lies in their ability to convey complex information in a simple, visually appealing way. They can help identify patterns, trends, and themes within large datasets, making them an indispensable tool for data analysis. With the rise of digital tools, creating word clouds has become more accessible than ever, and Excel, with its wide range of features and add-ins, is an excellent platform for this purpose.
Creating word clouds in Excel might seem like a daunting task, especially for those without extensive experience in data visualization or programming. However, with the right approach and tools, it can be a straightforward and rewarding process. Excel offers several methods to create word clouds, ranging from using built-in functions and formulas to leveraging third-party add-ins and software. In this article, we will guide you through five ways to create word clouds in Excel, covering both manual methods and those that utilize external tools. By the end of this journey, you will be equipped with the knowledge and skills to create stunning word clouds that can elevate your presentations, reports, and analyses to the next level.
Understanding Word Clouds

Before diving into the creation process, it's essential to understand what word clouds are and how they can be used. Word clouds, also known as tag clouds or wordle, are visual representations of text data. They are typically used to highlight the most common words or phrases within a body of text, with the size and color of the words indicating their frequency or relevance. Word clouds can be customized in various ways, including changing the font, color, and layout, to better suit the context and purpose of the analysis.
Method 1: Using Excel Functions
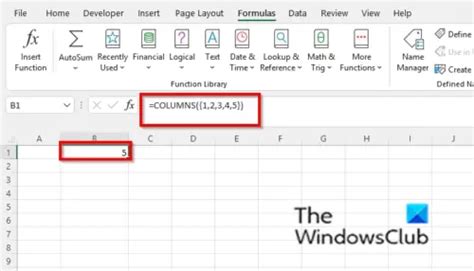
The first method involves using Excel's built-in functions to create a word cloud. This approach requires some familiarity with Excel formulas and functions, such as TEXT TO COLUMNS, FILTERXML, and RAND. The basic steps include preparing your text data, splitting the text into individual words, counting the frequency of each word, and then using conditional formatting to create a visual representation of the word frequencies. While this method can be time-consuming and may not produce the most visually appealing results, it demonstrates the versatility of Excel and its potential for creative data visualization.
Step-by-Step Guide to Using Excel Functions
- Prepare Your Data: Start by preparing your text data in an Excel sheet. Ensure that each piece of text you want to analyze is in a separate cell.
- Split Text into Words: Use the TEXT TO COLUMNS function to split each piece of text into individual words. You might need to use the SPACE character as the delimiter.
- Count Word Frequencies: Utilize the COUNTIF function in combination with the UNIQUE function (available in Excel 2019 and later versions) to count the frequency of each word.
- Apply Conditional Formatting: Use conditional formatting to change the font size of each word based on its frequency. You can achieve this by using a formula in the formatting rule.
Method 2: Leveraging Third-Party Add-ins
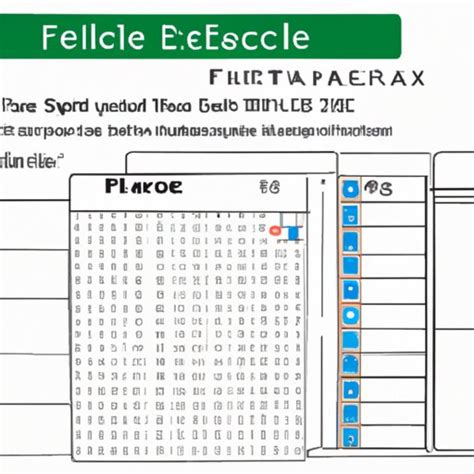
The second method involves using third-party add-ins designed specifically for creating word clouds in Excel. Add-ins like Word Cloud Generator or TagCrowd can simplify the process significantly, offering more customization options and better visual outcomes. These tools usually work by analyzing your selected text data, counting word frequencies, and then generating a word cloud based on predefined or customizable settings. The advantage of using add-ins is that they can produce high-quality word clouds with minimal effort, making them ideal for presentations and reports.
How to Use Third-Party Add-ins
- Install the Add-in: Find and install a suitable word cloud generator add-in from the Excel add-in store or from a reputable third-party source.
- Select Your Data: Choose the range of cells containing the text data you wish to analyze.
- Configure the Add-in: Open the add-in and configure its settings as desired. This may include choosing the word cloud layout, color scheme, and font styles.
- Generate the Word Cloud: Click on the generate button to create the word cloud. The add-in will analyze your data and produce a word cloud based on the word frequencies.
Method 3: Utilizing Power BI
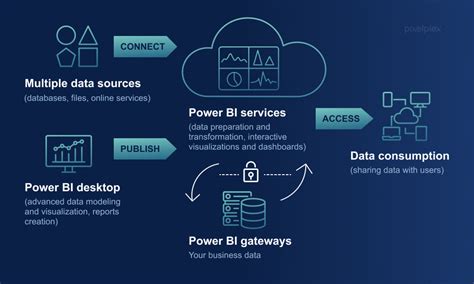
For those familiar with Microsoft's Power BI, a powerful business analytics service, creating word clouds can be an exciting venture. Power BI offers a word cloud visual that can be easily added to your reports. By importing your text data into Power BI, you can create interactive word clouds that not only visualize your data but also allow for deeper analysis through filtering and drilling down into specific words or phrases. This method is particularly useful for business intelligence and data analysis tasks, where the ability to interact with the data can reveal valuable insights.
Getting Started with Power BI
- Import Your Data: Start by importing your text data into Power BI. This can be done from various sources, including Excel files, databases, or even web pages.
- Add the Word Cloud Visual: Drag and drop the word cloud visual from the visuals pane onto your report canvas.
- Configure the Visual: Configure the word cloud settings as needed. This includes selecting the field that contains the text data and customizing the appearance of the word cloud.
- Interact with Your Word Cloud: Once the word cloud is generated, you can interact with it by hovering over words to see their frequencies, filtering the data based on specific criteria, or drilling down into individual words for more detailed analysis.
Method 4: Using Online Word Cloud Generators
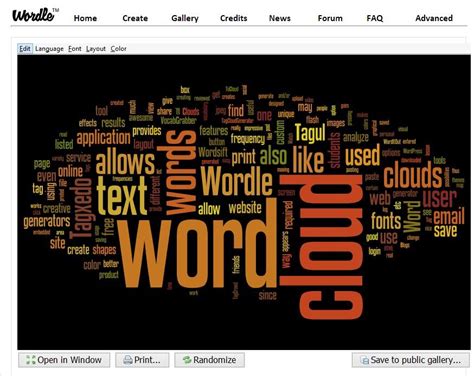
Another approach to creating word clouds is by using online word cloud generators. These web-based tools allow you to paste your text, select from various customization options, and then generate a word cloud that can be downloaded as an image. Online generators are convenient for one-off creations or when you don't have access to Excel or other software. They often offer a range of templates, shapes, and colors, making it easy to create visually appealing word clouds without needing to install any software.
How to Use Online Word Cloud Generators
- Find a Generator: Search for online word cloud generators and choose one that suits your needs.
- Paste Your Text: Paste the text you want to analyze into the generator's input field.
- Customize Your Word Cloud: Select the desired settings, such as font, color, and layout.
- Generate and Download: Generate the word cloud and download it as an image file.
Method 5: Creating Word Clouds with VBA
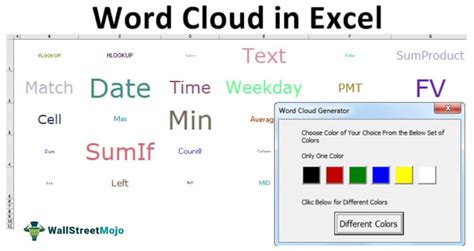
For the more adventurous and those with programming skills, creating word clouds using Visual Basic for Applications (VBA) in Excel offers a highly customizable and automated solution. By writing or using existing VBA scripts, you can create complex word cloud algorithms that can analyze text data, count word frequencies, and then generate a word cloud based on those frequencies. This method requires a good understanding of VBA programming but can lead to highly tailored and efficient word cloud generation processes.
Getting Started with VBA
- Open the VBA Editor: Press ALT + F11 in Excel to open the VBA editor.
- Write or Paste Your Script: Write your VBA script or paste one that you've found. The script should include functions to analyze text, count word frequencies, and generate a word cloud.
- Run the Script: Run the VBA script. The script will analyze your selected text data and generate a word cloud based on the word frequencies.
- Customize as Needed: Depending on the script, you may be able to customize the appearance and settings of the word cloud.
Word Cloud Image Gallery
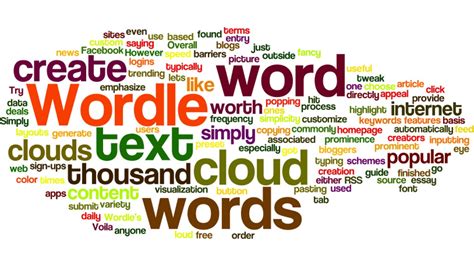
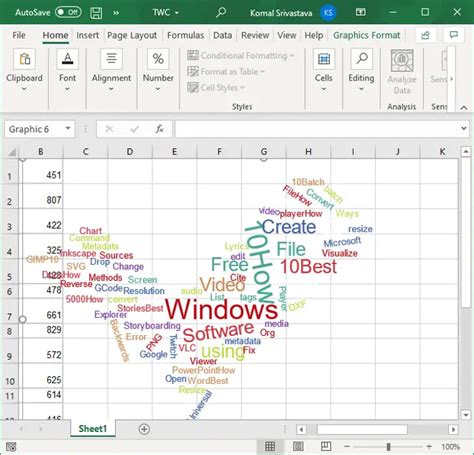

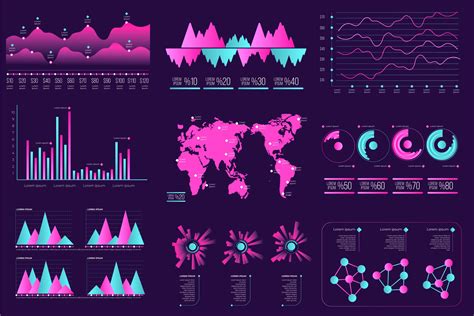
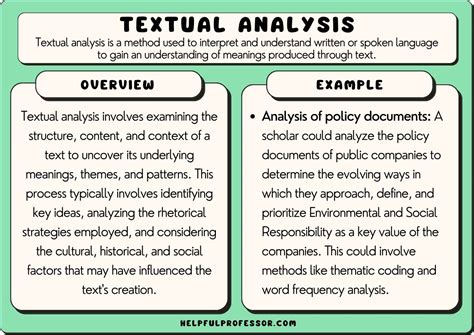
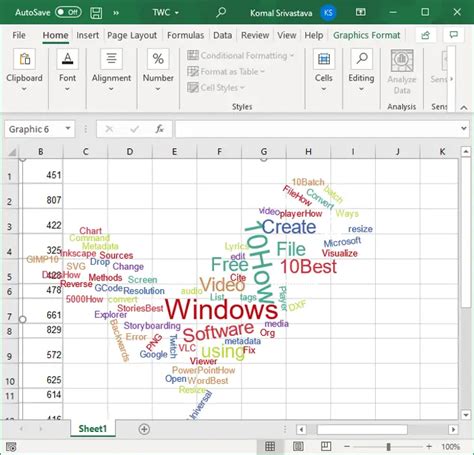
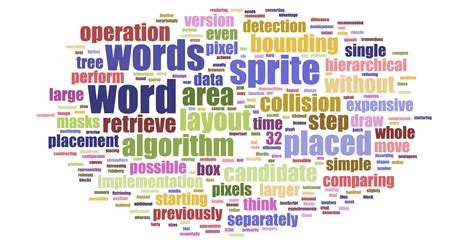
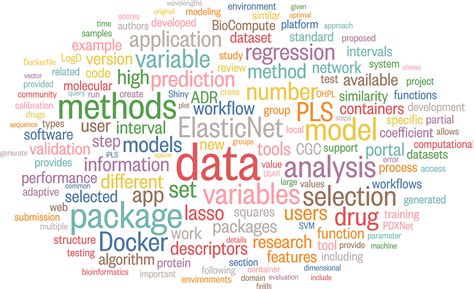
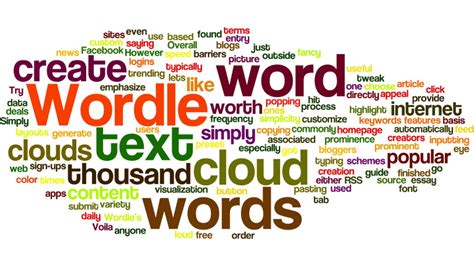
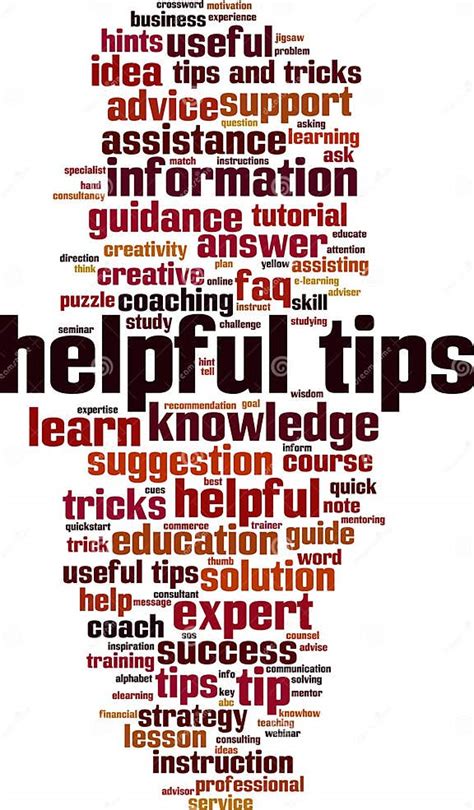
What is a word cloud and how is it used?
+A word cloud is a visual representation of text data, where the size and prominence of each word indicate its frequency or importance. It is used to highlight the most common words or phrases within a body of text and can be applied in various fields, including education, marketing, and research.
How do I create a word cloud in Excel without using add-ins?
+You can create a word cloud in Excel without add-ins by using Excel functions such as TEXT TO COLUMNS, FILTERXML, and RAND, in combination with conditional formatting. This method requires some familiarity with Excel formulas and functions.
What are the benefits of using word clouds for data analysis?
+Word clouds offer several benefits for data analysis, including the ability to visually identify patterns, trends, and themes within large datasets, and to communicate complex information in a simple and engaging way. They can also facilitate interactive analysis when used in tools like Power BI.
In conclusion, creating word clouds in Excel is a versatile and creative way to visualize text data, offering a range of methods to suit different needs and skill levels. From manual approaches using Excel functions to leveraging third-party add-ins, Power BI, online generators, and VBA scripting, the possibilities are vast. Whether you're aiming to enhance your presentations, analyze customer feedback, or simply explore text data in a more engaging way, word clouds can be a powerful tool in your data analysis arsenal. We invite you to explore these methods further, experiment with different tools and techniques, and discover the potential of word clouds to elevate your data visualization and analysis capabilities. Share your experiences, tips, and favorite methods for creating word clouds in the comments below, and don't hesitate to reach out if you have any questions or need further guidance on your word cloud creation journey.