Intro
Discover 5 ways to use Excel checkboxes for efficient data collection and analysis, including interactive forms, conditional formatting, and dynamic charts, to streamline workflows and enhance spreadsheet functionality with checkbox tools and techniques.
The use of checkboxes in Microsoft Excel can greatly enhance the functionality and user experience of spreadsheets, especially those designed for data collection, surveys, and interactive dashboards. Checkboxes in Excel allow users to select or deselect options with a simple click, making it easier to input data and perform various tasks. Here, we'll delve into five ways to utilize Excel checkboxes, exploring their benefits, how to insert them, and practical applications.
Excel checkboxes can be particularly useful in a variety of scenarios, such as creating to-do lists, selecting options from a list, or even as part of a more complex data validation system. Their versatility and ease of use make them a valuable tool for both beginners and advanced Excel users. Whether you're looking to streamline your data entry processes, create interactive forms, or simply make your spreadsheets more engaging, checkboxes can play a significant role.
The importance of checkboxes in Excel cannot be overstated, especially in today's fast-paced business environment where efficiency and clarity are paramount. By incorporating checkboxes into your spreadsheets, you can improve data accuracy, reduce the time spent on data entry, and enhance the overall user experience. Moreover, checkboxes can be used in conjunction with other Excel features, such as formulas and conditional formatting, to create powerful and dynamic spreadsheets that meet a wide range of needs.
Inserting Checkboxes in Excel
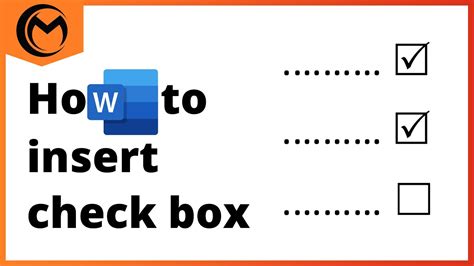
To start using checkboxes in Excel, you first need to know how to insert them. The process is straightforward and involves using the "Developer" tab, which might need to be enabled if it's not already visible in your Excel ribbon. Once the Developer tab is accessible, you can click on the "Insert" button within this tab and select "Checkbox" under the "Form Controls" or "ActiveX Controls" section. The choice between these two types of controls depends on your specific needs, with Form Controls being generally easier to use for basic applications and ActiveX Controls offering more advanced functionality.
Form Controls vs. ActiveX Controls
When deciding between Form Controls and ActiveX Controls for your checkboxes, consider the complexity of your project and the level of interaction you want to achieve. Form Controls are suitable for most basic to intermediate applications, such as simple data collection forms or to-do lists. They are easier to work with and less prone to compatibility issues. On the other hand, ActiveX Controls provide more advanced features, such as the ability to change the checkbox's appearance or to trigger macros upon check or uncheck events, making them ideal for more complex and interactive Excel applications.Using Checkboxes for Data Collection

One of the most common applications of checkboxes in Excel is for data collection. By inserting checkboxes into a form or survey, users can easily select their choices, and the data can be collected and analyzed. This can be particularly useful for creating surveys, feedback forms, or any other type of data collection tool where multiple options need to be presented to the user. Checkboxes can be linked to cells, allowing the selected options to be recorded and used in formulas or charts for further analysis.
Linking Checkboxes to Cells
Linking checkboxes to cells in Excel enables you to capture the checkbox's state (checked or unchecked) in a cell, which can then be used in calculations or to trigger other actions. This is done by right-clicking on the checkbox, selecting "Format Control," and then specifying the cell link in the "Control" tab. Once linked, checking or unchecking the box will change the value in the linked cell, typically between TRUE (checked) and FALSE (unchecked), allowing you to use this information in formulas or conditional formatting rules.Enhancing Spreadsheets with Conditional Formatting
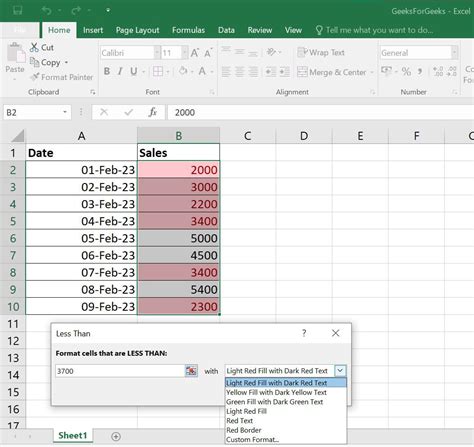
Conditional formatting is a powerful feature in Excel that can be used in conjunction with checkboxes to create dynamic and visually appealing spreadsheets. By applying conditional formatting rules based on the state of checkboxes, you can highlight cells, change text colors, or apply other formatting options to draw attention to specific data or to indicate the status of tasks. For example, you can use conditional formatting to turn a cell green when a checkbox is checked, indicating completion of a task, or to highlight rows where certain conditions are met.
Practical Examples of Conditional Formatting
Practical examples of using conditional formatting with checkboxes include creating Gantt charts for project management, where checkboxes are used to mark the completion of tasks and conditional formatting highlights the progress. Another example is in creating interactive dashboards, where checkboxes filter data, and conditional formatting is used to visually represent the filtered information, such as changing the color of bars in a chart based on the selected criteria.Using Checkboxes in Interactive Dashboards
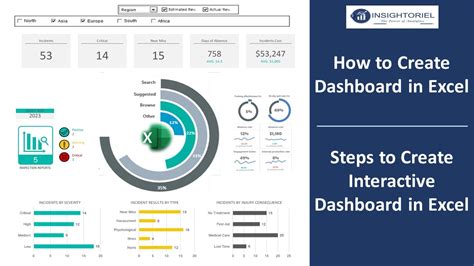
Checkboxes can play a crucial role in creating interactive dashboards in Excel, allowing users to select which data to display or how to analyze it. By linking checkboxes to filters, pivot tables, or charts, you can create a dashboard that updates dynamically based on the user's selections. This interactivity enhances the user experience, making complex data easier to understand and analyze. Checkboxes can be used to select categories, choose time periods, or apply specific filters, all of which can update the dashboard's visuals and data in real-time.
Best Practices for Dashboard Design
When designing interactive dashboards with checkboxes, it's essential to follow best practices to ensure usability and effectiveness. This includes keeping the design simple and intuitive, using clear and concise labeling, and testing the dashboard with real users to identify and fix any issues. Additionally, considering the placement and grouping of checkboxes can significantly impact the user experience, as can the use of other interactive elements like dropdown lists or sliders.Advanced Applications of Checkboxes
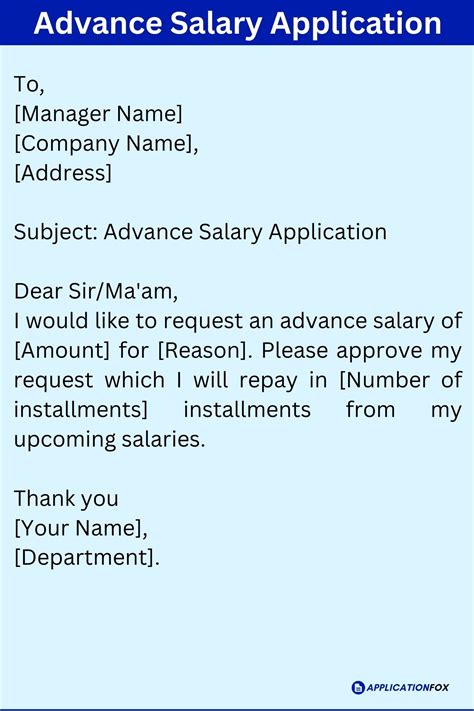
Beyond basic data collection and interactive dashboards, checkboxes can be used in more advanced applications, such as triggering macros, validating user input, or creating complex logical conditions. By leveraging VBA (Visual Basic for Applications) scripting, you can assign macros to checkboxes, enabling actions like sending emails, opening files, or performing calculations based on the checkbox's state. This opens up a wide range of possibilities for automating tasks and creating sophisticated Excel applications.
VBA Scripting for Checkboxes
VBA scripting allows you to tap into the full potential of checkboxes in Excel, enabling you to respond to checkbox events (like checking or unchecking) with custom actions. This can include updating other parts of the spreadsheet, interacting with other applications, or even controlling external devices. While VBA requires some programming knowledge, it provides a powerful tool for creating customized and automated solutions in Excel, making checkboxes an integral part of more complex and dynamic spreadsheet applications.Excel Checkboxes Gallery
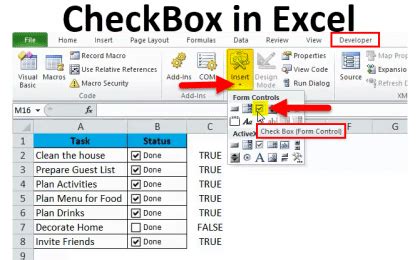
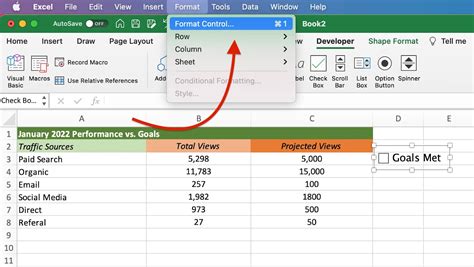
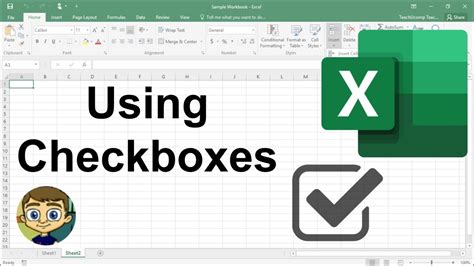
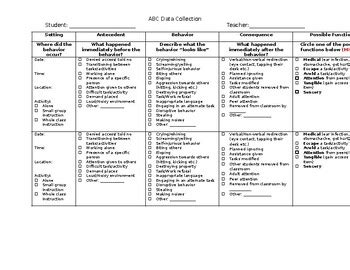
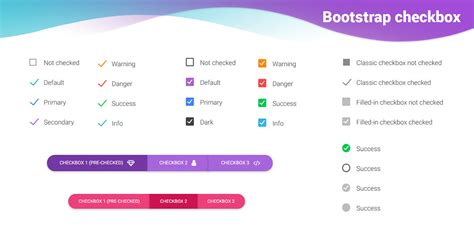
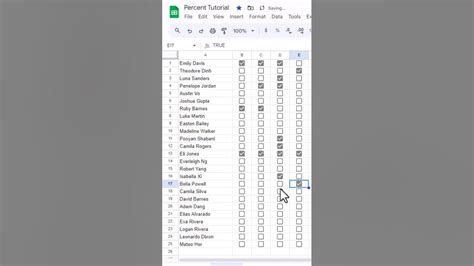
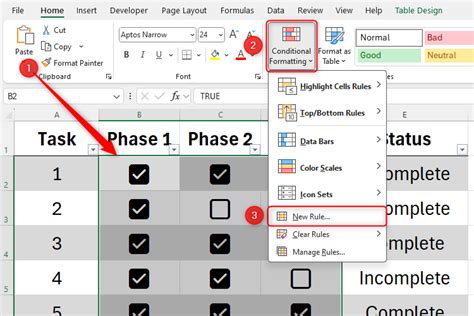

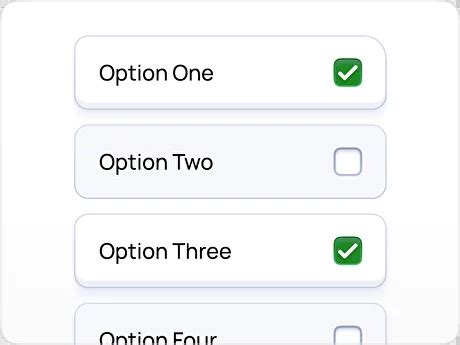
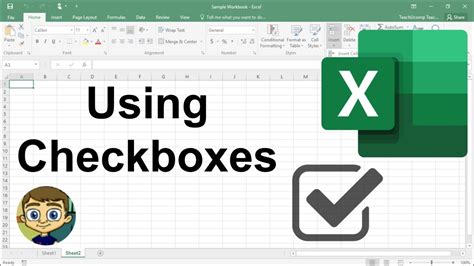
How do I insert a checkbox in Excel?
+To insert a checkbox in Excel, go to the Developer tab, click on the "Insert" button, and select "Checkbox" under the "Form Controls" section.
What is the difference between Form Controls and ActiveX Controls in Excel?
+Form Controls are generally easier to use and suitable for basic applications, while ActiveX Controls offer more advanced features and are ideal for complex and interactive Excel applications.
How can I link a checkbox to a cell in Excel?
+To link a checkbox to a cell, right-click on the checkbox, select "Format Control," and then specify the cell link in the "Control" tab.
Can I use checkboxes with conditional formatting in Excel?
+How can I use checkboxes in interactive dashboards?
+Checkboxes can be used in interactive dashboards to filter data, select categories, or apply specific conditions, making the dashboard update dynamically based on the user's selections.
In conclusion, checkboxes are a versatile and powerful tool in Microsoft Excel, offering a range of applications from simple data collection to complex interactive dashboards. By understanding how to insert, link, and use checkboxes in conjunction with other Excel features like conditional formatting and VBA scripting, users can create more engaging, efficient, and dynamic spreadsheets. Whether you're a beginner looking to enhance your data entry processes or an advanced user seeking to create sophisticated applications, checkboxes can play a significant role in achieving your goals. We invite you to explore the capabilities of checkboxes further, to share your experiences and tips with others, and to continue discovering new ways to leverage this valuable feature in Excel.