Intro
When working with text in Excel, it's common to need to extract specific parts of a string. One such task is to return text before a specific character. This can be achieved using various Excel functions, including LEFT, FIND, and LEN. Here's how you can do it:
Excel provides several functions to manipulate text, and the combination of these functions can help you achieve your goal. The most commonly used functions for this purpose are LEFT, FIND, and LEN.
The LEFT function returns a specified number of characters from the left side of a text string. The FIND function returns the position of a specified character or text string within another text string. The LEN function returns the length of a text string.
To return text before a specific character, you can use the LEFT function in combination with the FIND function. The formula would look something like this:
=LEFT(A1,FIND("specific character",A1)-1)
In this formula:
A1is the cell containing the text from which you want to extract the characters."specific character"is the character before which you want to return the text.
Here's how it works:
- The FIND function searches for the
"specific character"within the text inA1and returns its position. - The LEFT function then returns all characters to the left of the position found by the FIND function, minus one character to exclude the
"specific character"itself.
Example:
Suppose you have a list of email addresses in column A, and you want to extract the local part of each email address (the part before the @ symbol).
| Email Addresses |
|---|
| user@example.com |
| admin@example.net |
To extract the local part of the email address in cell A1, you would use the following formula:
=LEFT(A1,FIND("@",A1)-1)
This formula returns user for the email address user@example.com.
Handling Errors:
If the character you're searching for is not found in the text string, the FIND function returns a #VALUE! error. To handle this, you can use the IFERROR function in combination with the FIND and LEFT functions:
=IFERROR(LEFT(A1,FIND("specific character",A1)-1),"Character not found")
This formula returns the text "Character not found" if the "specific character" is not found in the text string.
Using Other Functions:
Alternatively, you can use the TEXT TO COLUMNS feature or VBA macros to split text based on a specific character, but for simple cases, the combination of LEFT and FIND functions is usually the most straightforward and efficient method.
Additional Tips:
- Always be mindful of the case sensitivity of the FIND function. If you need a case-insensitive search, consider using the SEARCH function instead.
- The SEARCH function is similar to the FIND function but is not case-sensitive.
By mastering these text manipulation functions in Excel, you can efficiently extract and manipulate text data to meet your needs.
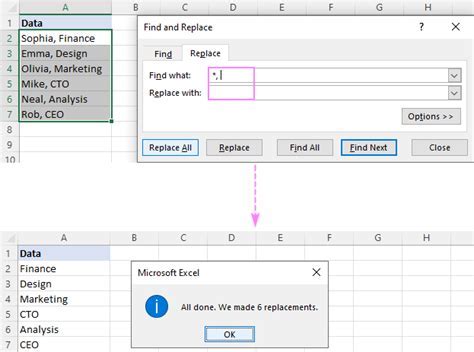
Step-by-Step Guide
To make the process clearer, let's break it down into steps:
- Identify the Text: First, identify the text from which you want to extract characters. This could be in any cell in your Excel worksheet.
- Identify the Character: Determine the specific character before which you want to return the text.
- Use the Formula: Apply the formula
=LEFT(A1,FIND("specific character",A1)-1)to the cell where you want the result to appear. - Adjust the Formula: Replace
A1with the cell reference of your text and"specific character"with the actual character you're using as the delimiter.
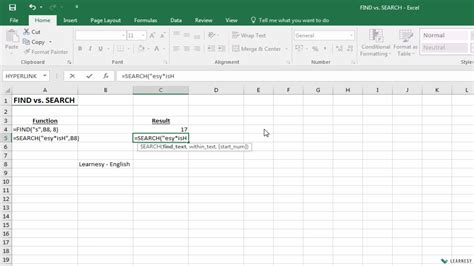
Common Scenarios
- Extracting Names: If you have a full name in one cell and want to extract the first name (assuming the first and last names are separated by a space), you can use the formula
=LEFT(A1,FIND(" ",A1)-1). - Extracting Email Local Parts: As shown in the example, you can extract the local part of an email address using
=LEFT(A1,FIND("@",A1)-1).
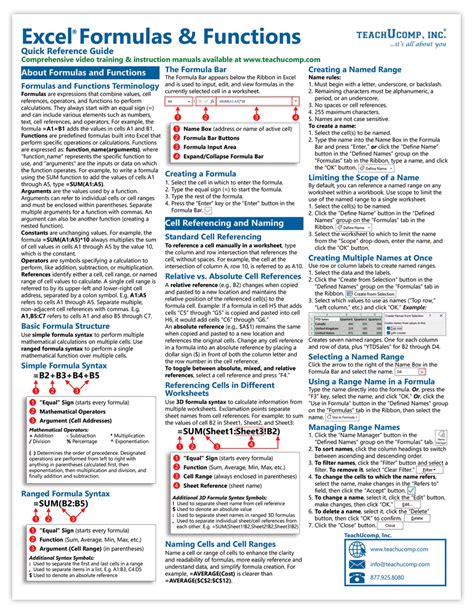
Advanced Text Manipulation
For more complex text manipulation tasks, such as extracting text between two specific characters or handling multiple delimiters, you might need to combine more functions or use regular expressions with VBA.
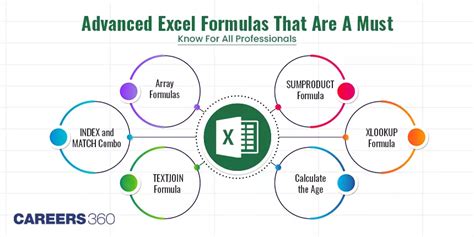
Regular Expressions in VBA
VBA (Visual Basic for Applications) can be a powerful tool for text manipulation, especially when combined with regular expressions. However, using VBA requires some programming knowledge and is generally more complex than using built-in Excel functions.
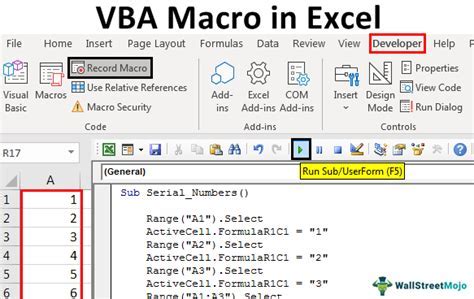
Conclusion and Next Steps
Mastering how to return text before a specific character in Excel is a valuable skill that can help you efficiently manage and analyze your data. Whether you're working with email addresses, names, or any other type of text data, understanding how to manipulate text strings is essential.
For those looking to dive deeper into Excel and improve their data analysis skills, exploring more advanced functions and techniques, such as using INDEX/MATCH for lookup tasks, mastering pivot tables for data summarization, or even delving into the world of Power Query for data manipulation, can be incredibly rewarding.
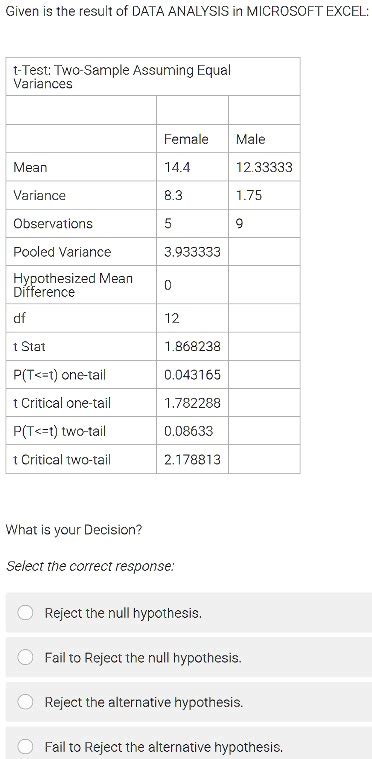
Final Thoughts
The ability to efficiently extract and manipulate text data is a fundamental aspect of working with Excel. By practicing and applying the techniques outlined in this article, you'll be well on your way to becoming proficient in handling text data and unlocking the full potential of Excel for your data analysis needs.
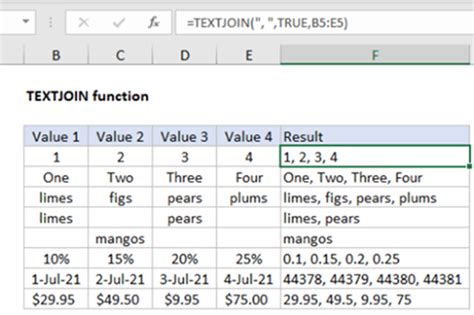
Excel Text Manipulation Image Gallery
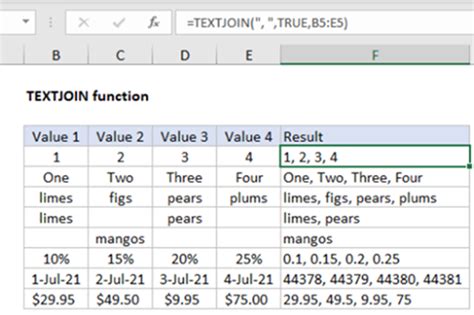
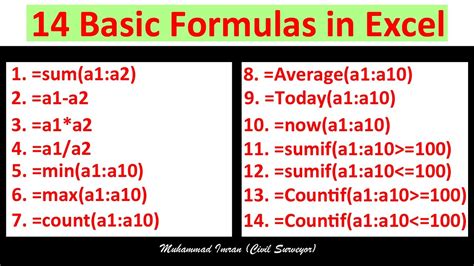
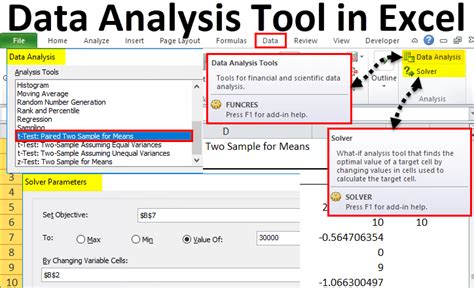
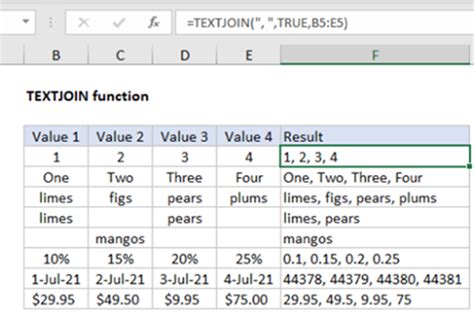
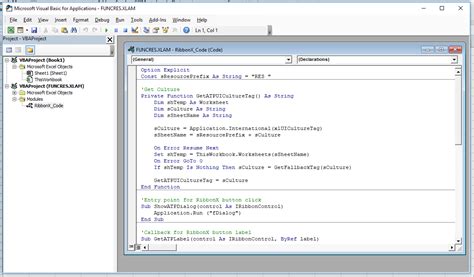
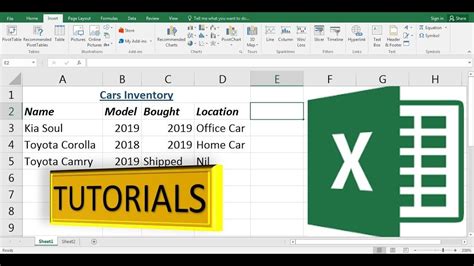




What is the purpose of the LEFT function in Excel?
+The LEFT function returns a specified number of characters from the left side of a text string.
How do I extract text before a specific character in Excel?
+You can use the formula =LEFT(A1,FIND("specific character",A1)-1) to extract text before a specific character.
What is the difference between the FIND and SEARCH functions in Excel?
+The FIND function is case-sensitive, while the SEARCH function is not case-sensitive.
If you have any questions or need further clarification on how to return text before a specific character in Excel, feel free to ask in the comments below. Sharing your own tips or experiences with text manipulation in Excel can also be beneficial for others.