Intro
Discover 5 ways to run macro effectively, enhancing productivity with macro automation, macro recording, and macro editing, to streamline tasks and improve workflow efficiency.
Running macros in various applications can significantly enhance productivity and automate repetitive tasks. Macros are essentially a sequence of commands that are recorded and can be played back to perform a specific operation. Here's an overview of what macros are and their importance, followed by detailed explanations of different methods to run macros in popular applications.
Macros have become an indispensable tool in many software programs, including Microsoft Office applications like Excel, Word, and PowerPoint. They allow users to automate tasks, reducing the time spent on mundane operations and increasing efficiency. Whether you're a professional looking to streamline your workflow or an individual seeking to simplify your digital tasks, understanding how to run macros is a valuable skill.
The ability to run macros can transform how you interact with your computer, making it a more personalized and efficient tool. From data analysis and document preparation to presentation design, macros can automate a wide range of tasks. However, to leverage this functionality, it's essential to know the different ways macros can be run, depending on the application and the specific needs of the user.
Introduction to Running Macros
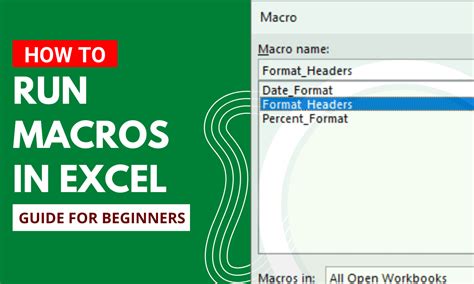
Running macros involves a series of steps that can vary depending on the software being used. Generally, it starts with enabling the macro settings, as many applications disable macros by default due to security concerns. Once macros are enabled, users can record, write, or import macros to perform various tasks.
Method 1: Using the Macro Recorder
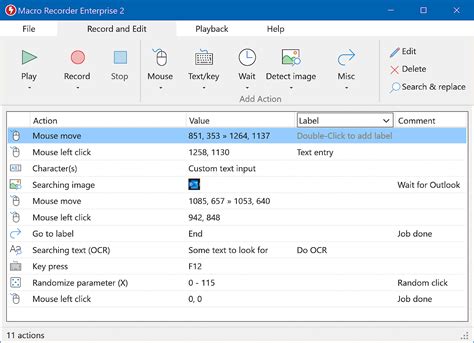
One of the most straightforward ways to run macros is by using the macro recorder. This feature is available in applications like Microsoft Excel and allows users to record a sequence of actions as they perform them. The macro recorder translates these actions into code, which can then be run back to repeat the task. This method is ideal for automating simple, repetitive tasks.
Steps to Record a Macro
- Enable the Developer Tab: First, ensure that the Developer tab is visible in your application. This tab usually contains the macro recording and editing tools.
- Start Recording: Click on the "Record Macro" button, which is typically found in the Developer tab or the Macros group in the ribbon.
- Perform Actions: Perform the sequence of actions you want to automate. The macro recorder will translate these actions into VBA code.
- Stop Recording: Once you've completed the actions, click the "Stop Recording" button to stop the macro recorder.
- Run the Macro: You can then run the macro by clicking on the "Macros" button, selecting the macro you just recorded, and clicking "Run".
Method 2: Writing Macros in VBA
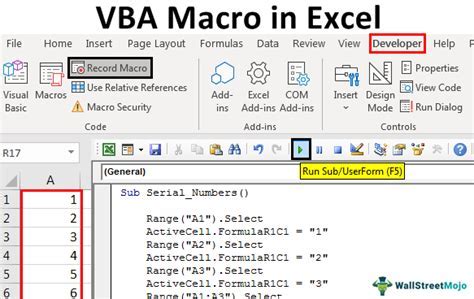
For more complex tasks or for users who prefer a more controlled approach, writing macros in Visual Basic for Applications (VBA) is an option. VBA is the programming language used to create macros in Microsoft Office applications. Writing macros in VBA requires some programming knowledge but offers flexibility and precision in automating tasks.
Steps to Write a Macro in VBA
- Open the VBA Editor: Press "Alt + F11" or navigate to the Developer tab and click on "Visual Basic" to open the VBA Editor.
- Insert a Module: In the VBA Editor, right-click on any of the objects for your workbook listed in the "Project" window. Choose "Insert" > "Module" to insert a new module.
- Write the Macro: Write your macro code in the module window. This involves declaring variables, using VBA commands to perform actions, and possibly interacting with the user through input boxes or message boxes.
- Save the Macro: Save your workbook as a macro-enabled file (e.g., ".xlsm" for Excel) to preserve the macro.
Method 3: Running Macros from the Macro Dialog
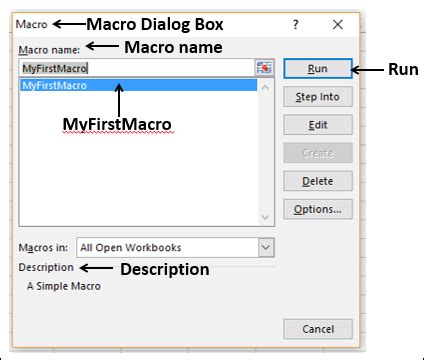
After a macro has been recorded or written, it can be run from the Macro dialog box. This method provides a straightforward way to execute macros without having to navigate through menus or use shortcuts.
Steps to Run a Macro from the Macro Dialog
- Open the Macro Dialog: Press "Alt + F8" or navigate to the Developer tab and click on "Macros" to open the Macro dialog box.
- Select the Macro: In the Macro dialog box, select the macro you wish to run from the list of available macros.
- Run the Macro: Click the "Run" button to execute the selected macro.
Method 4: Assigning Macros to Buttons or Shortcuts
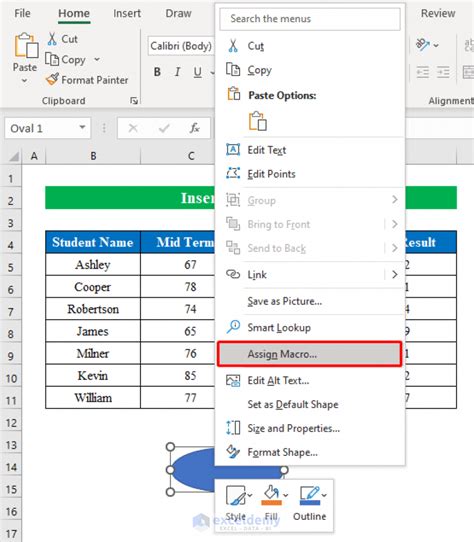
For frequent use, macros can be assigned to buttons or keyboard shortcuts, making them easily accessible. This method enhances productivity by reducing the time spent on navigating through menus or dialog boxes.
Steps to Assign a Macro to a Button
- Insert a Button: Go to the Developer tab, click on the "Insert" button in the Controls group, and select a button from the dropdown menu.
- Assign the Macro: Right-click on the button and select "Assign Macro". In the Macro dialog box, select the macro you want to assign and click "OK".
- Click the Button: Clicking the button will now run the assigned macro.
Method 5: Scheduling Macros to Run Automatically
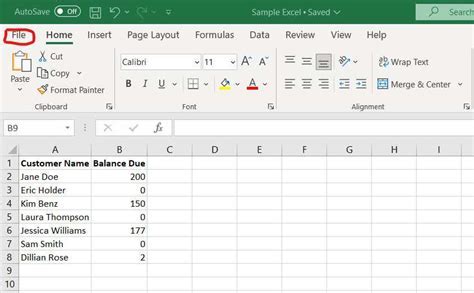
In some cases, it's beneficial to have macros run automatically at specific times or intervals. This can be achieved through the application's built-in scheduling tools or by using external scheduling software.
Steps to Schedule a Macro
- Open the VBA Editor: Press "Alt + F11" to open the VBA Editor.
- Use the OnTime Method: Write a macro that uses the Application.OnTime method to schedule the macro to run at a specific time.
- Save and Close: Save your workbook and close it. The macro will run automatically at the scheduled time.
Macro Running Image Gallery
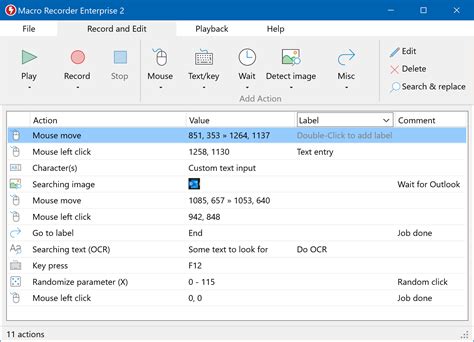
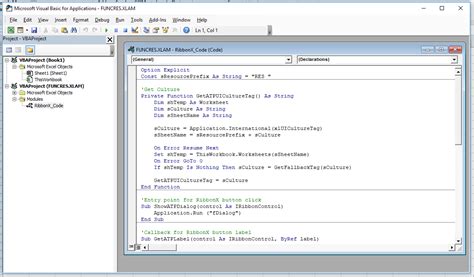
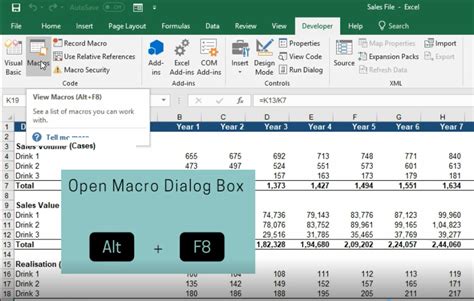
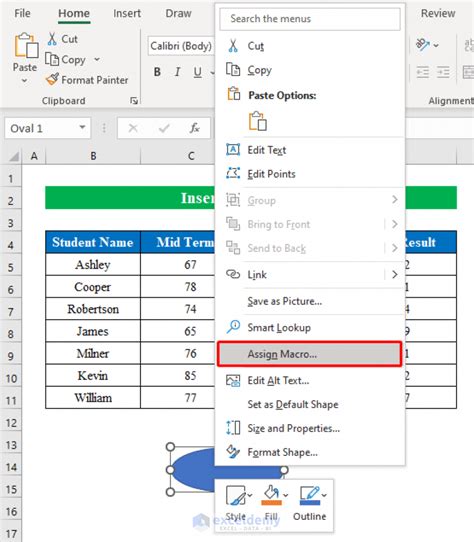


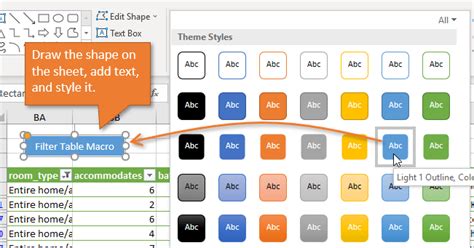
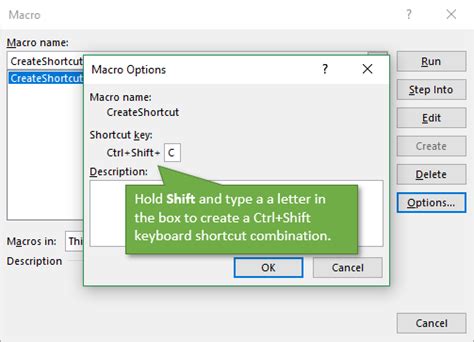


What is a macro in computing?
+A macro is a sequence of instructions that can be executed as a single command, used to automate tasks and increase productivity.
How do I enable macros in Excel?
+To enable macros in Excel, go to the Trust Center settings, click on "Trust Center Settings", and then select "Enable all macros" or "Disable all macros except digitally signed macros" depending on your security preferences.
Can I assign a macro to a keyboard shortcut?
+Yes, you can assign a macro to a keyboard shortcut in many applications, including Microsoft Office programs, by using the Macro dialog box or through the application's settings for customizing keyboard shortcuts.
In conclusion, running macros is a powerful way to automate tasks and enhance productivity in various applications. By understanding the different methods to run macros, users can tailor their approach to best suit their needs, whether it's through recording, writing, or scheduling macros. As you explore the world of macros, remember to always consider security implications and best practices to ensure safe and effective use of this technology. Feel free to share your experiences or ask questions about running macros in the comments below, and don't hesitate to share this article with others who might benefit from learning about the versatility and potential of macros.