Intro
Fix Excel decimal display issues with text box solutions, troubleshooting numeric formatting, and correcting erroneous decimal number displays in spreadsheets.
Excel is a powerful tool used for various calculations, data analysis, and visualization. However, users often encounter issues that can hinder their productivity. One common problem is the display of decimal numbers in text boxes everywhere in Excel. This issue can arise due to several reasons, including formatting issues, system settings, or errors in the Excel software itself. Understanding the causes and finding the right solutions can help users overcome this problem and work efficiently with Excel.
The importance of resolving the decimal number display issue lies in the accuracy and readability of data. When decimal numbers are displayed incorrectly, it can lead to confusion and errors in calculations, ultimately affecting the reliability of the data analysis. Moreover, it can also impact the aesthetic appeal of reports and presentations, making them less professional. Therefore, it is crucial to address this issue promptly and find a permanent solution.
Excel users who encounter the decimal number display issue may feel frustrated, especially if they are working on critical projects with tight deadlines. The issue can manifest in various ways, such as the automatic conversion of numbers to decimal format, the display of decimal points in text boxes, or the incorrect rounding of numbers. To resolve these issues, users need to understand the underlying causes and apply the appropriate solutions. This article will guide users through the process of identifying the causes and implementing the fixes to ensure that Excel displays numbers correctly and consistently.
Understanding the Causes of Decimal Number Display
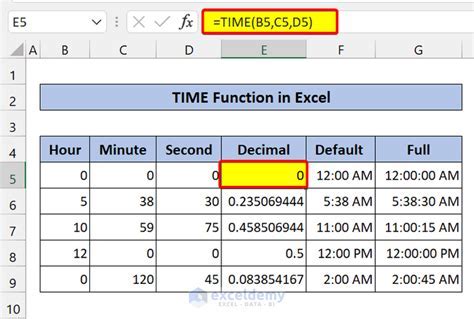
The decimal number display issue in Excel can arise from several factors, including formatting issues, system settings, and errors in the Excel software. One common cause is the formatting of cells, where the number format is set to display decimal points. This can be due to the default settings in Excel or the intentional formatting by the user. Another cause can be the system settings, where the regional settings or the Windows settings are configured to display numbers with decimal points. Additionally, errors in the Excel software, such as bugs or glitches, can also lead to the decimal number display issue.
To understand the causes, users need to analyze their Excel settings, system configurations, and the specific worksheets or workbooks that are affected. By identifying the root cause, users can apply the appropriate solutions to resolve the issue. This may involve changing the number format, adjusting the system settings, or updating the Excel software to the latest version.
Formatting Issues in Excel
Formatting issues in Excel are a common cause of the decimal number display problem. When cells are formatted to display decimal points, it can lead to the automatic conversion of numbers to decimal format. This can be due to the default settings in Excel, where the number format is set to display two decimal places. Alternatively, users may have intentionally formatted cells to display decimal points, which can cause the issue.To resolve formatting issues, users can change the number format of cells to display numbers without decimal points. This can be done by selecting the cells, right-clicking, and choosing the "Format Cells" option. In the "Number" tab, users can select the "Number" category and choose the desired number format, such as "Whole Number" or "Integer". By changing the number format, users can ensure that numbers are displayed correctly and consistently.
Resolving Decimal Number Display Issues
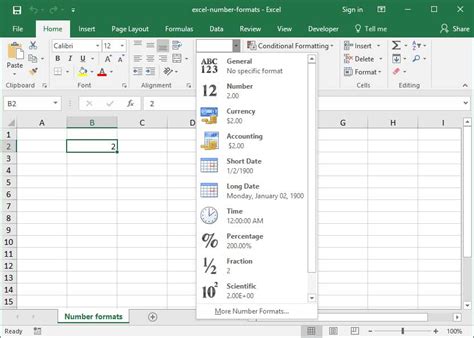
Resolving decimal number display issues in Excel requires a systematic approach. Users need to identify the underlying causes and apply the appropriate solutions. This may involve changing the number format, adjusting the system settings, or updating the Excel software. By following the steps outlined below, users can resolve the decimal number display issue and ensure that Excel displays numbers correctly and consistently.
- Change the number format: Users can change the number format of cells to display numbers without decimal points. This can be done by selecting the cells, right-clicking, and choosing the "Format Cells" option.
- Adjust system settings: Users can adjust the system settings to display numbers without decimal points. This can be done by changing the regional settings or the Windows settings.
- Update Excel software: Users can update the Excel software to the latest version to resolve any errors or bugs that may be causing the decimal number display issue.
By following these steps, users can resolve the decimal number display issue and ensure that Excel displays numbers correctly and consistently. This will improve the accuracy and readability of data, ultimately enhancing the overall user experience.
System Settings and Decimal Number Display
System settings can also contribute to the decimal number display issue in Excel. The regional settings or the Windows settings may be configured to display numbers with decimal points, which can cause the issue. To resolve this, users can adjust the system settings to display numbers without decimal points.Adjusting system settings can be done by changing the regional settings or the Windows settings. Users can go to the "Control Panel" and select the "Region" or "Language" option. In the "Region" or "Language" settings, users can change the number format to display numbers without decimal points. By adjusting the system settings, users can ensure that numbers are displayed correctly and consistently across all applications, including Excel.
Best Practices for Avoiding Decimal Number Display Issues
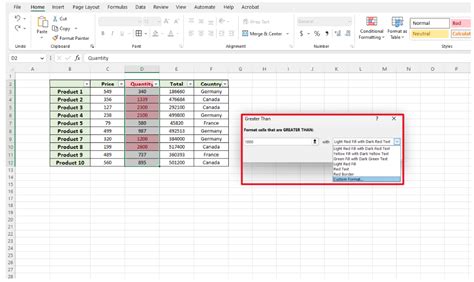
To avoid decimal number display issues in Excel, users can follow best practices for number formatting. This includes using consistent number formats, avoiding unnecessary decimal points, and using the correct number formats for different data types. By following these best practices, users can ensure that numbers are displayed correctly and consistently, ultimately improving the accuracy and readability of data.
Some best practices for avoiding decimal number display issues include:
- Using consistent number formats: Users should use consistent number formats throughout their worksheets and workbooks. This can be done by creating a standard number format and applying it to all cells.
- Avoiding unnecessary decimal points: Users should avoid using unnecessary decimal points, especially when working with whole numbers. This can be done by changing the number format to display whole numbers or integers.
- Using the correct number formats: Users should use the correct number formats for different data types. For example, when working with currency data, users should use the "Currency" number format.
By following these best practices, users can avoid decimal number display issues and ensure that Excel displays numbers correctly and consistently.
Common Mistakes to Avoid
When working with numbers in Excel, users can make common mistakes that can lead to decimal number display issues. Some common mistakes to avoid include:- Using incorrect number formats: Users should avoid using incorrect number formats, especially when working with different data types.
- Not adjusting system settings: Users should adjust system settings to display numbers without decimal points, especially when working with whole numbers.
- Not updating Excel software: Users should update the Excel software to the latest version to resolve any errors or bugs that may be causing the decimal number display issue.
By avoiding these common mistakes, users can ensure that numbers are displayed correctly and consistently, ultimately improving the accuracy and readability of data.
Gallery of Excel Number Formatting
Excel Number Formatting Image Gallery
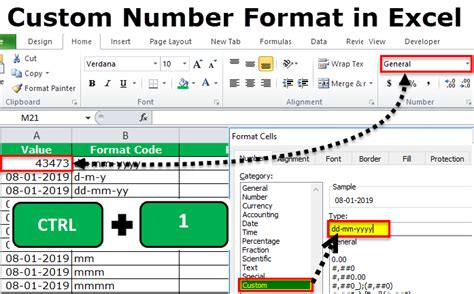
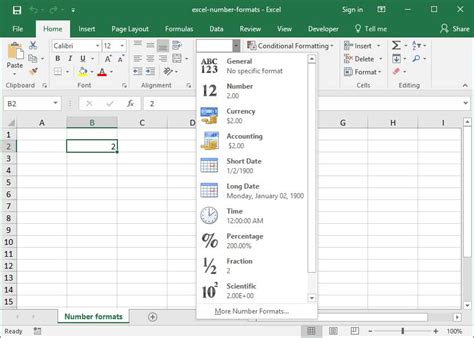

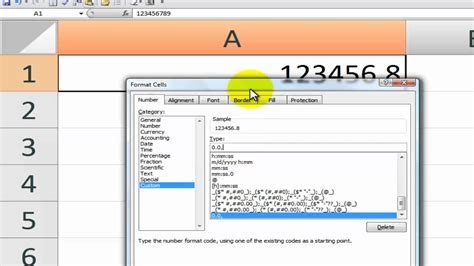
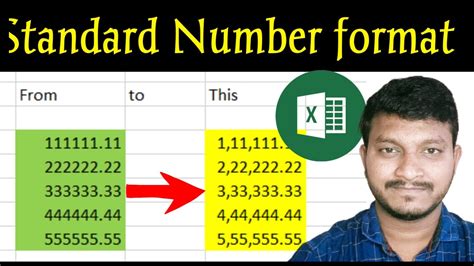
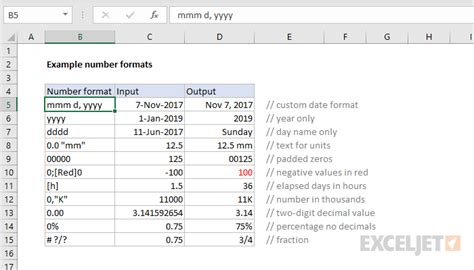
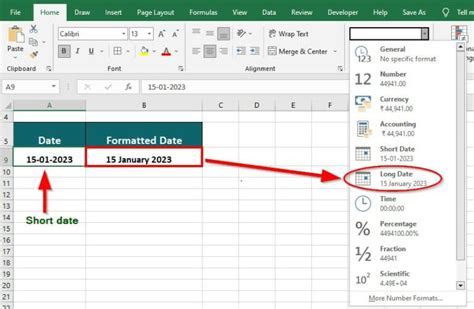
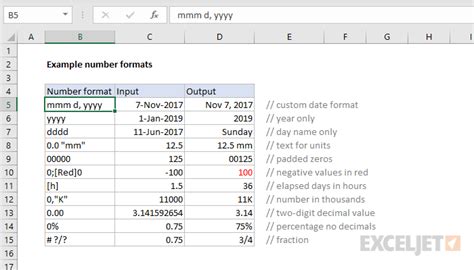
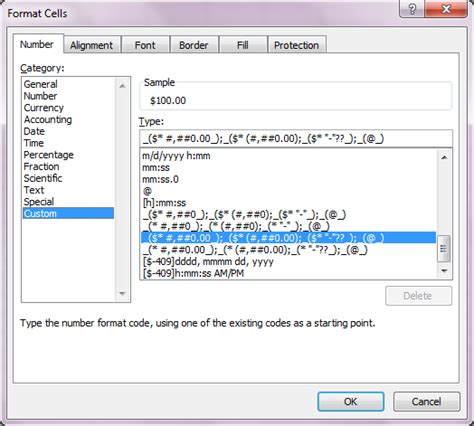
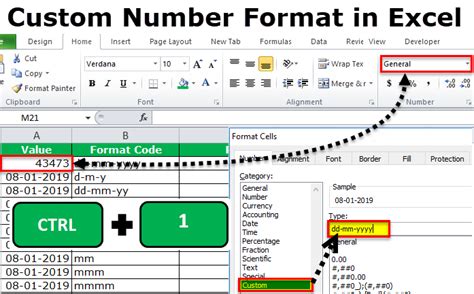
Frequently Asked Questions
What causes decimal number display issues in Excel?
+Decimal number display issues in Excel can be caused by formatting issues, system settings, or errors in the Excel software.
How can I resolve decimal number display issues in Excel?
+To resolve decimal number display issues in Excel, users can change the number format, adjust system settings, or update the Excel software to the latest version.
What are some best practices for avoiding decimal number display issues in Excel?
+Some best practices for avoiding decimal number display issues in Excel include using consistent number formats, avoiding unnecessary decimal points, and using the correct number formats for different data types.
How can I change the number format in Excel to display whole numbers?
+To change the number format in Excel to display whole numbers, users can select the cells, right-click, and choose the "Format Cells" option. In the "Number" tab, users can select the "Number" category and choose the "Whole Number" or "Integer" option.
What are some common mistakes to avoid when working with numbers in Excel?
+Some common mistakes to avoid when working with numbers in Excel include using incorrect number formats, not adjusting system settings, and not updating the Excel software to the latest version.
In conclusion, resolving decimal number display issues in Excel requires a systematic approach. Users need to identify the underlying causes and apply the appropriate solutions. By following the steps outlined in this article, users can resolve the decimal number display issue and ensure that Excel displays numbers correctly and consistently. Additionally, by following best practices for number formatting and avoiding common mistakes, users can improve the accuracy and readability of data, ultimately enhancing the overall user experience. We encourage readers to share their experiences and tips for resolving decimal number display issues in Excel. If you have any questions or need further assistance, please don't hesitate to ask.