Intro
Sorting data in Excel is a fundamental skill that can greatly enhance your ability to analyze and understand the information you're working with. One common task is sorting the same values in two columns, which can help in identifying matching data, duplicates, or patterns across different datasets. This task can be particularly useful in data comparison, data cleaning, and data analysis scenarios.
The importance of being able to sort and compare data in Excel cannot be overstated. It allows users to organize their data in a way that makes it easier to identify trends, discrepancies, and correlations. Whether you're working with financial data, customer information, or any other type of dataset, the ability to sort and compare values across different columns is essential.
Excel provides several tools and functions to manage and analyze data, including various sorting options. The software's flexibility and the range of its features make it an indispensable tool for both personal and professional data management needs. Understanding how to effectively use these tools can significantly improve your productivity and the quality of your data analysis.
Understanding Excel Sorting Basics

Before diving into sorting the same values in two columns, it's essential to understand the basics of sorting in Excel. Excel allows you to sort data in ascending or descending order, and you can sort based on one or multiple columns. The sorting can be applied to numerical data, text, or dates, and Excel provides options to sort data in case-sensitive or non-case-sensitive manners.
Sorting the Same Values in Two Columns
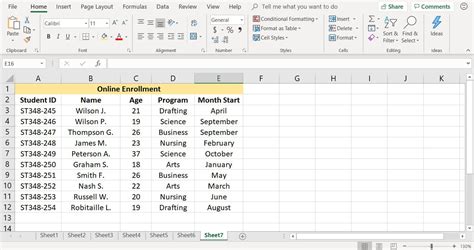
To sort the same values in two columns, you typically want to identify rows where the values in two specific columns are identical. This can be achieved through a combination of filtering and sorting. Here’s a step-by-step guide:
- Select Your Data Range: Start by selecting the entire range of cells that includes the two columns you want to compare and any other relevant data.
- Use Conditional Formatting: You can use conditional formatting to highlight cells where the values in the two columns are the same. This visual cue can help in quickly identifying matching values.
- Apply a Filter: Apply a filter to your data range. This will allow you to filter the data based on conditions you specify.
- Use the Filter to Identify Matches: With the filter applied, you can use formulas or the filter options to identify and isolate rows where the values in the two specified columns are the same.
Using Formulas for Advanced Sorting and Comparison

For more advanced sorting and comparison tasks, Excel formulas can be incredibly powerful. The IF function, for example, can be used to compare values in two cells and return a specific value if they are the same. This can be useful for creating a new column that indicates whether the values in two other columns match.
Steps for Sorting Same Values
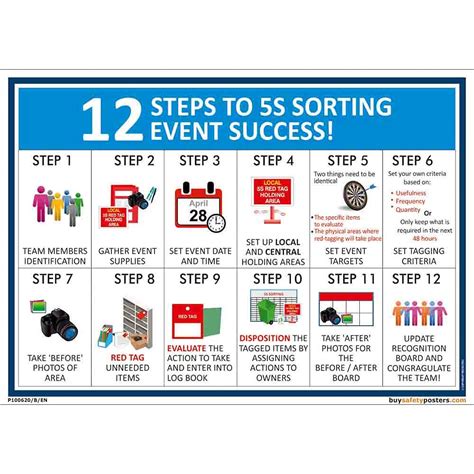
Here are the detailed steps to sort the same values in two columns:
- Step 1: Select Your Data: Click on the top cell of the range you want to sort, then hold down the shift key and click on the bottom cell of the range to select all data.
- Step 2: Go to Data Tab: Navigate to the “Data” tab in the Excel ribbon.
- Step 3: Click on Sort: In the Data tab, click on the “Sort” button.
- Step 4: Select Sorting Options: In the Sort dialog box, select the first column you want to sort by. Choose if you want to sort in ascending or descending order.
- Step 5: Add Another Column: Click on “Add Level” to sort by another column. Select the second column and choose your sorting order.
- Step 6: Apply the Sort: Click “OK” to apply the sort.
Tips for Effective Data Management
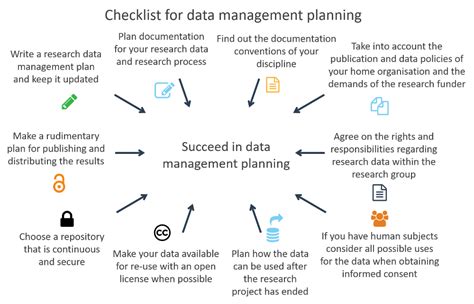
Effective data management involves not just sorting and comparing data but also ensuring that your data is clean, accurate, and well-organized. Here are some tips:
- Keep Your Data Organized: Use clear and descriptive headers for your columns.
- Use Consistent Formatting: Ensure that data within each column is formatted consistently.
- Regularly Back Up Your Data: Protect your data by regularly saving backups.
Advanced Sorting Techniques
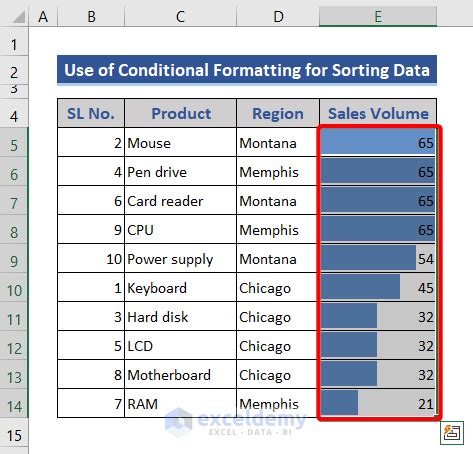
For more complex data analysis, Excel offers advanced sorting techniques, including sorting by color, sorting by a custom list, and using the “Sort & Filter” feature to apply filters to your data. These techniques can help in refining your data analysis and presenting your findings in a clear and meaningful way.
Using PivotTables for Data Analysis
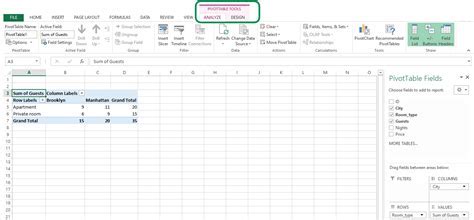
PivotTables are a powerful tool in Excel for data analysis. They allow you to summarize large datasets, identify patterns, and create custom reports. By using PivotTables, you can further analyze your sorted data, drill down into specifics, and generate insights that might not be immediately apparent from the raw data.
Gallery of Excel Sorting and Data Management
Excel Sorting Gallery
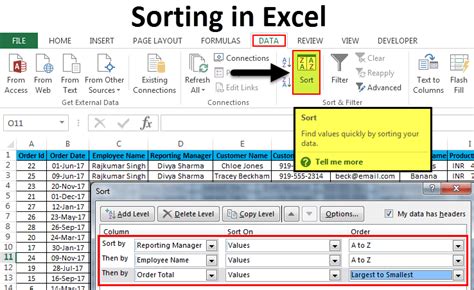
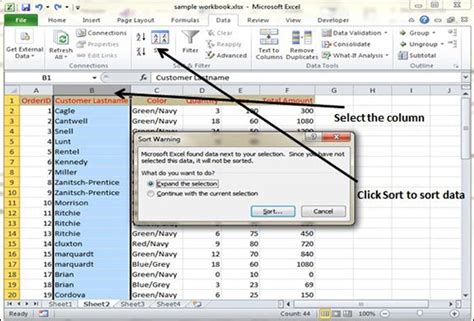
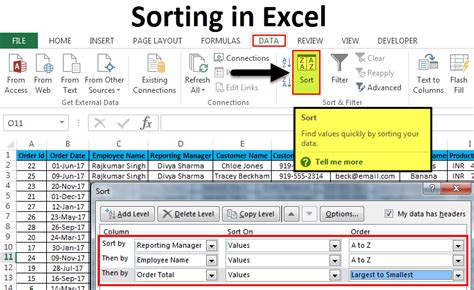
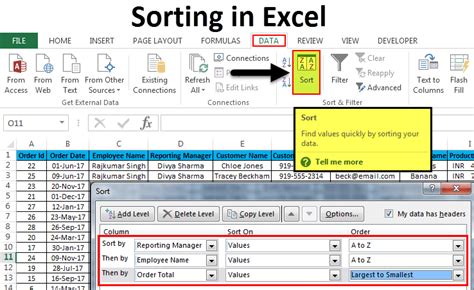
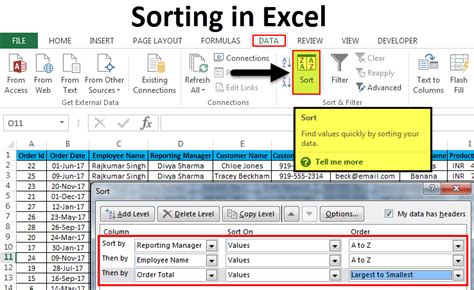
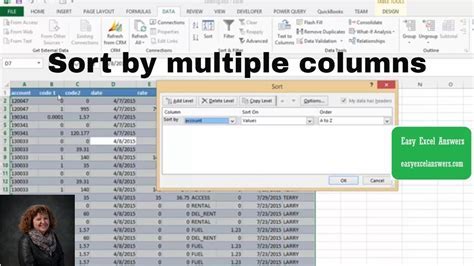
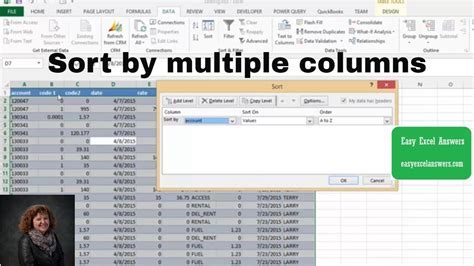
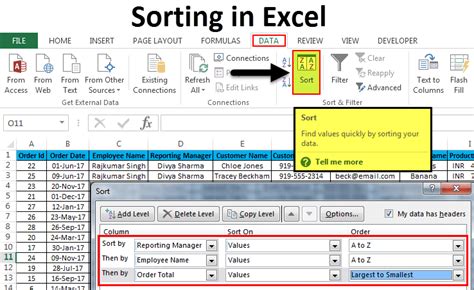
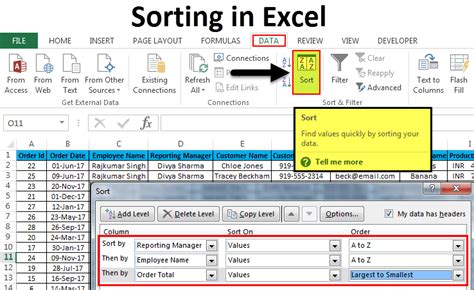
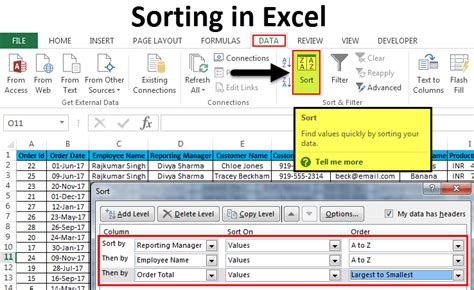
Frequently Asked Questions
How Do I Sort Data in Excel?
+To sort data in Excel, select your data range, go to the Data tab, and click on the Sort button. Then, choose the column you want to sort by and select whether you want to sort in ascending or descending order.
Can I Sort by Multiple Columns in Excel?
+Yes, you can sort by multiple columns in Excel. After selecting your first sort column, click on Add Level and then select your second column. You can continue to add levels to sort by additional columns.
How Do I Filter Data in Excel?
+To filter data in Excel, select your data range, go to the Data tab, and click on the Filter button. Then, click on the arrow in the header of the column you want to filter and select your filter criteria.
In conclusion, sorting the same values in two columns in Excel is a valuable skill for data analysis and management. By mastering the sorting and filtering functions, along with advanced techniques like using PivotTables and conditional formatting, you can unlock deeper insights into your data and make more informed decisions. Whether you're working with personal finance, managing customer data, or analyzing scientific research, Excel's sorting capabilities can help you achieve your goals more efficiently. If you have any further questions or need more specific guidance on sorting and data management in Excel, don’t hesitate to reach out or share your experiences in the comments below.